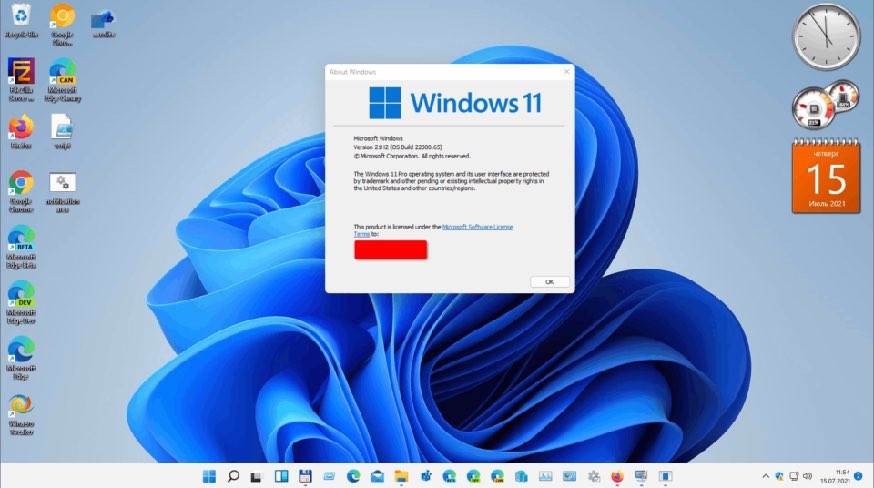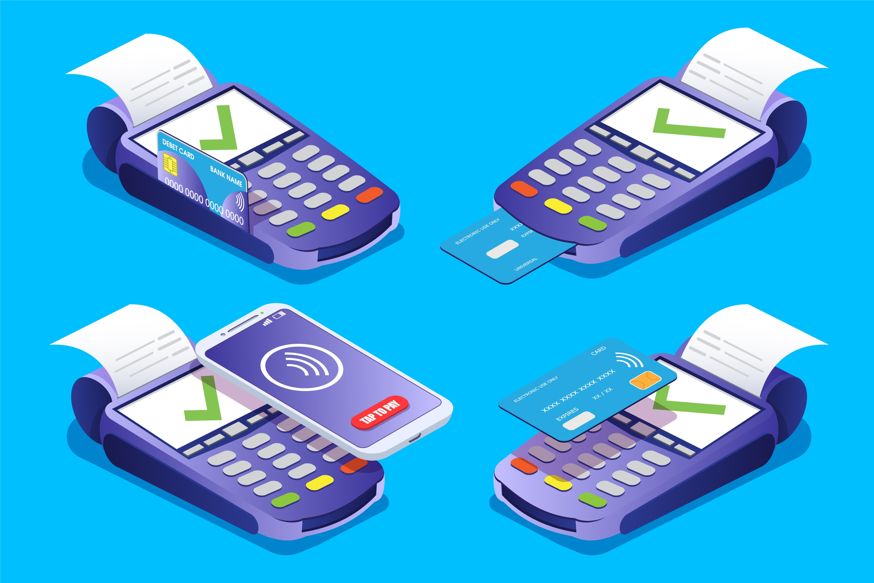Часы на рабочем столе в Windows 11
В этой статье вы узнаете, как добавить часы на рабочий стол в Windows 11? Если вы хотите добавить часы на рабочий стол в своей Windows 11, тогда этот материал может оказаться очень полезен для вас. Потому что после установки часов на рабочий стол вы можете смотреть часы не отрываясь от работы в программах. Когда вы добавляете часы на рабочий стол, вы можете смотреть часы в другом в любом доступном дизайне. В этой небольшой статье мы разберем все необходимые шаги для установки часов в Windows 11. Итак, не теряя времени, давайте приступим к работе.
Как добавить часы на рабочий стол в Windows 11?
Шаг 1. Прежде всего, вам нужно нажать на эту ссылку https://www.rainmeter.net, а затем загрузить Rainmeter с их веб-сайта.
Шаг 2. После завершения загрузки запустите установщик Rainmeter после этого нажмите Установить
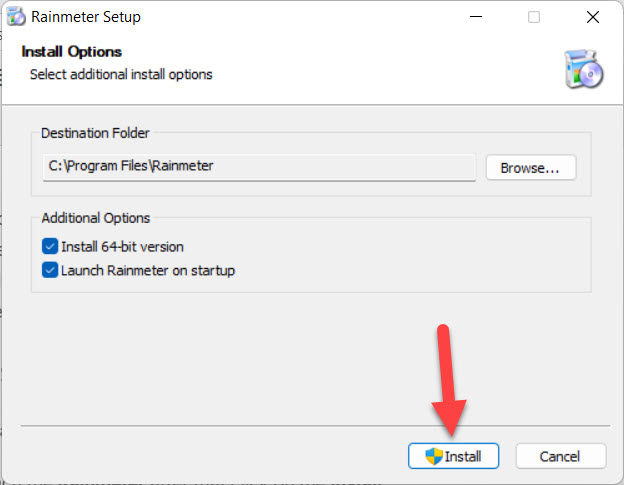
Шаг 3. Теперь нажмите Готово

Шаг 4. Затем нажмите здесь, чтобы найти различные виды дизайнов, которые вы хотите добавить в часы. И загрузите тот дизайн, который вам больше всего нравится.
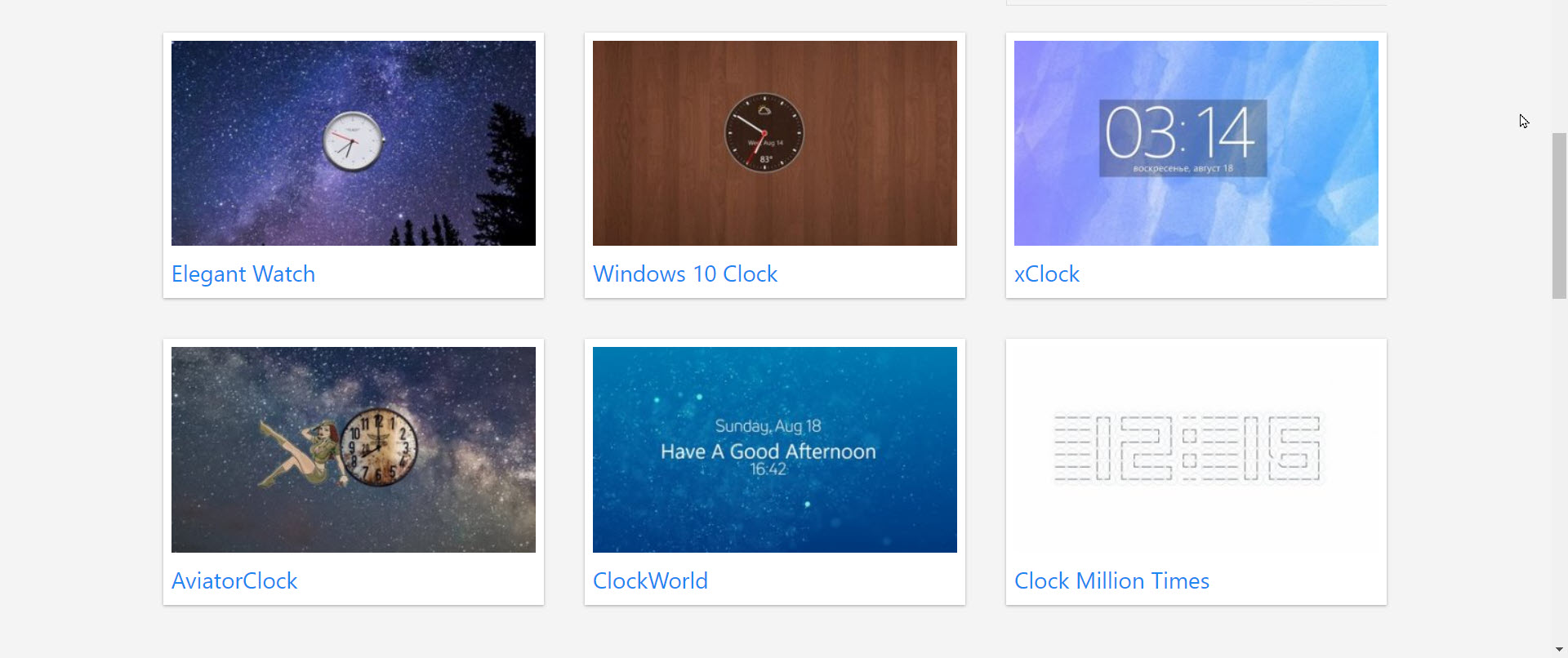
Шаг 5. Когда вы загрузите дизайн часов, дважды щелкните по нему.

Шаг 6. Однако после запуска установщика дизайна необходимо нажать Установить.

Шаг 7. Наконец, часы успешно добавлены на рабочий стол.

В качестве заключения
В представленной статье вы найдете подробную инструкцию о том, как добавить часы на рабочий стол в операционной системе Windows 11. Мы надеемся, что материал будет для вас полезен и поможет решить вашу проблему с легкостью. Если вы следуете указанным шагам, мы уверены, что вы не столкнетесь с какими-либо сложностями. Наша команда всегда готова помочь вам в решении любых проблем, которые могут возникнуть при использовании компьютера на операционной системе Windows 11.
Подробнее
- Как проверить работоспособность аккумулятора ноутбука HP в Windows 11
- Как проверить серийный номер Dell в Windows 11