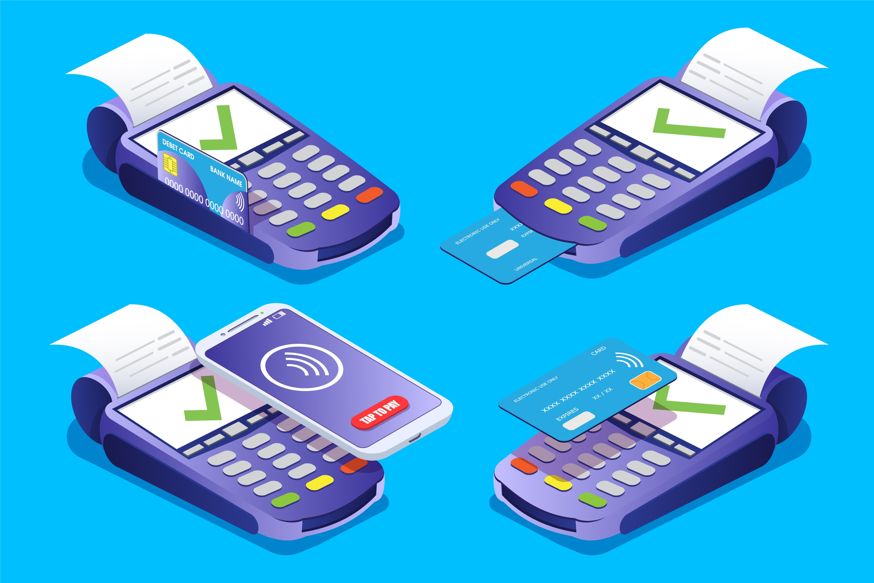Как же можно запустить и установить Windows 10 в maсOS Catalina с помощью бесплатногo эмулятора. При желании можно запустить и протестировать Windows 10 на macOS Catalina. Для тестирования Windows 10 мы установим ее как вторую операционную систему на macOS Catalina посредством бесплатного эмулятора. Эмулятор – это самый лучший вариант для запуска Windows 10, так как вы не сможете одновременно запускать две ОС на одном компьютере без какого-либо программного обеспечения или эмулятора. Не получится одновременно запускать операционную систему Windows и на macOS Catalina. В настоящее время, если вы видите, что люди используют виртуальные машины, такие например VirtualBox или Vmware, для использования другой операционной системы. Теперь вам нужно скачать и установить VirtualBox для запуска операционной системы Windows 10.
Это бесплатный эмулятор Windows для Мак, который позволяет вам в полной мере пользоваться разнообразным программным обеспечением и приложениями ОС Windows, не повреждая или не изменяя программное и аппаратное обеспечения основной операционной системы. Если у вас есть компьютер с операционной системой Mac и вы хотите запустить Windows 10, вам необходимо загрузить и установить Virtualbox в ваш компьютер, а также загрузить ISO-образ Windows 10 для виртуальной машины. VirtualBox бесплатный и имеет открытый исходный код, так что вы можете использовать его в любое время..
Загрузить ISO-образ Windows 10
Прежде всего, вам нужно будет скачать образ установочного диска Windows 10 (ISO). Все это очень просто и на 100% бесплатно – независимо от того, есть ли у вас лицензия Windows 10. Первый шаг — найти ISO-образ Windows 10 от Microsoft. Загрузите установщик Windows из официальных источников, и вы будете готовы перейти к следующим шагам. Нажмите на ссылку ниже, чтобы загрузить ISO-образ Windows 10.
- Загрузите ISO-образ Windows 10 с веб-сайта Microsoft.
Загрузить и Установите VirtualBox для macOS
Когда вы успешно загрузите ISO-образ Windows 10, нам понадобится бесплатный эмулятор VirtualBox. Следуйте каждому шагу, чтобы загрузить и установить VirtualBox на свой Mac.
- Чтобы загрузить VirtualBox, вам нужно посетить его официальный сайт и легко загрузить VirtualBox на свой Mac.
- После загрузки VirtualBox с официального сайта. Вам нужно будет узнать расположение папки, в которую вы загрузили VirtualBox. Затем продолжайте и дважды щелкните на VirtualBox, чтобы открыть мастер настройки
- . Затем вы увидите страницу приветствия VirtualBox. Просто нажмите Далее, чтобы продолжить процесс установки.
- Появится всплывающее окно, и ничего не нужно делать, просто нажмите Далее.вариант.
- После этого вам нужно будет щелкнуть параметр Далее.
- Затем вы можете увидеть страницу с предупреждением о сетевых интерфейсах, которую вам нужно будет нажмите Да.
- Наконец, установка готова, просто вам нужно нажать на опцию Установить, чтобы установить ее на свой Mac.
- Подождите несколько минут и нажмите кнопку Готово.
- После установки вы увидите значок VirtualBox, поэтому дважды щелкните для запуска, и вы увидите окно VirtualBox.
 VirtualBox на Mac
VirtualBox на Mac
Создание новой виртуальной машины
После успешной загрузки VirtualBox и Windows 10 ISO. Затем вы можете запустить VirtualBox и вам нужно создать новую виртуальную машину. Создать виртуальную машину для Windows 10 несложно, просто нужно выполнить следующие шаги, чтобы создать новую виртуальную машину для Windows 10.
Шаг 1. Откройте VirtualBox и нажмите на Создать.
 Создайте новую виртуальную машину
Создайте новую виртуальную машину
Шаг 2. После этого вам будет предложено выбрать название и операционная система. Итак, в первом поле вам нужно ввести Windows 10, выбрать папку, в которую вы хотите установить Windows 10, выбрать тип Microsoft Windows, а версия должна быть Windows 10 (64-разрядная).
 Имя и операционная система
Имя и операционная система
Шаг 3. На этом шаге вам будет предложено выбрать Размер памяти. Итак, рекомендуемый объем памяти 2048BM. Если у вас мощный Mac, выберите размер больше рекомендуемого.
 Объем памяти
Объем памяти
Шаг 4. Выберите жесткий диск, вы увидите три различных варианта жесткого диска. Итак, вам нужно будет выбрать второй вариант: создать виртуальный жесткий диск сейчас.
 Жесткий диск
Жесткий диск
Шаг 5.Затем выберите тип файла, который вы хотите использовать для жесткого диска новой виртуальной машины. Таким образом, у вас есть три варианта на выбор, но для Mac рекомендуется третий вариант — VMDK (диск виртуальной машины).
 Тип файла на жестком диске
Тип файла на жестком диске
Шаг 6.После этого выберите хранилище на физическом жестком диске. Просто выберите Динамически размещенный вариант и нажмите кнопку «Далее».
 Хранение на физическом жесткий диск
Хранение на физическом жесткий диск
Добавить Windows 10 ISO
<р>Когда вы успешно создали новую виртуальную машину. Итак, выполните следующие шаги, чтобы добавить Windows 10 ISO.
Шаг 1. Нажмите на созданную виртуальную машину, затем нажмите Настройка.
 Настройка
Настройка
Шаг 2.В настройках мы собираемся изменить любые изменения на вкладке «Общие» и «Система». Вам нужно будет щелкнуть вкладку «Экран» и просто включить 3D-ускорение.
 Display настройка
Display настройка
Шаг 3. Затем перейдите на вкладку Хранилище и выберите Пустойвариант, вам нужно будет щелкнуть маленький значок CD/DVD, расположенный в правой части страницы. затем выберите файл ISO, который вы загрузили из приведенного выше, и нажмите ОК.
 Настройка хранилища
Настройка хранилища
Запуск эмулятора Windows 10
Теперь все готово к работе. Итак, пришло время установить эмулятор Windows 10. Запустите новый виртуальный ПК, который вы создали, дважды щелкнув меню слева на панели или щелкнув зеленый значок в верхней части консоли Virtualbox.
Нажмите рядом с приветственное окно
 Установить Windows 10
Установить Windows 10
- Затем нажмите установить вариант.
- он попросит вас предоставить лицензионный ключ, если вы ввели ключ, если у вас его нет, затем нажмите «Пропустить».
- После этого выберите операционную систему, которую вы хотите установить, и нажмите кнопку Кнопка Далее .
- Примите условия лицензии Windows 10.
- Выберите нужный тип установки, поэтому выберите второй вариант, который Пользовательский: установка только Windows.
- Затем создайте раздел, затем создайте несколько дисков и нажмите кнопку Далее .
- Теперь подождите некоторое время, чтобы завершить установку Windows 10 в macOS Catalina.
- После этого ваша виртуальная машина перезагрузится, и Windows 10 будет готова к использованию.
 Запустите Windows 10 на macOS Catalina
Запустите Windows 10 на macOS Catalina
По теме:
- Установите macOS Catalina на Virtualbox на ПК с Windows
Final Words
Это все, что касается запуска и установки Windows 10 в macOS Catalina с помощью бесплатного эмулятора. Итак, это был полный процесс запуска и установки Windows 10 в macOS Catalina. Поэтому я надеюсь, что вам понравится Windows 10 с вашей macOS Catalina. Итак, если вы столкнулись с какой-либо проблемой или вопросом, не стесняйтесь комментировать ниже.