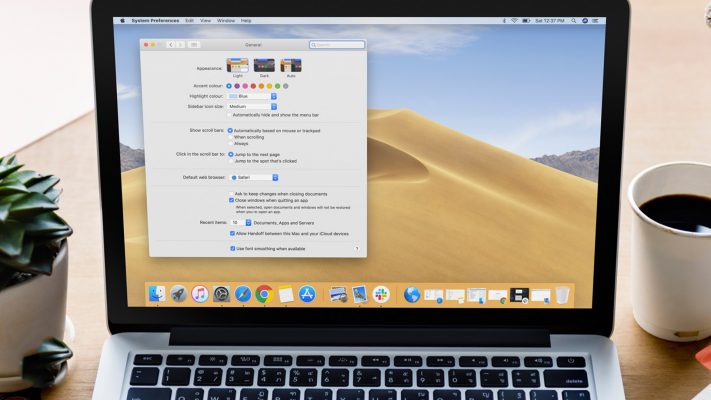Когда Apple выпустила macOS Mojave, ее замечательная функция — темный режим, и она очень понравилась большинству пользователей Apple. Но через несколько дней многие сочли задачу переключения между темным и светлым режимами довольно трудоемкой. Apple легко решила проблему, добавив автоматический темный режим с обновлением macOS Catalina. После macOS Mojave у нас есть последняя операционная система Mac — macOS Catalina.и у него также есть функция темного режима. Но с темным режимом у нас есть еще один вариант — автоматический темный режим. Большинство пользователей macOS Catalina действительно не знают о режиме Auto Dark, потому что он не был доступен в старых операционных системах, таких как macOS High Sierra, macOS Mojave и т. д. Поэтому в этой статье именно поэтому Я собираюсь рассказать вам, как проще всего включить автоматический темный режим в macOS Catalina 10.15.
Проще говоря, Dark Mode — это функция, которая использует цветовую схему «на темном» с черным фоном, а тексты, значки и другие элементы будут в светлом режиме. Принимая во внимание, что в светлом режиме используется цветовая схема «темный на светлом». Когда вы включаете автоматический темный режим в macOS Catalina, вы разрешаете автоматическое переключение между двумя режимами. Таким образом, автоматический темный режим — отличная функция для пользователей Apple, потому что ваш Mac будет работать в светлом режиме утром и переключаться в темный режим после захода солнца. Но у Mac пока нет опции расписания. Тем не менее, это будет очень привлекательный темный режим, потому что утром ваш Mac автоматически переходит в светлый режим, а ночью ваш Mac будет в темный режим.
Как включить автоматический темный режим в macOS Catalina 10.15
Включить автоматический темный режим в macOS Catalina очень просто и просто включить это. Итак, метод, который я собираюсь использовать, будет работать на любом Mac, но помните, что на вашем Mac должна быть установлена macOS Catalina, а также она должна быть обновлена. Однако этот метод также будет работать на VMware и Virtualbox, но вам необходимо выполнить виртуализацию на виртуальных машинах. Итак, для этого вам нужно установите macOS Catalina на VirtualBox и также установите macOS Catalina на VMware. Когда вы выполнили все это требование, вам нужно выполнить каждый шаг, чтобы включить автоматический темный режим в macOS Catalina 10.15.
Шаг 1. Прежде всего. , вам нужно нажать на логотип Apple, расположенный в левом верхнем углу, а затем нажать на Системные настройки.
Шаг 2 .затем появится новое окно, у вас будет много вариантов, но вам нужно нажать на параметр Общие в окне системных настроек.
Шаг 3. После этого в разделе внешнего вида вы увидите три варианта: светлый, темный и автоматический. Итак, вам нужно выбрать параметр «Авто», чтобы включить автоматический темный режим в macOS Catalina 10.15.
 Автоматический темный режим в macOS Catalina
Автоматический темный режим в macOS Catalina
Я чаще выбираю темный режим, когда это возможно. В этом режиме мой Mac всегда будет в темном режиме, потому что я любитель темного режима. Не нужно авто, потому что утром будет светло, а мне не нравится свет по утрам. Автоматический темный режим для меня не удобен, но выбор зависит от вас, вам нужно выбрать либо светлый, либо темный режим.
Заключительные слова:
Это& #8217; все о том, как включить автоматический темный режим в macOS Catalina 10.15. Если вы любитель автоматического темного режима, то этот метод идеально вам подойдет. Надеюсь, что этот метод полезен и отлично подходит для вас. Если у вас возникнут какие-либо проблемы или вопросы по этому поводу, не стесняйтесь комментировать ниже. Не забывайте комментировать свои отзывы и предложения об автоматическом темном режиме в macOS Catalina 15.10.