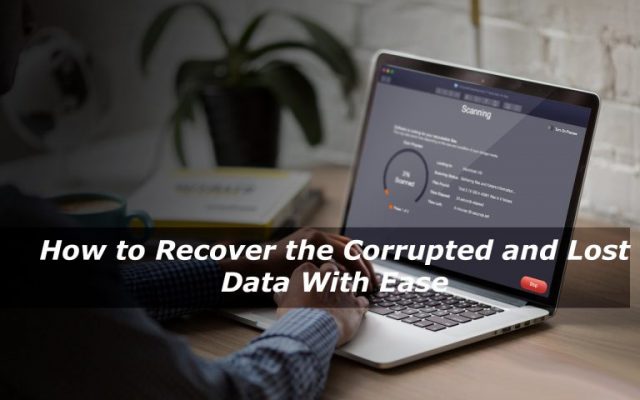В этой статье вы узнаете о том, как легко восстановить поврежденные и потерянные данные. В настоящее время, как мы все знаем, технологии совершенствуются и предоставляют нам лучшее программное обеспечение. Есть одна удивительная программа, с помощью которой можно восстановить все удаленные файлы, а также восстановить поврежденный файл. Поэтому иногда может случиться так, что файл потерян или случайно удален, и у вас нет никакой идеи о восстановлении файла. Поэтому файл может быть важен для вас, но не беспокойтесь, мы вам поможем. Программа восстановления, которую я собираюсь вам предложить, является одной из лучших программ для восстановления и полезна для всех.
Это программное обеспечение поможет вам восстановить все удаленные файлы, такие как документы, видео, фото и т.д. Вы можете восстановить все файлы с карты памяти, USB и внешнего жесткого диска. Поэтому в этой статье я расскажу вам обо всем ниже. Это программное обеспечение является бесплатным, и вы также можете скачать его ниже. Я проведу инструктаж, начиная с установки программы и заканчивая восстановлением ваших личных файлов. Поэтому для ее использования не нужен специальный компьютер, достаточно иметь обычный компьютер.
Восстановление данных Stellar:
Программное обеспечение, которое я использую для восстановления всех удаленных файлов. Поэтому я также расскажу, как это сделать. Название программы — Stellar Data Recovery. Это программное обеспечение в основном используется пользователями windows для восстановления данных. Вы также можете использовать его на операционных системах Mac и Linux. Итак, скачайте его по ссылке ниже и установите на свой ПК. Процесс установки очень прост, но я хочу объяснить вам, чтобы у вас не возникло никаких проблем. После установки я также расскажу вам, как восстановить удаленные файлы, что очень просто и понятно для каждого.
Stellar Data Recovery также предоставляет возможность сохранения сканирования, что очень полезно для пользователя. Когда вы сканируете файлы, и если вы перемещаете свой ноутбук туда и сюда, он может сохранить этот файл без перезагрузки ноутбука. Я расскажу вам больше о возможностях Stellar Data Recovery, которые необходимо знать перед ее использованием.
Features Stellar Data Recovery:
CD DVD Recovery:
Эта функция позволяет быстро восстановить важные файлы, памятные фотографии, аудио, видео и другие документы, хранящиеся на неправильно записанном или сильно поврежденном оптическом диске. Вы можете использовать эту функцию для безопасного восстановления данных с компакт-дисков, DVD-дисков, дисков Blu-ray и HD DVD.
Восстановление фотографий:
‘Восстановление фотографий’ позволяет восстанавливать изображения, фильмы, песни и другие мультимедийные файлы с дисков и томов на базе Windows. Он поддерживает полный список форматов файлов цифровых изображений, аудио и видео. Кроме того, он позволяет выборочно восстанавливать изображения.
Восстановление электронной почты:
эта функция позволяет восстанавливать такие типы файлов электронной почты, как EMLX, PST, MSG, EDB, MBOX и т. д. из MS-Outlook и Outlook Express.
Обработка изображений:
‘Образы’ позволяет создать образ жесткого диска или снимок любой выбранной области на диске. Никакое другое программное обеспечение на рынке не может восстановить образ, созданный с помощью этого программного обеспечения.
Возобновление восстановления:
Функция позволяет перезапустить восстановление в удобное время, используя образ запоминающего устройства или любую ранее сохраненную информацию о сканировании. Таким образом, вы можете выполнить восстановление в два этапа с помощью программного обеспечения.
Восстановление RAW:
эта функция позволит нам добавлять или редактировать заголовок для восстановления RAW. процесс.
Загрузить Stellar Data Recovery:
Для загрузки этого программного обеспечения вам не нужно тратить деньги впустую, потому что оно бесплатное, а также на 100% безопасное его использование. Однако вы можете загрузить его с собственного веб-сайта Stellar Data Recovery Download. Для скачивания нажмите Free и дождитесь загрузки. Поэтому процесс установки следует за каждым шагом, описанным ниже.
Установите Stellar Data Recovery на свой ПК:
Когда загрузка будет завершена, вам нужно перейти к тому, что вы выбрали для загрузки на вашем компьютере. Дважды щелкните настройку Stellar Data Recovery. И выполните шаг ниже
Шаг 1. Прежде всего, когда вы дважды щелкаете, вам нужно выбрать язык, в котором вы хорошо разбираетесь. Я просто выбираю английский язык.
Шаг 2. Откроется страница приветствия, вам нужно нажать на следующую, чтобы перейти на один шаг вперед.
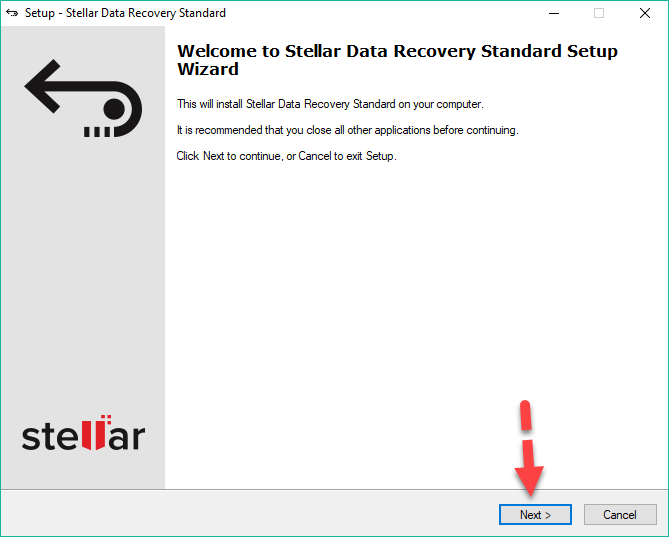
Нажмите «Далее».
Шаг 3. На странице лицензионного соглашения вы должны согласиться с этим, затем нажмите «Далее». .

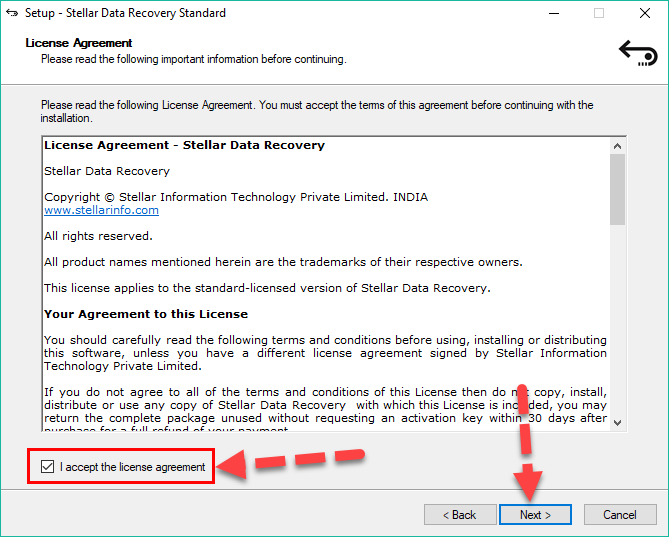
Примите лицензионное соглашение
Шаг 4. Выберите путь установки, и если вы оставите его по умолчанию, все будет хорошо. Просто нажмите «Далее».
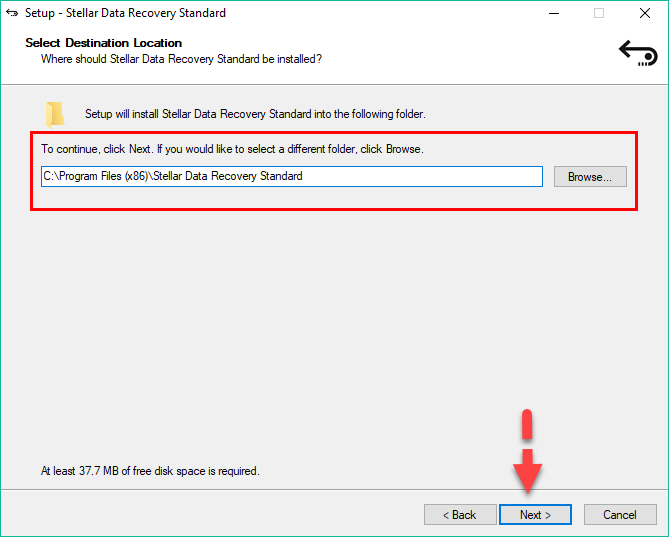
Выберите место назначения
Шаг 5. На этом шаге выберите папку меню «Пуск», из которой вы можете запустить Stellar Data Recovery.
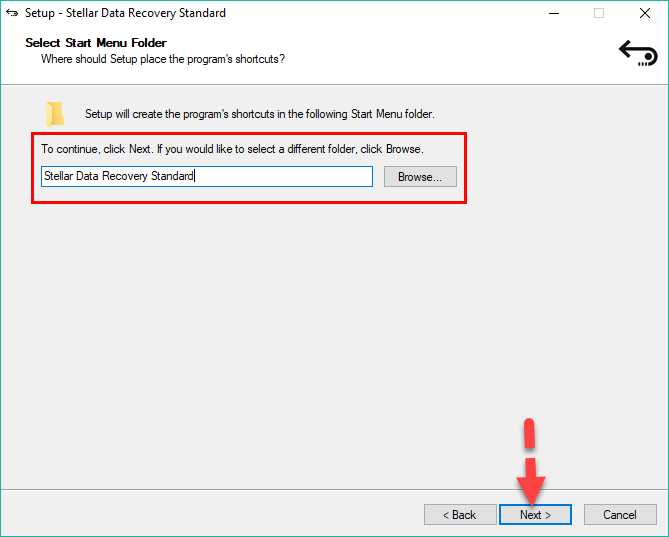
Выберите папку в меню «Пуск»
Шаг 6. В окне «Дополнительные задачи» выберите значок на рабочем столе потому что это сделает ярлык Stellar Data Recovery на рабочем столе. Затем нужно нажать «Далее».
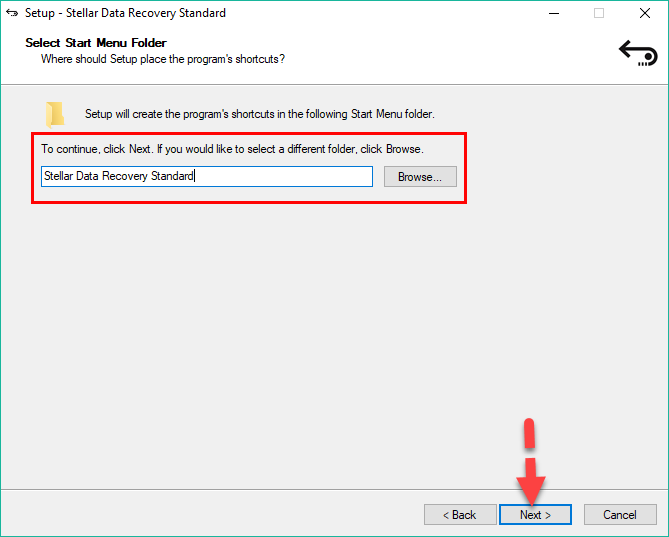
Выберите дополнительные задачи
Шаг 7. На последнем шаге установки Stellar Data Recovery, если вы готовы установить его, просто нажмите «Установить».
 Установите Stellar Data Recovery на свой компьютер
Установите Stellar Data Recovery на свой компьютер
Восстановление поврежденных и потерянных файлов с помощью Stellar Data Recovery:
Шаг 1.Когда загрузка и установка завершены, пришло время восстановить потерянные данные с помощью Stellar Data Recovery. Итак, откройте программное обеспечение, и у вас будет много вариантов, если вы потеряли свои документы, папки, фотографии и видео. Выберите любой из них, я просто выберу видео, потому что хочу восстановить свои потерянные видео. Вы можете выбрать любой вариант, и все варианты имеют тот же шаг, который я проведу вам ниже. И, наконец, нажмите «Далее».
 Выберите, что восстанавливать
Выберите, что восстанавливать
Шаг 2. Затем вам нужно выбрать место, откуда вы потеряли свои данные, и он восстановит их. Поэтому я выберу расположение Моих документов. И после этого нажмите на опцию «Сканировать».
 Выберите место для восстановления
Выберите место для восстановления
Шаг 3.Когда вы нажмете «Сканировать», он начнет восстанавливать все данные, находящиеся в том месте, которое вы выбрали. Когда сканирование будет завершено, в нем будут перечислены все файлы и данные, которые вы потеряли. Затем вы можете выбрать один за другим, если это важно.
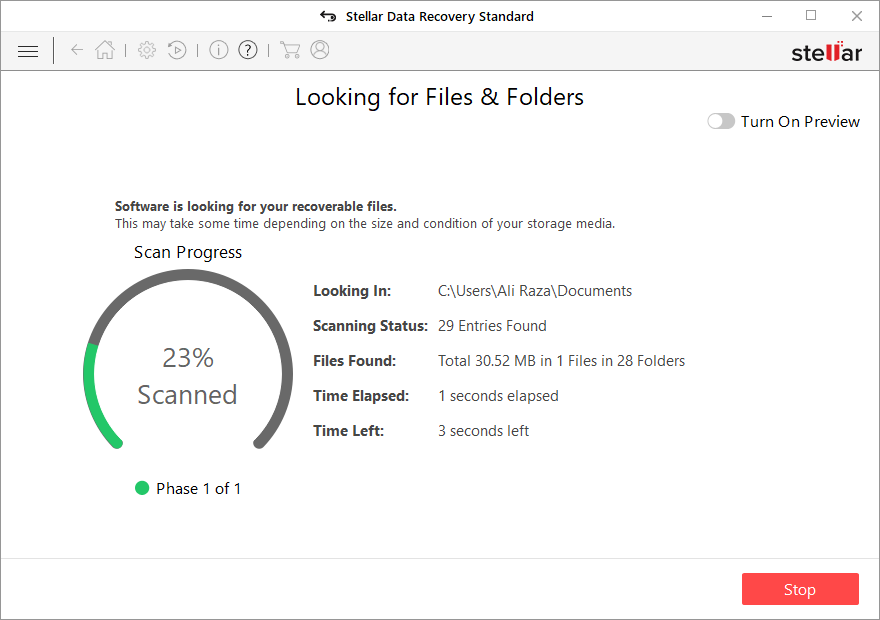
Восстановление файлов и папок
Заключение:
Это все о том, как восстановить поврежденный и потерянные данные с легкостью. Итак, я объяснил и понял вас всех и все глубоко. Если вы столкнулись с какой-либо проблемой в связи с этим, вы можете прокомментировать. Не забудьте прокомментировать свои отзывы и подписаться на наш блог.