В этой статье вы узнаете, как установить macOS Mojave на VMware под Windows. Как вы знаете, macOS Mojave — это последняя операционная система, выпущенная компанией Apple. Это версия 10.14. В последнем выпуске macOS Mojave есть десятки удивительных функций. Например, вы получаете улучшенную производительность, безопасность и красивый пользовательский интерфейс от лучших из лучших разработчиков и дизайнеров. Однако если вы собираетесь установить операционную систему на свой компьютер. Сначала нужно протестировать и проверить, стоит ли ее устанавливать на свой компьютер. Поэтому лучшей платформой для тестирования macOS Mojave является VirtualBox или VMWare.
Как установить macOS Mojave в VMware на Windows
Мы уже установили macOS Mojave 10.14 на VirtualBox на Windows 10. И выполнили все настройки, а также устранили неполадки. Но в этой статье я расскажу вам, как установить macOS Mojave на VMware Windows 10. И самый простой способ установить его просто нужно несколько простых шагов, которые вы должны следовать этому.
Как установить macOS Mojave на VMware в Windows
Необходимые файлы:
Как установить macOS Mojave на VMware в Windows
Шаг 1.Во-первых, вам нужно извлечь файл виртуального образа. Однако вы уже обнаружили, что файл сжат. Поэтому для извлечения файла виртуального образа вам потребуется стороннее программное обеспечение.
Шаг 2: После загрузки и установки. Вы должны установить программное обеспечение на свой Windows 10. Процедура установки Winrar проста, как и любое другое программное обеспечение. Поэтому далее вы собираетесь извлечь файл. Для этого вам нужно перейти в папку, содержащую файл виртуального образа, и щелкнуть правой кнопкой мыши в RAR-файле. Затем выберите Извлечь сюда.  нажмите здесь, чтобы извлечь
нажмите здесь, чтобы извлечь
Шаг 3: Установите VMware Workstation по указанной ссылке. После загрузки программного обеспечения. Далее вы собираетесь установить его с помощью простого мастера. Так как установка проста. Поэтому у вас не возникнет никаких трудностей с настройкой программного обеспечения.
Шаг 4: Патч для VMware WorkStation. Загрузите инструмент исправления по указанной ссылке. После этого вы должны извлечь папку. Кроме того, вы должны открыть папку. Там вы получите файл win-install . Нажмите правой кнопкой мыши на него. И нажмите Запуск от имени администратора.
 нажмите запустить от имени администратора
нажмите запустить от имени администратора
Как установить macOS Mojave на VMware в Windows
Шаг 5: После этого, нажав на нее, вы увидите черное окно, после чего начнется настройка. Пусть завершается. Затем вы начнете создавать новую виртуальную машину.
 настройка…
настройка…
Как установить macOS Mojave на VMware в Windows
Шаг 7. Теперь откройте VMware Workstation и нажмите “Создать новую виртуальную машину”
Шаг 8: Затем вы получите мастер создания новой виртуальной машины. Поэтому вам нужно нажать Я установлю операционную систему позже, а затем нажать Далее.

Шаг 9. На этом шаге вы получите выбор гостя Операционная система. Вы должны выбрать Apple macOS X. В разделе «Выбор версии» необходимо нажать macOS 10.14. Затем нажмите Далее.
 нажмите «Далее»
нажмите «Далее»
Шаг 10: Затем вы должны дать своей виртуальной машине любое имя. И выберите место, где вы хотите сохранить все данные. Затем выберите следующий вариант.
 дайте имя вашей виртуальной машине
дайте имя вашей виртуальной машине
Шаг 11. Далее вы получите конкретная емкость диска. Вы должны оставить его по умолчанию 40,0 ГБ. Затем выберите Сохранить виртуальный диск как один файл. Наконец, нажмите Далее
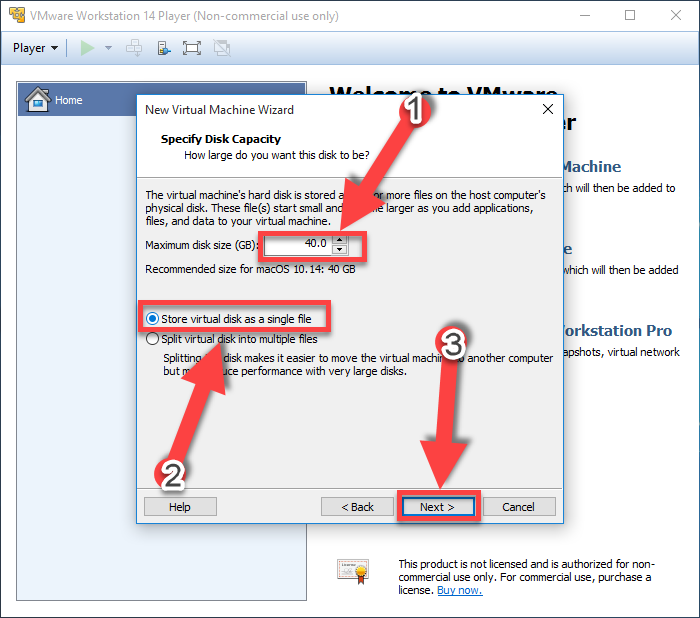
нажмите «Далее»
Шаг 12: VMware готова к созданию виртуальной машины.. Поэтому вам нужно нажать Готово, чтобы создать виртуальную машину. Затем вы можете установить macOS 10.14 Mojave. Однако вы также можете увидеть все настройки, которые вы уже установили в мастере.
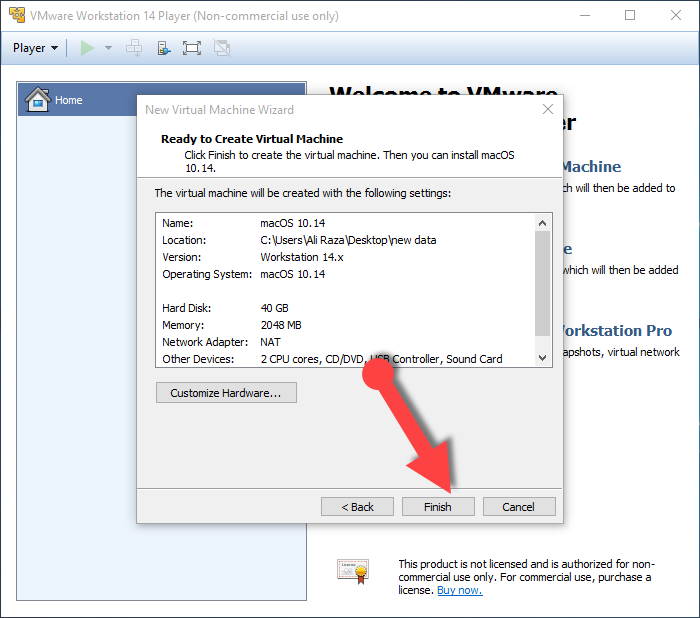
нажмите «Готово»
Как установить macOS Mojave на VMware в Windows
Шаг 13. После создания виртуального машине, мы собираемся правильно настроить VMware для запуска macOS Mojave 10.14. Для этого вам нужно нажать “Изменить настройки виртуальной машины“.
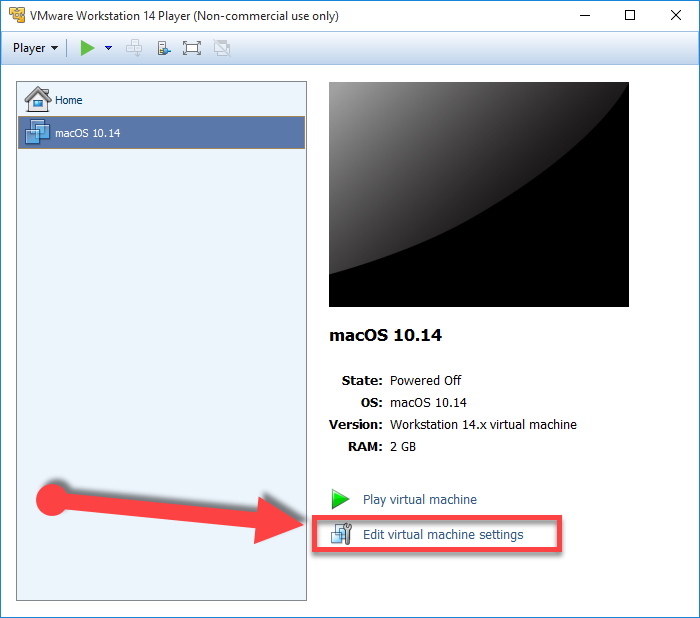
редактировать виртуальный настройка машины
Шаг 14. Память: укажите объем памяти, выделенный этой виртуальной машине. Я рекомендую вам выделить 50% плюс вашей памяти для виртуальной машины. Потому что он будет работать очень гладко.
 задайте память
задайте память
Шаг 15:</сильный>Перейдите к параметру процессор, затем выберите количество ядер в ваших процессорах для виртуальной машины. Я рекомендую выбирать процессор более 50%.
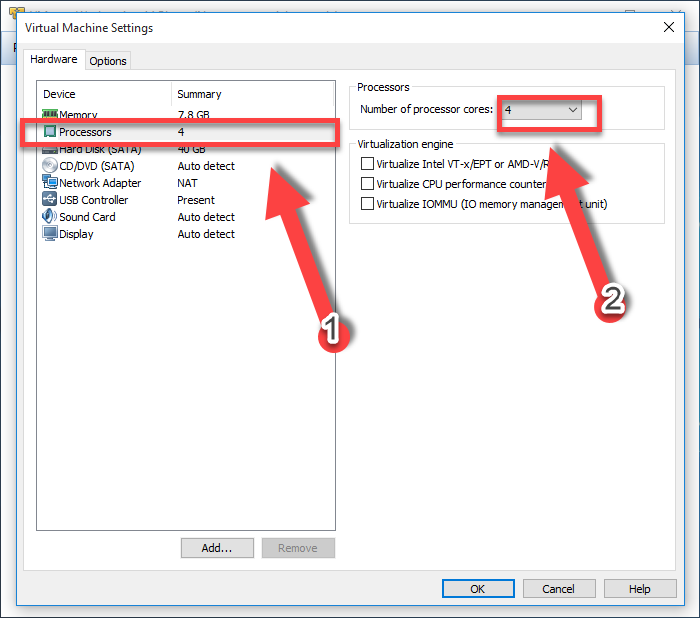
выберите количество ядер
Как установить macOS Mojave на VMware в Windows
Шаг 16.Теперь перейдите в Жесткий диск. Здесь вы собираетесь выбрать и настроить жесткий диск. Однако сначала вам нужно нажать кнопку Удалить внизу. Он удалит виртуальный жесткий диск, который мы создали в мастере.
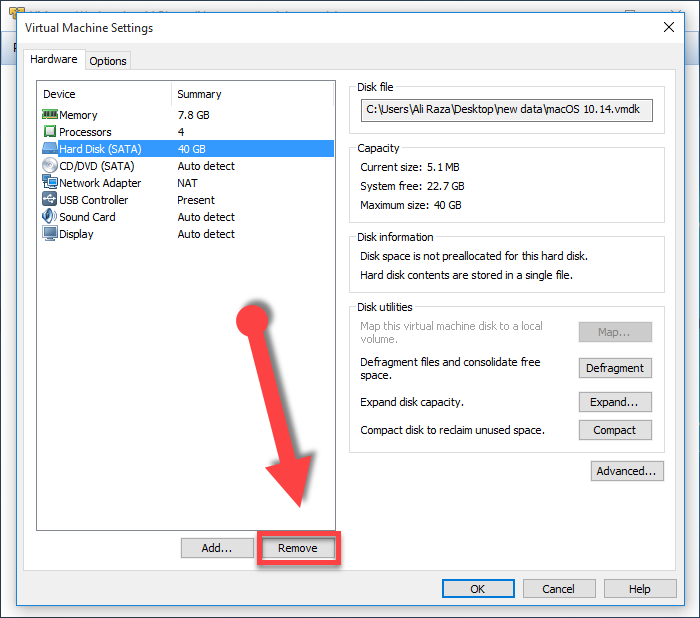
нажмите удалить
Шаг 17: Затем нажмите «Добавить», затем нажмите на жесткий диск, после чего нажмите «Далее».
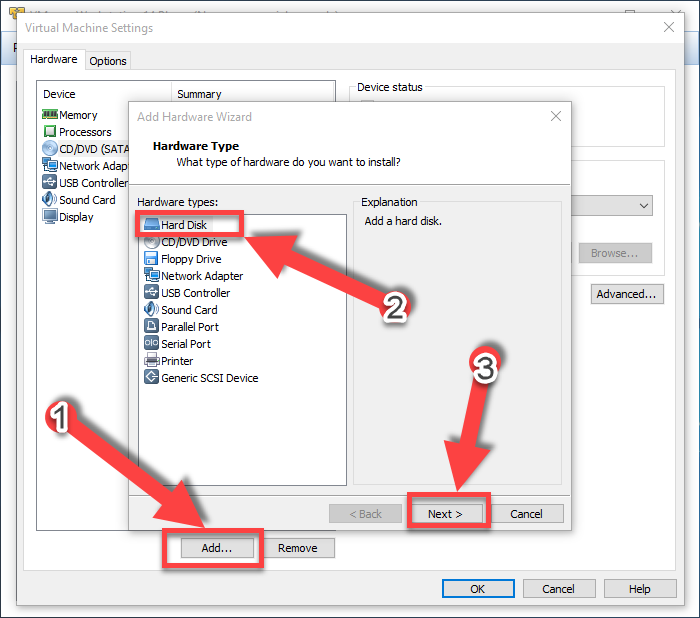
следующий
Шаг 18: Вы получите Мастер добавления оборудования. Затем выберите рекомендуемый SATA. Затем нажмите Далее.
 SATA
SATA
Шаг 19: На этом шаге вы спросите, какой диск вы хотите использовать. Вам нужно нажать Использовать существующий виртуальный диск. Затем нажмите Далее
. нажмите «Далее»
нажмите «Далее»
Шаг 20: Теперь вам нужно нажать Обзор. И выберите macOS Mojave. Который вы уже скачали. Затем нажмите Готово.
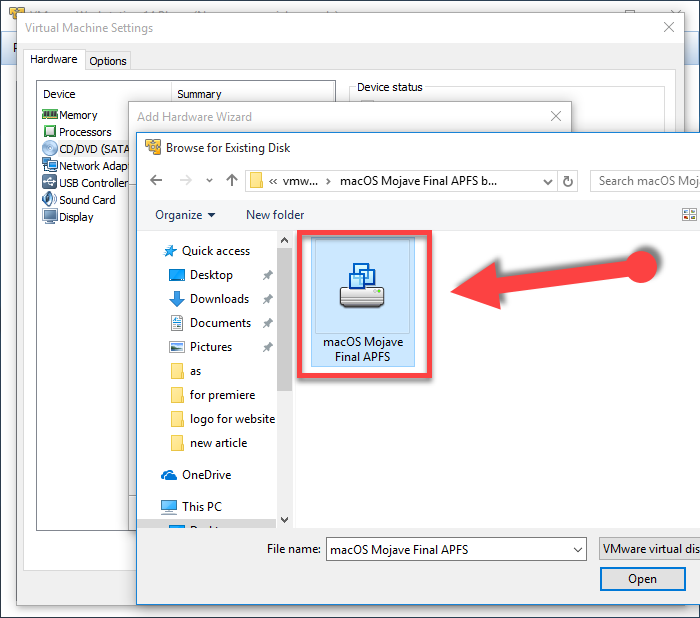
выберите macOS
Шаг 21:Прежде чем установить macOS Mojave на виртуальную машину WMware. Вам также нужна последняя настройка. Для этого вам нужно отредактировать файл VMX. Сначала вам нужно открыть папку macOS 10.14, в которой вы сохранили файлы. Если вы не указали его местоположение, посмотрите в Документы виртуальные машины.
Щелкните правой кнопкой мыши файл VMX и выберите Открыть с помощью . Выберите Переместить приложения. В списке приложений, которые будут отображаться, выберите Блокнот и нажмите Ввод.
Вниз файла нужно добавить код снизу.
smc.version = “0 ”

Вы должны нажать Ctrl + S Сохранить документ.
Установите macOS Mojave 10.14 на VMware
Шаг 1. Прежде всего откройте проигрыватель VMware. Еще раз нажмите играть на виртуальной машине. Затем вы увидите логотип Apple с черным экраном. Это означает, что вы идете в правильном направлении.
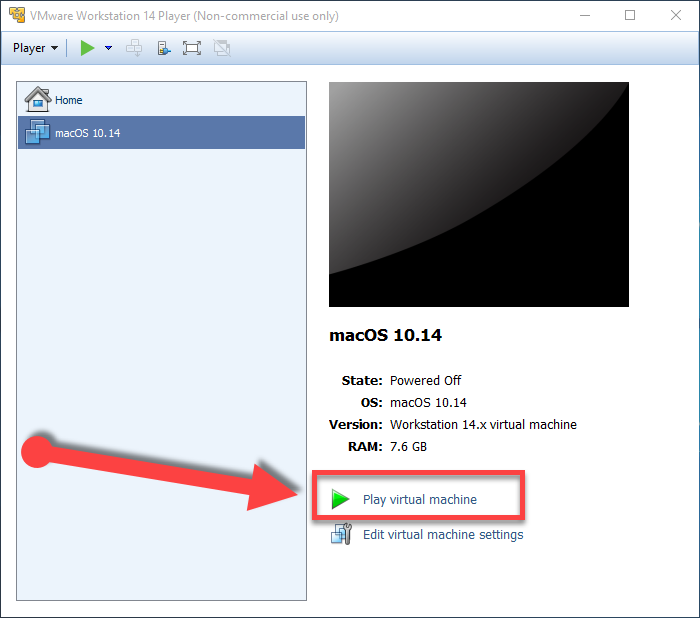
запустить виртуальную машину
Шаг2: Отобразится экран приветствия. Здесь вы собираетесь зарегистрироваться и настроить свой Mac. Поэтому вам нужно нажать на страну и нажать Продолжить.
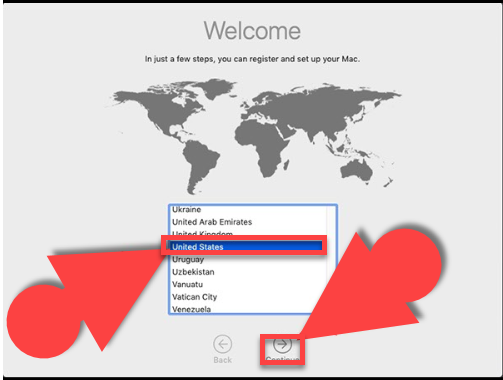
экран приветствия
Шаг 3: На следующем экране вас попросят выбрать раскладку клавиатуры.. Выберите США и нажмите «Продолжить».
 нажмите «Продолжить»
нажмите «Продолжить»
Шаг 4: После этого вы получите новый экран Данные и конфиденциальность. Внимательно прочтите это и нажмите кнопку «Продолжить».
 data & конфиденциальность
data & конфиденциальность
Как установить macOS Mojave 10.14 на VMware в Windows 10
Шаг 5: После этого вас спросят о переносе информации на этот Mac. Установите флажок Не передавать информацию сейчас. и нажмите кнопку продолжить.
 продолжить…
продолжить…
Шаг 6. На этом шаге вас спросят о вашем Apple ID. Как вы знаете, с помощью идентификатора помощи вы можете использовать многие функции macOS. Поэтому, если у вас есть Apple ID, введите его. Но для вас я выберу Настроить позже и нажму на Продолжить.
 нажмите «Зарегистрироваться позже»
нажмите «Зарегистрироваться позже»
Шаг 7. Итак, он спрашивает об условиях. Просто нажмите на соглашение по опции
 условия
условия
Шаг 8: Создайте учетную запись компьютера, просто укажите свое имя и пароль, а также подсказку пароля. Затем нажмите «Продолжить».
Шаг 9: на странице Express Set, Up просто нажмите Продолжить .
 экспресс-настройка
экспресс-настройка
Шаг 10: Здесь вы спросите о том, как выбрать внешний вид своей macOS 10.14 Mojave. Существует два варианта. Первый — легкий. Вторая — темная версия. Выберите тот, который вы хотите. Поэтому я выбираю легкий один.
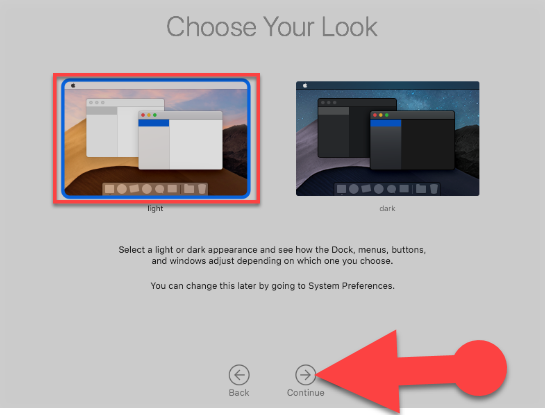
выберите светлый
Как установить macOS Mojave на VMware в Windows
Шаг 11. Поздравляем! Вы сделали все возможное. Теперь на этом экране будет выполняться настройка вашего Mac. Настройка займет некоторое время. Тогда вы впервые увидите свою macOS 10.14 Mojave.
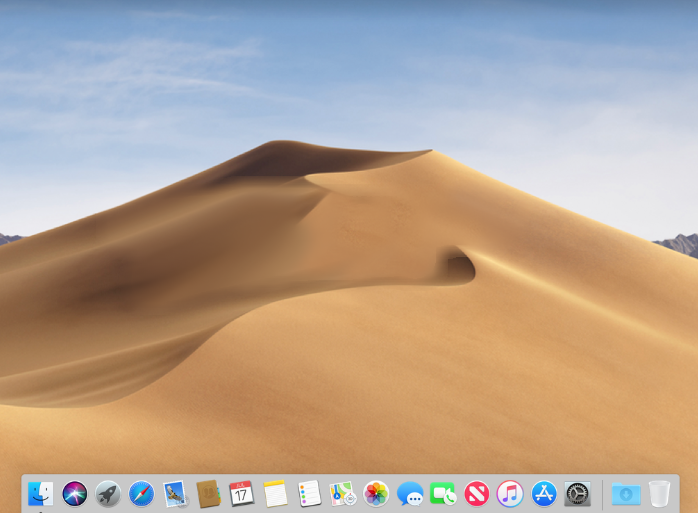
Обои MacOS Mojave
Как установить macOS Mojave на VMware в Windows
Заключение:
Поэтому речь шла о Как установить macOS Mojave на VMware в Windows. Я надеюсь, что все работает идеально. Но есть вероятность какой-либо ошибки или устранения неполадки. Поэтому для любой проблемы. Вы должны написать в поле для комментариев ниже. Ежедневно посещайте наш веб-сайт, чтобы быть в курсе последних технических обновлений.
Если вам понравилось, поделитесь им со своими друзьями и близкими. Спасибо за визит.



