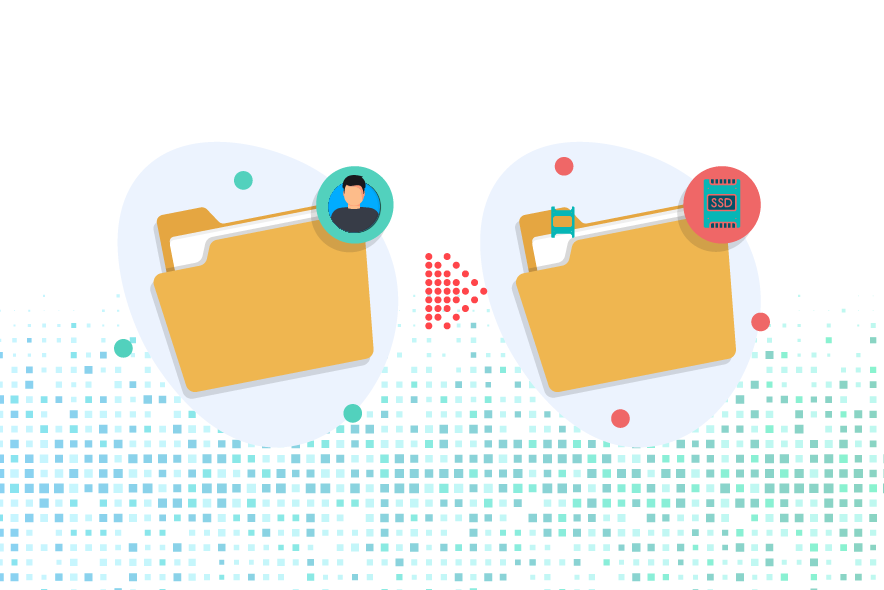Перенос папки пользователей на Windows 11 может быть необходимым из-за различных причин. Например, вы можете хотеть переместить ее на другой жесткий диск или раздел, чтобы освободить место на текущем диске. Или же вам может потребоваться перенести папку пользователей на другой компьютер, чтобы сохранить все свои настройки и данные.
Независимо от причины, перенос папки пользователей на Windows 11 может показаться сложной задачей для новичков. Однако, если вы следуете нашим инструкциям, вы сможете выполнить эту операцию без каких-либо проблем.
Шаг 1: Создайте резервную копию данных
Перед тем как начать перенос папки пользователей на Windows 11, необходимо создать резервную копию всех своих данных. Это поможет вам избежать потери важной информации в случае возникновения каких-либо проблем в процессе переноса.
Вы можете создать резервную копию данных с помощью встроенных средств Windows 11 или сторонних программ, таких как Acronis True Image или Macrium Reflect.
Шаг 2: Перенесите папку пользователей на новый диск или раздел
Первым шагом для переноса папки пользователей на Windows 11 является создание нового раздела или подключение еще одного жесткого диска. Вы можете использовать встроенный инструмент управления дисками Windows 11 для этого. В том случае если у вас уже имеется в системе подходящий для переноса папки users раздел вы можете пропустить этот шаг.
После того как вы создали новый раздел или жесткий диск, перенесите папку пользователей на него. Для этого выполните следующие действия:
1. Откройте проводник Windows 11 и найдите папку пользователей (обычно она находится в корневом каталоге системного диска C:).
2. Нажмите правой кнопкой мыши на папке пользователей и выберите «Свойства».
3. Перейдите на вкладку «Расположение» и нажмите кнопку «Переместить».
4. Выберите новый раздел или жесткий диск, на который вы хотите переместить папку пользователей, и нажмите кнопку «ОК».
5. Подтвердите свой выбор и дождитесь завершения операции перемещения.
Шаг 3: Обновите путь к папке пользователей
После того как вы перенесли папку пользователей на новый раздел или жесткий диск, необходимо обновить путь к этой папке в системных настройках Windows 11. Для этого выполните следующие действия:
1. Откройте меню «Пуск» и выберите «Настройки».
2. Перейдите на вкладку «Система» и выберите «О хранении».
3. Нажмите кнопку «Изменить расположение папок».
4. Выберите папку пользователей и нажмите кнопку «Переместить».
5. Укажите новый путь к папке пользователей и нажмите кнопку «ОК».
Шаг 4: Перезагрузите компьютер
После того как вы обновили путь к папке пользователей, необходимо перезагрузить компьютер, чтобы изменения вступили в силу.
Шаг 5: Проверьте работу системы
После перезагрузки компьютера проверьте работу системы и убедитесь, что все ваши данные и настройки были успешно перенесены на новый раздел или жесткий диск.
В заключение, перенос папки пользователей на Windows 11 может быть необходимым для решения различных задач. Если вы следуете нашим инструкциям, вы сможете выполнить эту операцию без каких-либо проблем. Не забудьте создать резервную копию всех своих данных перед началом операции, чтобы избежать потери важной информации.