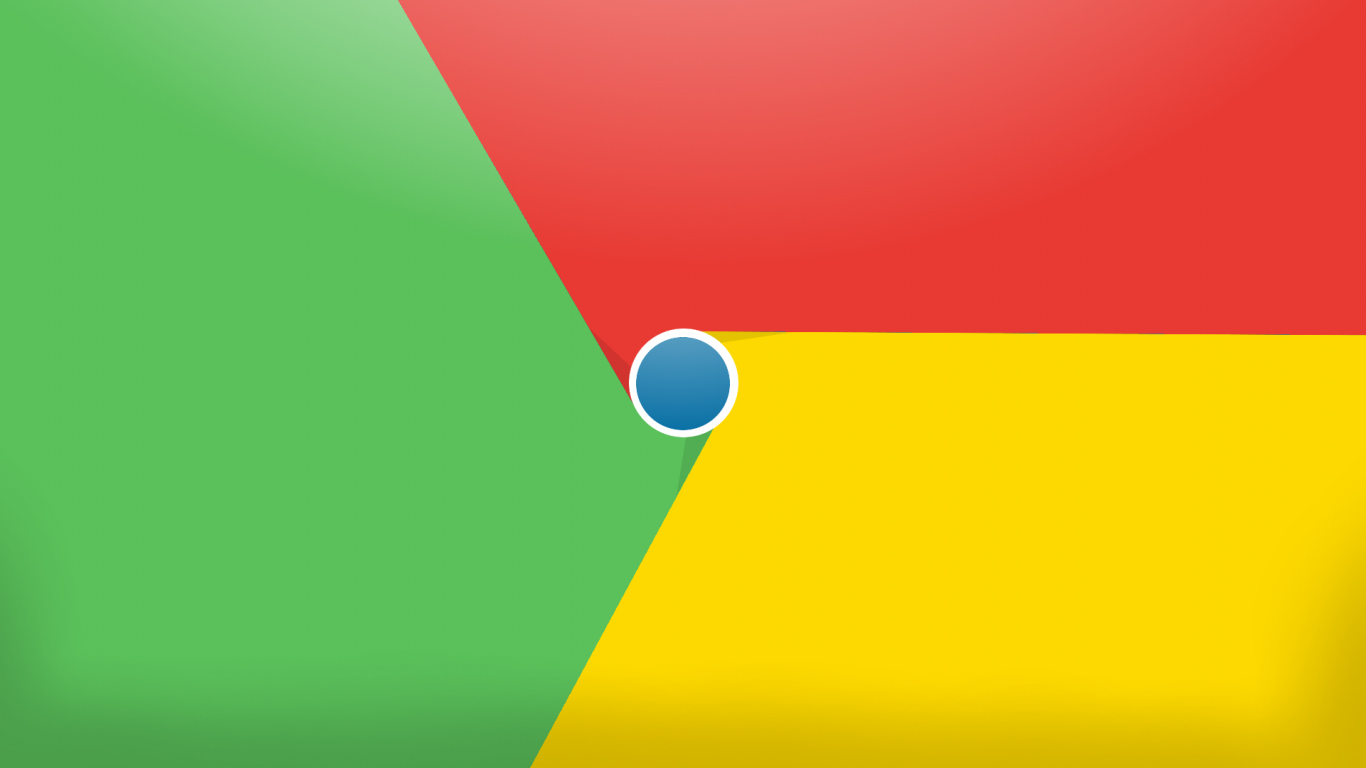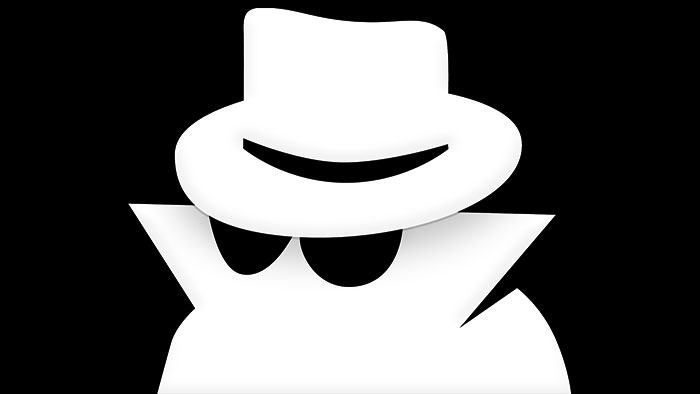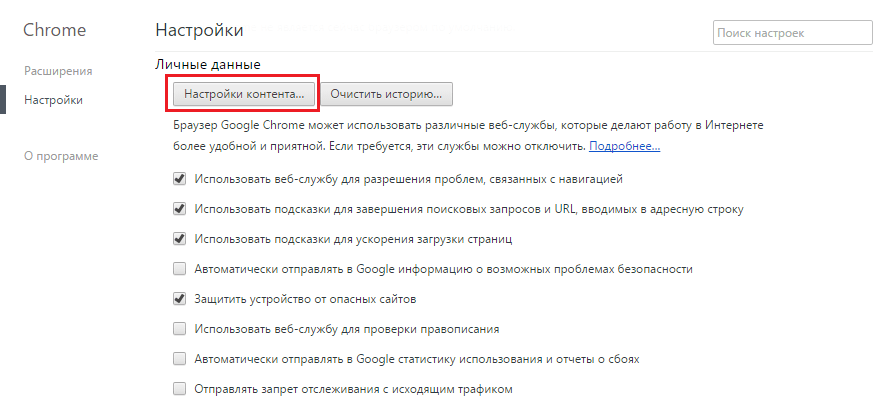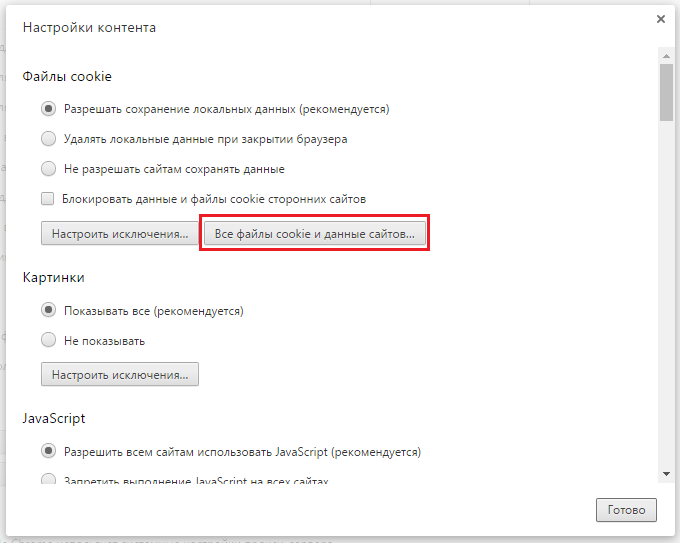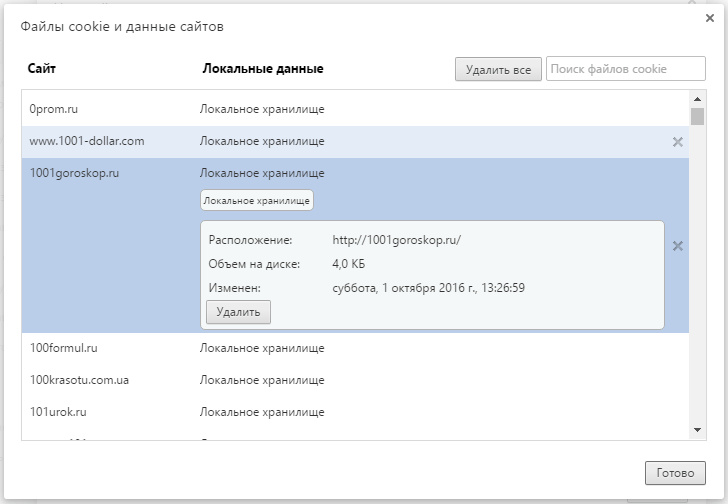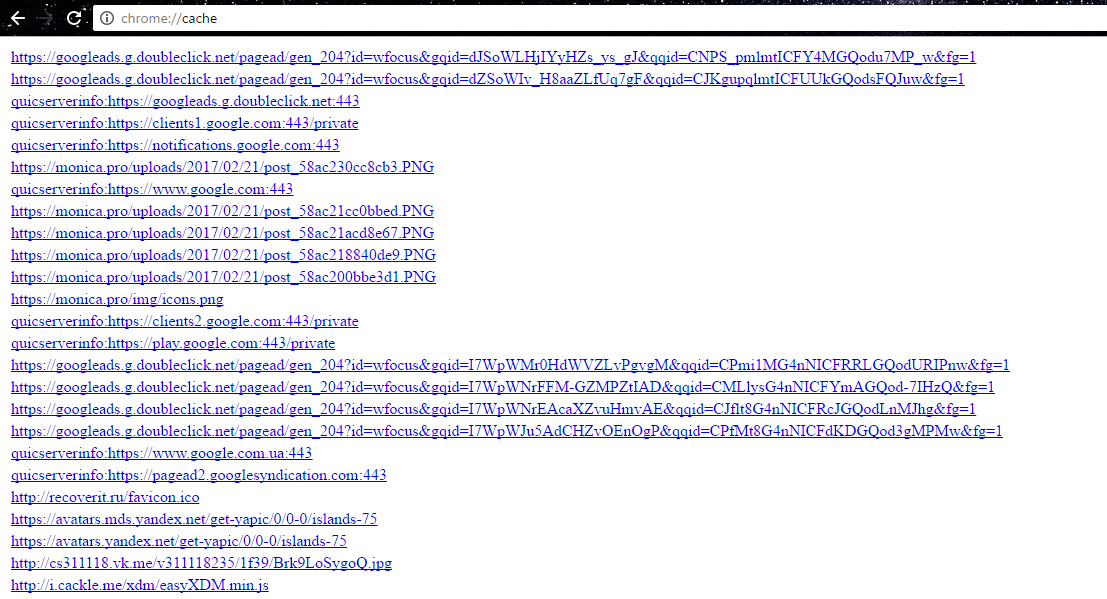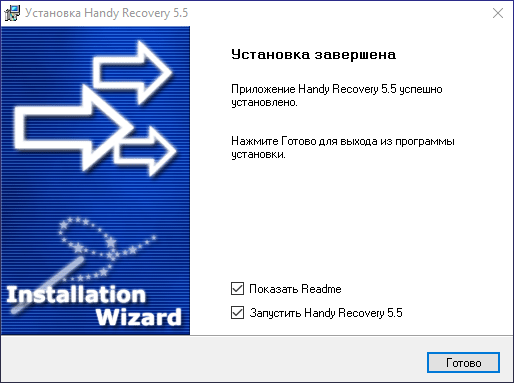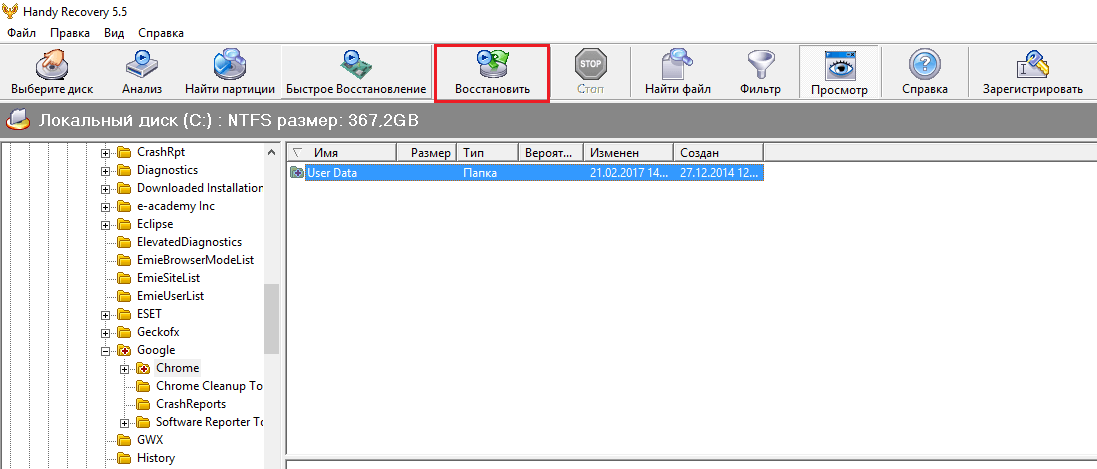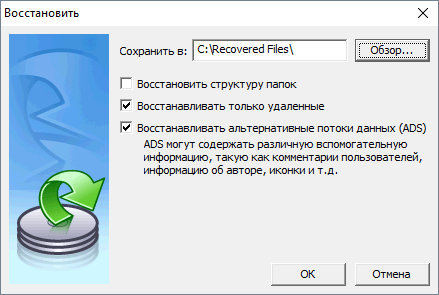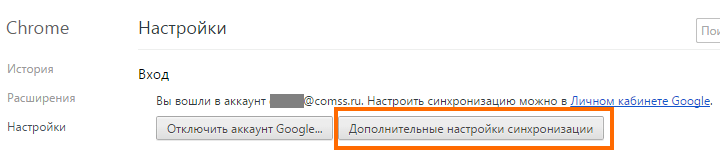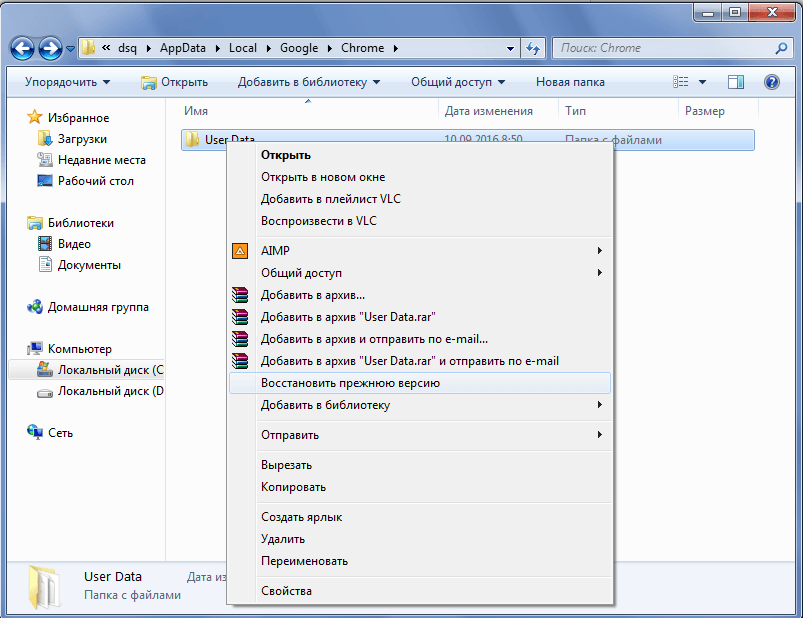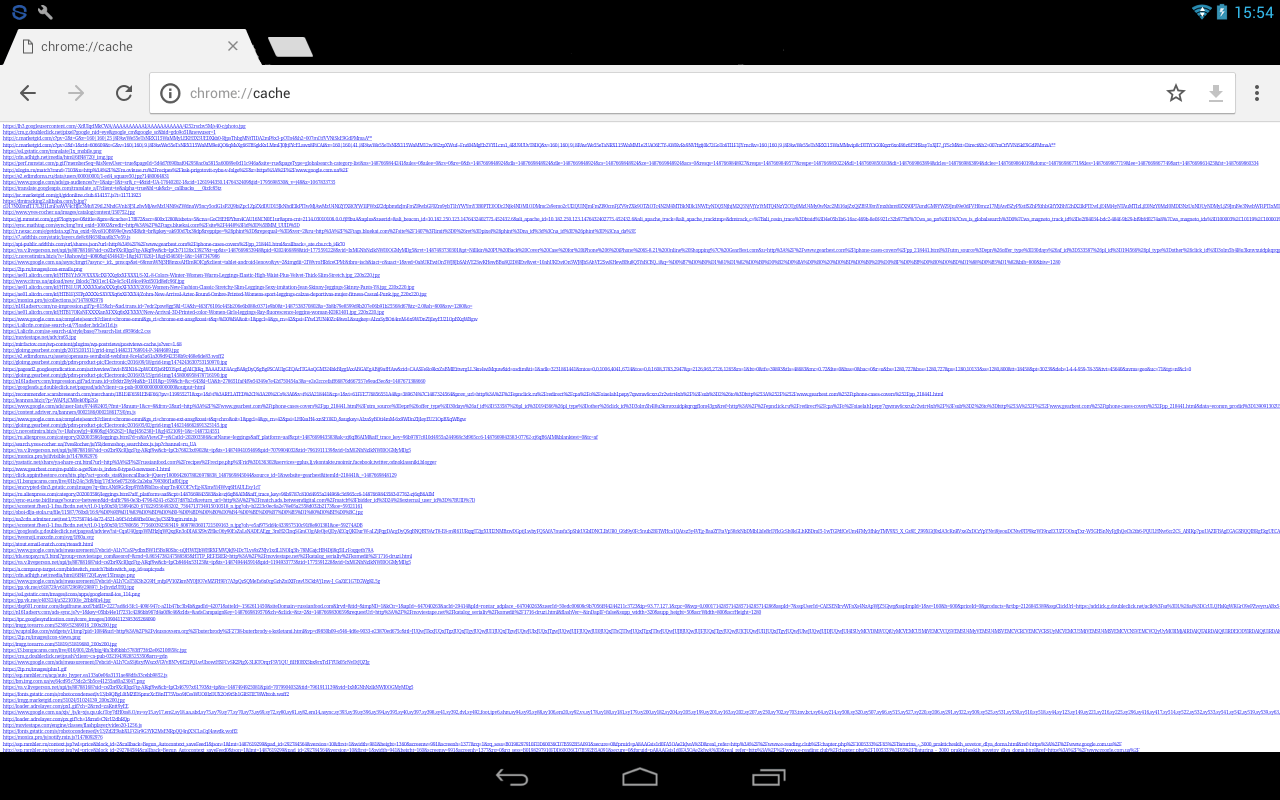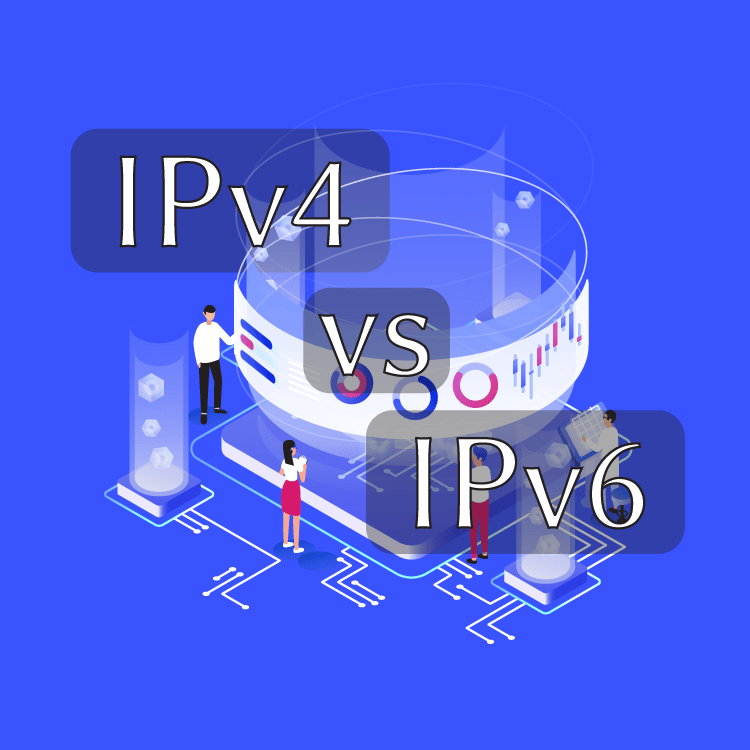История браузера — ваша личная информация, которую нужно удалять, если хотите, чтобы она осталась конфиденциальной. Но бывают случаи, когда удалённая информация может понадобиться вам самим. Не стоит отказываться от привычки удалять историю просмотров, нужно научится восстанавливать данные.
Зачем удалять и восстанавливать историю браузера
Удаление истории посещений в интернете требуется, когда вы не хотите, чтобы историю увидел другой пользователь компьютера или злоумышленник, который может отследить ваши посещения через историю браузера. Но иногда есть случаи, когда историю нужно восстановить. Если вам нужно найти сайт, который просматривали ранее и забыли, как его нашли. Или если вы хотите узнать, не заходит ли ваш ребёнок на посторонние сайты и не сидит в социальных сетях, вместо работы над домашним заданием. Причин может быть множество. Главное, эту информацию можно восстановить.
Как восстановить историю в браузере
Восстановить историю можно на любом устройстве и в любом браузере. Учтите это, когда захотите наверняка удалить историю. Чтобы безвозвратно удалить результаты поиска используйте специальные программы или режимы браузера.
На компьютере
С помощью cookie и кэш
Этот способ подойдёт, если вам достаточно просмотреть сайты, на которые вы заходили, без восстановления истории. Чтобы использовать файлы cookie сделайте следующее:
- Перейдите в «Настройки» и в группе меню «Личные данные» нажмите кнопку «Настройки контента…».
- В группе «Файлы cookie» нажмите «Все файлы cookie и данные сайтов».
- В открывшемся окне можно просмотреть сайт, время и дату, когда вы посещали сайт.
Просмотреть историю можно также с помощью кэша. Вот ссылки для просмотра кэша в разных браузерах:
- Google Chrome: chrome://cache/
- Mozilla Firefox: about:cache?device=disk
- Opera: opera:cache
С утилитой Handy Recovery
Утилита Handy Recovery — специальная программа, которая в отличие от стандартного проводника, позволяет просматривать не только существующие, а и удалённые файлы компьютера. Применять можно для всех браузеров.
Восстановление данных с утилитой выглядит следующим образом:
- Скачайте и установите утилиту.
- Подождите минут 5, пока программа произведёт поиск всех файлов и папок.
- Откройте диск C:\Users.
- Выберите имя активного пользователя.
- Перейдите в AppData\Local\.
- Далее, зайдите в папку, где размещены файлы вашего браузера и найдите папку User Data.
- Нажмите кнопку «Восстановить», которая становится активной при выборе папки или файла.
- Установите путь, куда нужно восстановить данные.
С помощью облачных технологий
Если вы используете Google Chrome и у вас есть аккаунт, восстановление истории не составит большого труда.
- Зайдите в Настройки.
- Если вы авторизованы, нажмите «Дополнительные настройки синхронизации».
Такие действия позволяют восстановить историю десятинедельной давности.
Через точку восстановления системы
Этот метод предполагает откат и восстановление прежней версии. Загвоздка в использовании такого способа состоит в том, есть ли у вас точка восстановления, которая подойдёт вам по времени.
- Аналогично методу с использованием утилиты Handy Recovery, находим папку User Data, только в обычном проводнике Windows.
- Нажимаем правой клавишей мыши на папку и выбираем пункт «Восстановить прежнюю версию».
На телефоне или планшете
На мобильных устройствах вариантов восстановления истории браузеров гораздо меньше. Можно использовать способ просмотра истории с помощью кэша.
А также актуальным и весьма популярным является метод использования облачных хранилищ или различных программ для синхронизации данных браузера.
Данные никогда не исчезают бесследно из компьютера. Практически всегда найдётся способ её восстановить. В этой статье представлены 4 способа, которые помогут восстановить данные и найти утерянную информацию.