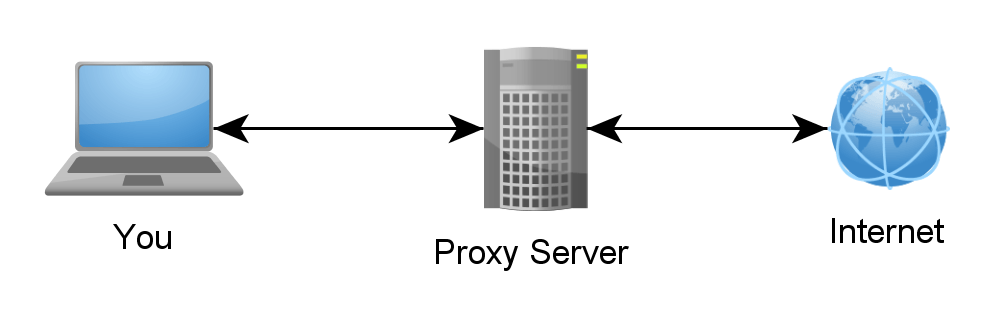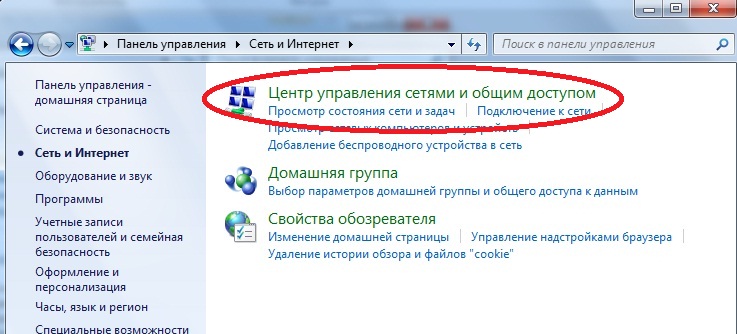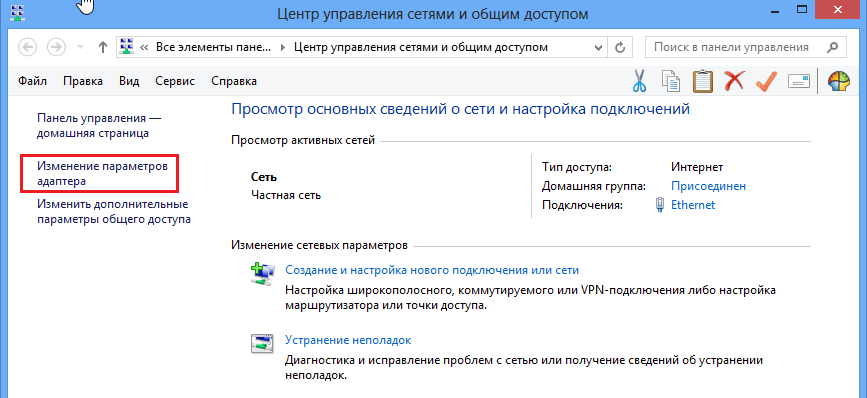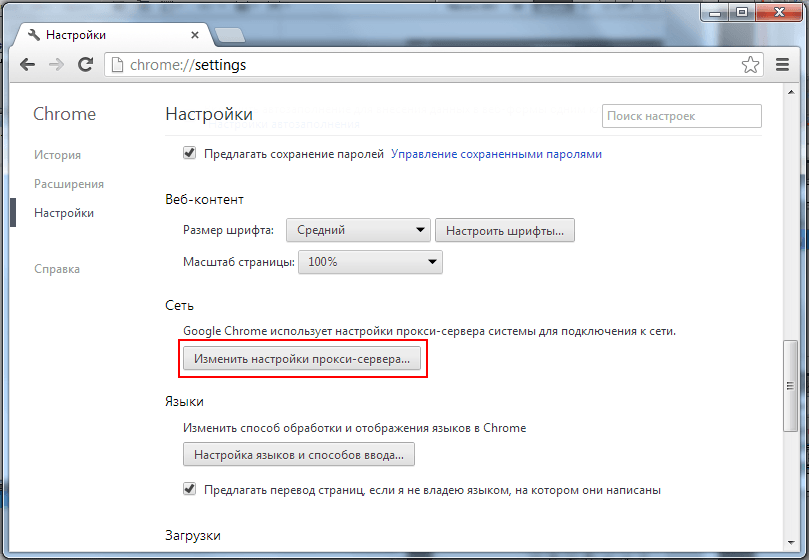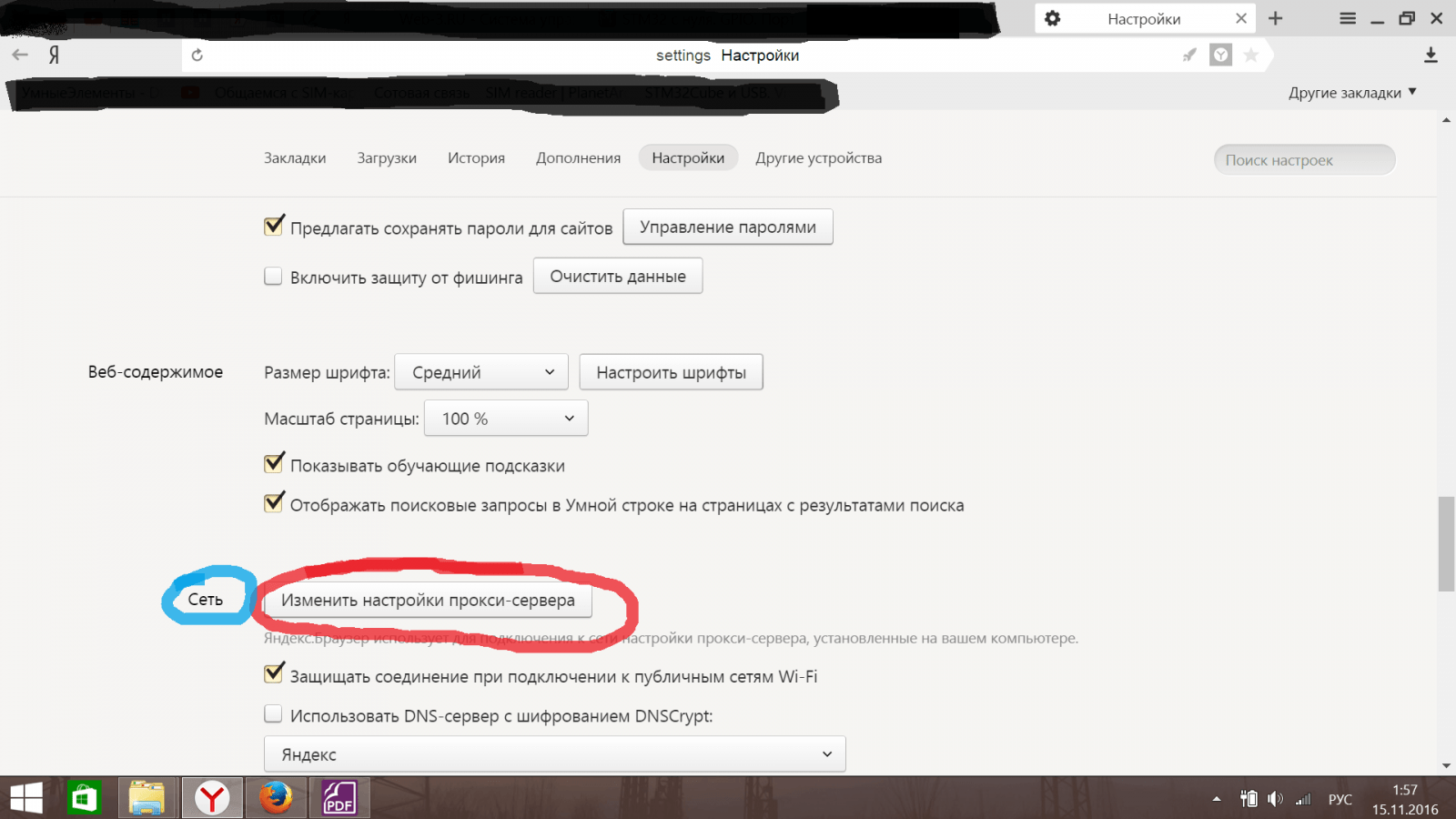Нельзя представить сегодняшние мобильные технологии без их связи с интернетом. Каждый из нас когда-либо получал или передавал информацию посредством всемирной сети, но не каждый задумывался, как это происходит и от чего зависит передача. Так, с прокси-сервером мы сталкиваемся каждый день, работая в интернете, общаясь с друзьями и просто просматривая почту. Осталось разобраться в предназначении, функциональности и принципе его работы.
База знаний о Proxy
Как только пользователь подключает своё устройство (необязательно это будет ПК) к всемирной сети, устанавливает программу-обозревателя и заходит на свой первый сайт, происходит его первая встреча с прокси-сервером. Каждое устройство в интернете имеет свой IP-адрес, в котором зашифрована вся информация о пользователе: страна, регион, уникальный код провайдера услуг связи и код самого устройства. Вся это информация отправляется на удалённый сервер посредством запроса, где обрабатывается и анализируется. Далее этот запрос передаётся в сеть, а на устройство возвращается ответ в виде информации связующего сервера. Этот связующий сервер и называется прокси-сервер.
Прокси-сервер (в широком смысле) — связующее звено между пользовательским устройством и интернет-пространством, мощный сервер обработки, анализа и отправки запросов и ответов по различным IP-адресам.
Смысл его использования заключается в том, что, как и компьютер пользователя, имеет свой IP-адрес. Оттого есть ряд преимуществ и упрощений в работе с сервером. Иными словами, пользователь получает доступ к интернету не напрямую, а косвенно — через посредника.
Скрыть IP-адрес — очень непростая задача для пользователя. Понадобиться такое решение может в различных ситуациях, когда речь идёт о сайтах, проверяющих географическое положение или прочие данные о компьютере. Либо же в том случае, когда пользователь сталкивается с какими-либо ограничениями по IP-адресу при попытке входа на сайт. Выход из непростой ситуации предоставляет прокси-сервер за счёт собственного IP. К тому же он устраняет проблему с просмотром рекламы, медленной загрузки трафика из-за лишнего контента в интернете, т. к. попросту фильтрует ненужную рекламу, предназначенную для определённого региона.
Итак, преимущества прокси-сервера и для чего же он нужен пользователю:
- обход ограничений, связанный с географическим положением;
- доступ к заблокированным сайтам и форумам;
- ускорение работы в сети;
- доступ к сайтам, блокированным администратором;
- анонимное пользование интернет-ресурсами.
Кроме того, существует классификация прокси: HTTP(одна из самых распространённых), Socks, CGI, FTP и т. д.
Как установить прокси-сервер
- Для того чтобы настроить proxy на ОС Windows 7, нужно открыть «Панель управления», далее выбрать подпункт «Свойства браузера».
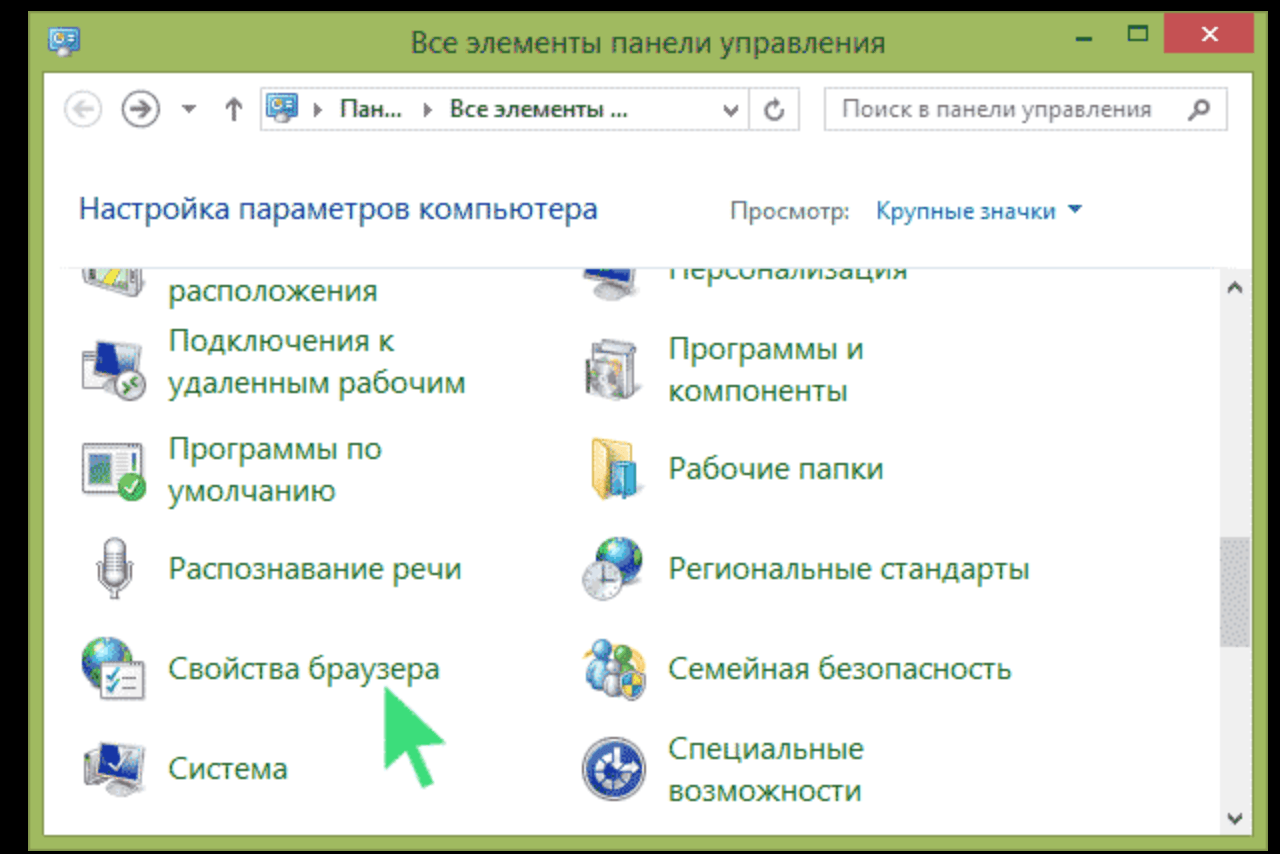
Открываем «Панель управления», далее выбираем подпункт «Свойства браузера» - В окне свойств браузера необходимо выбрать вкладку «Подключение».
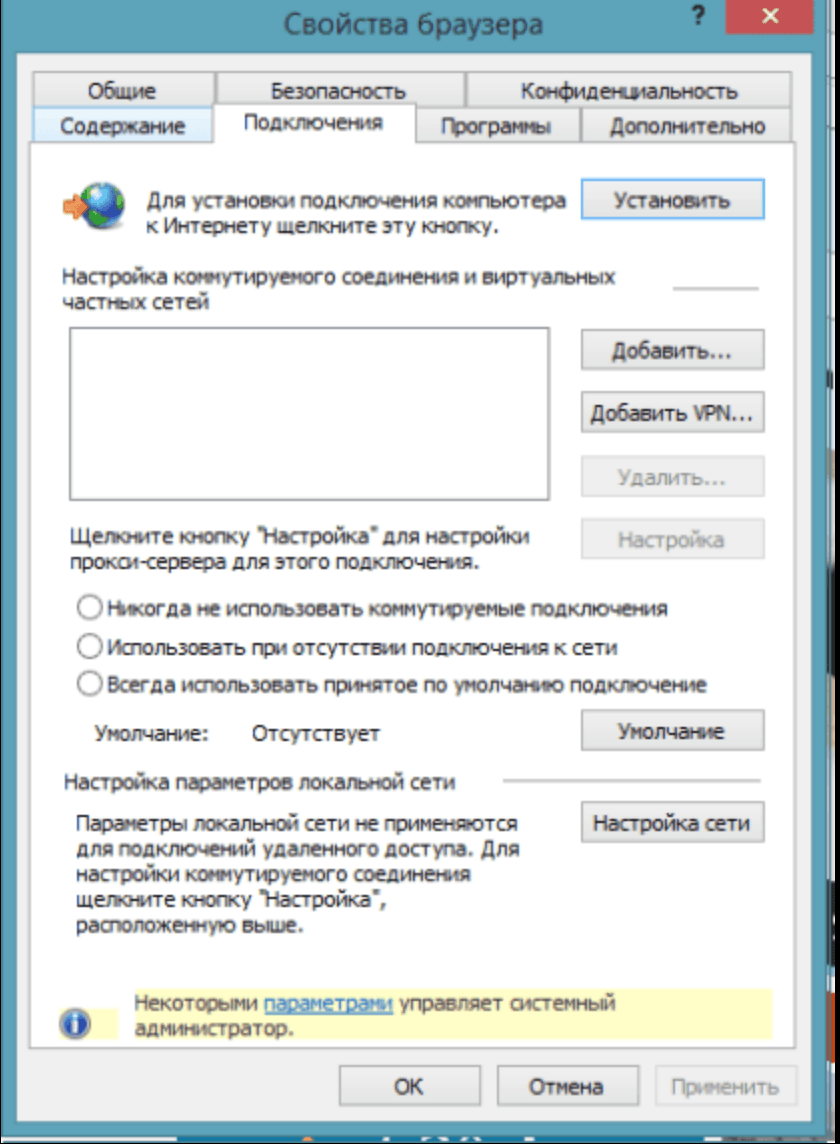
В окне свойств браузера необходимо выбрать вкладку «Подключение» - Затем пошагово выбираем «Настройка сети» и ставим галочку в поле «Использовать прокси-сервер для локальных подключений». После клика по клавише «Ок» proxy будет использоваться.
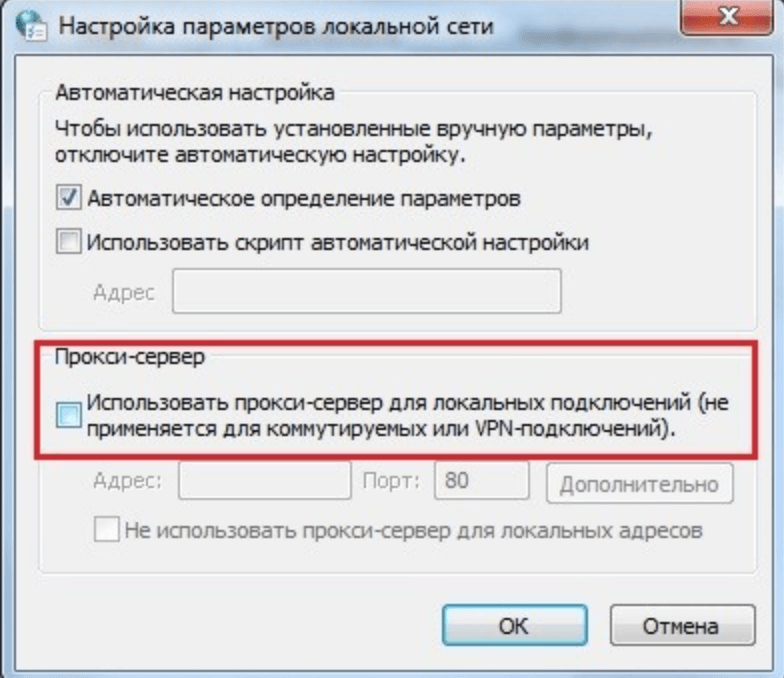
Ставим галочку в поле «Использовать прокси-сервер для локальных подключений», нажимаем «Ок»
Установка и настройка proxy также существует и для модемного подключения. Алгоритм его подключения в таком случае будет выглядеть иначе. Для начала необходимо выяснить название соединения, с помощью которого мы будем подключаться к сети. Как правило, оно носит название модема, предоставляющий услугу связи. После перехода «Свойства браузера» —> «Подключение» не нужно выбирать подпункт «Настройка сети». Выделив необходимое соединение, следует открыть его настройки (клик правой кнопкой мыши) и ввести название прокси-сервера и порт.
Подключение к установленному прокси-серверу
- Для подключения к установленному прокси-серверу необходимо найти пункт «Сеть и интернет» и выбрать «Центр управления сетями и общим доступом». После настройки необходимо также настроить и подключение со всех устройств в локальной сети.
- Выбираем пункт «Изменение параметров адаптера».
- Клик правой кнопкой мыши по нужному подключению для перехода к его свойствам. Теперь нас интересует вкладка «Сеть», где мы выбираем пункт «Протокол интернета версии 4», затем его свойства.
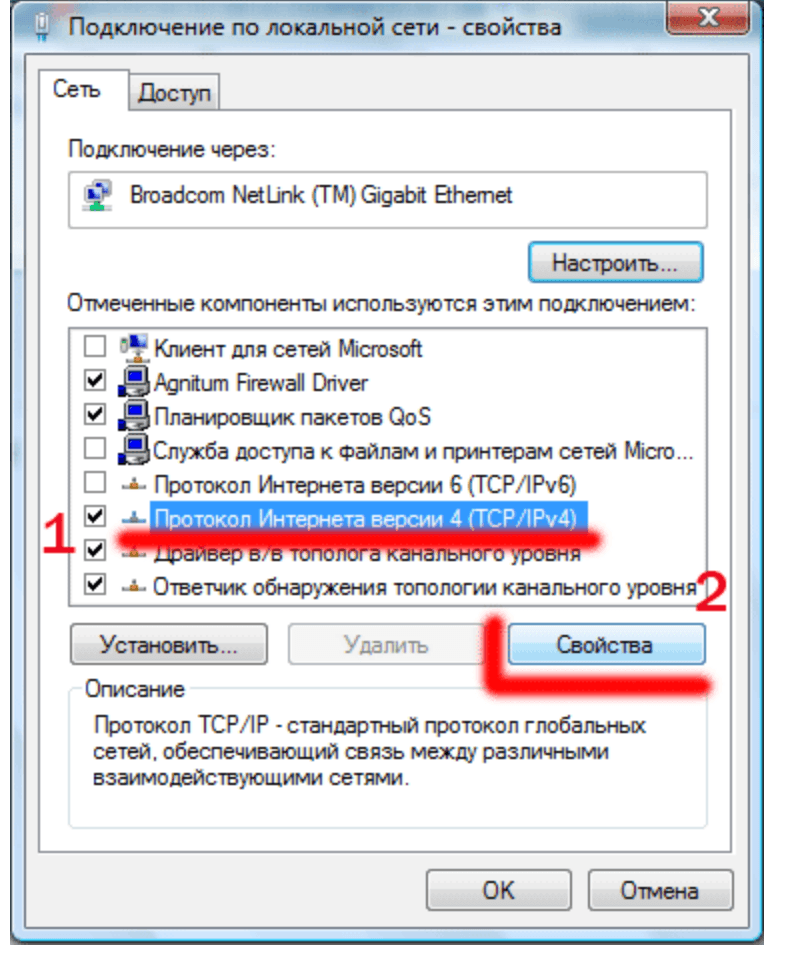
Выбираем пункт «Протокол интернета версии 4», затем его свойства - «Использовать следующий IP-адрес» — клик левой кнопкой. Указываем IP компьютера. Далее необходимо указать маску сети, а в пункте «Основной шлюз» указываем IP-адрес непосредственно прокси-сервера.
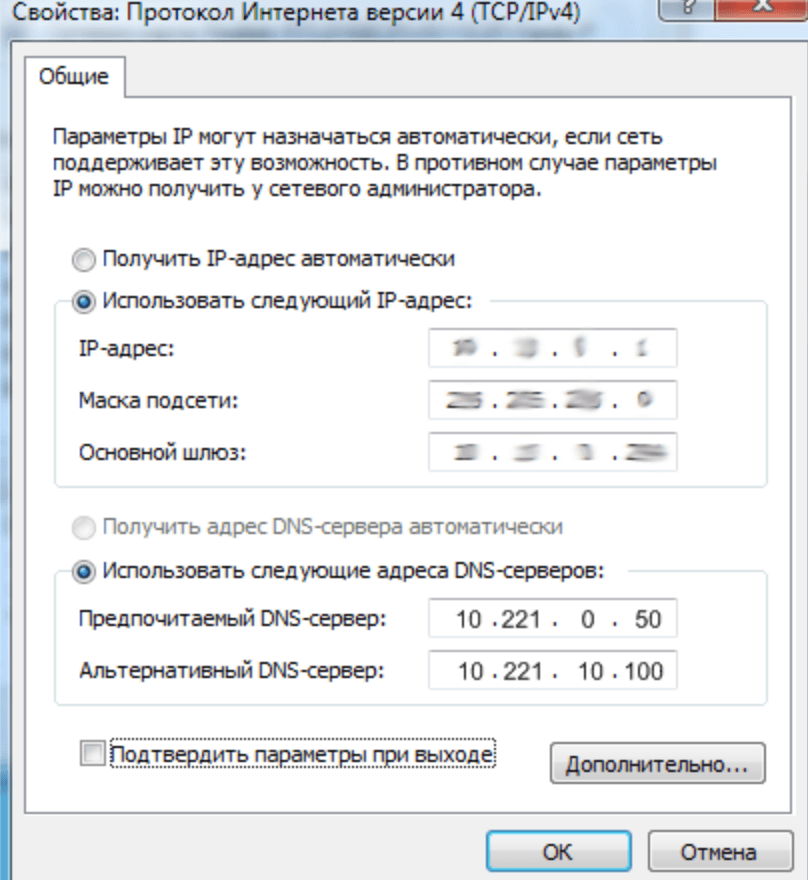
В пункте «Основной шлюз» указываем IP-адрес непосредственно прокси-сервера - После подтверждения переходим в параметры нашей программы-обозревателя и в поле «Настройка сети» выбираем нужный пункт «Использовать прокси-сервер для локальных подключений». Пишем наш адрес. Можно прописать эти же данные в «Свойствах обозревателя» «Панели управления».
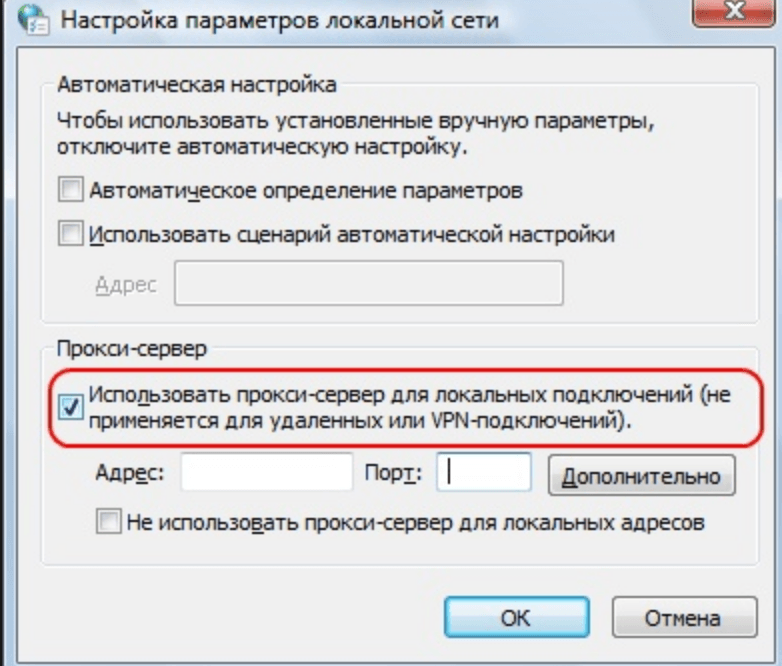
Выбираем пункт «Использовать прокси-сервер для локальных подключений» и пишем адрес нашего прокси-сервера
Завершив указанный выше алгоритм, мы получим настроенное и готовое к работе подключение к необходимому прокси-серверу.
Что делать, если подключение не происходит
Воможно и такое, что при правильных действиях по настройке или подключению происходит ошибка. Сервер отказывается принимать соединение, независимо от действий пользователя. Неисправность может заключаться в линии приёма или передачи информации. В таком случае стоит перезагрузить сервер, проверить настройки клиента и proxy. В командной строке также следует ввести команду «ping», которая даст возможность проверки линии на физическом уровне.
Изменение параметров прокси-сервера
Рассмотрим ситуацию, когда необходимо изменить параметры прокси-сервера в браузере. Как известно, программ обозревателей существует множество. Поэтому в качестве примера приведу самые распространённые: Google Chrome, Mozilla Firefox и «Яндекс.Браузер».
Google Chrome
Указание адреса и прочих параметров происходит в меню «Настройки», где следует сперва выбрать пункт «Расширенные», затем перейти непосредственно к «Изменению настроек прокси-сервера».
Mozilla Firefox
Для настройки в браузере Firefox необходимо пошагово проделать схожие действия:
- Перейти в меню «Настройка» в браузере.
- Выбрать пункт «Дополнительные».
- Далее открыть «Настройки параметров соединения Firefox соединения с Интернет».
- В открывшемся окне параметров ввести необходимые данные.
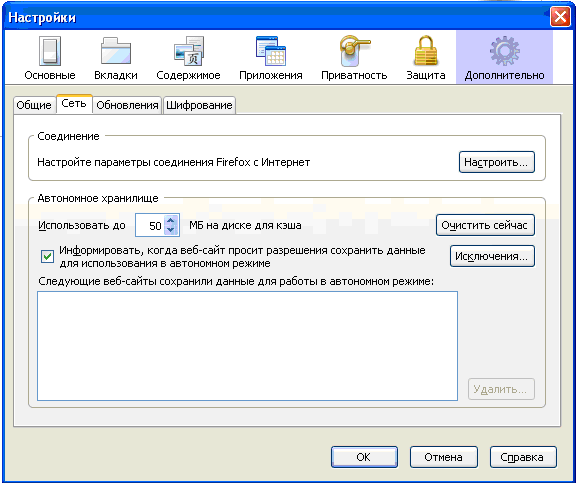
«Яндекс.Браузер»
Аналогично выполнить настройку можно и в обозревателе от Яндекса. Адаптированное меню «Настройки» позволит быстро сориентироваться пользователю в поиске нужных пунктов.
- Выбираем «Показать дополнительные настройки».
- Находим раздел «Сеть».
- Нажимаем «Изменить настройки прокси-сервера».
Как узнать свой прокси-сервер и порт
Для указания корректных данных в поле «Настройки» proxy необходимо точно знать нужный порт и адрес сервера. Для выяснения этой информации нужно обратиться всё к тому же меню панели управления:
- Выбираем «Сеть и интернет».
- Затем «Сетевые подключения» и открываем «Свойства подключения по локальной сети».
- В свойствах просматриваем «Компоненты, используемые этим подключением», и выделяем «Протокол интернета TPC/IP». Снова жмём «свойства».
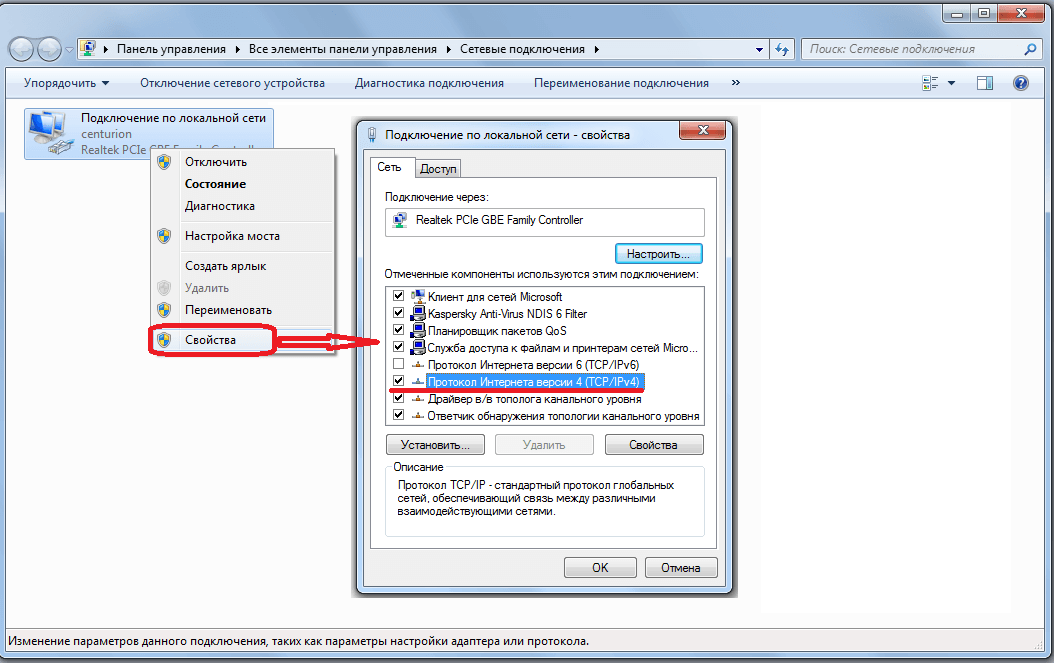
Заходим в «Панель управления», выбираем «Сетевые подключения» и открываем «Свойства подключения по локальной сети»
Теперь определяем, в каком случае пользователем используется прокси-сервер:
- если в поле «Получать IP-адрес автоматически» стоит галочка, то пользователь не использует прокси;
- если же галочка установлена ниже, рядом с активными полями, которые заполнены цифрами типа 10.0.0.40, то подключение присутствует, где первый тип цифр и есть сервер.
В свойствах обозревателя можно узнать порт, выбрав пункт «Настройка LAN».
Как отключить прокси-сервер в windows 7
Для отключения от прокси-сервера необходимо выполнить указанные выше действия и алгоритмы в обратном порядке. Иными словами, пользователь снимает все галочки, поставленные ранее, сбрасывает настройки параметров и т.д. Сделать это можно как через меню панели инструментов, так и через программу-обозревателя.
Прокси-сервер прекратил работу
Ошибка или сбой в работе proxy может произойти по различным причинам. Одна из них — установка антивирусной программы с утилитой мониторинга сети. Или же это может быть конфликт работы прокси-сервера и антивируса. Это происходит потому, что настройки в самом антивирусе некорректны по отношению к настройкам прокси вне программы. То же самое может произойти при обновлении программы-обозревателя: происходит сброс установленных ранее настроек и параметров, ввиду этого происходит расхождение и сбой в работе прокси-сервера. Следует следить за влиянием этих факторов для корректной работы прокси на вашем устройстве.
Видео: как настроить прокси-сервер в Opera
Для скрытных манипуляций в пространстве всемирной сети нет лучшего средства, чем использование прокси-сервера. Умелое и правильное обращение с ним открывает перед пользователем массу возможностей. А при изучении тонкостей работы proxy, функций и особенностей возможно повысить знания от базового уровня до уровня самого тривиального веб-программиста.