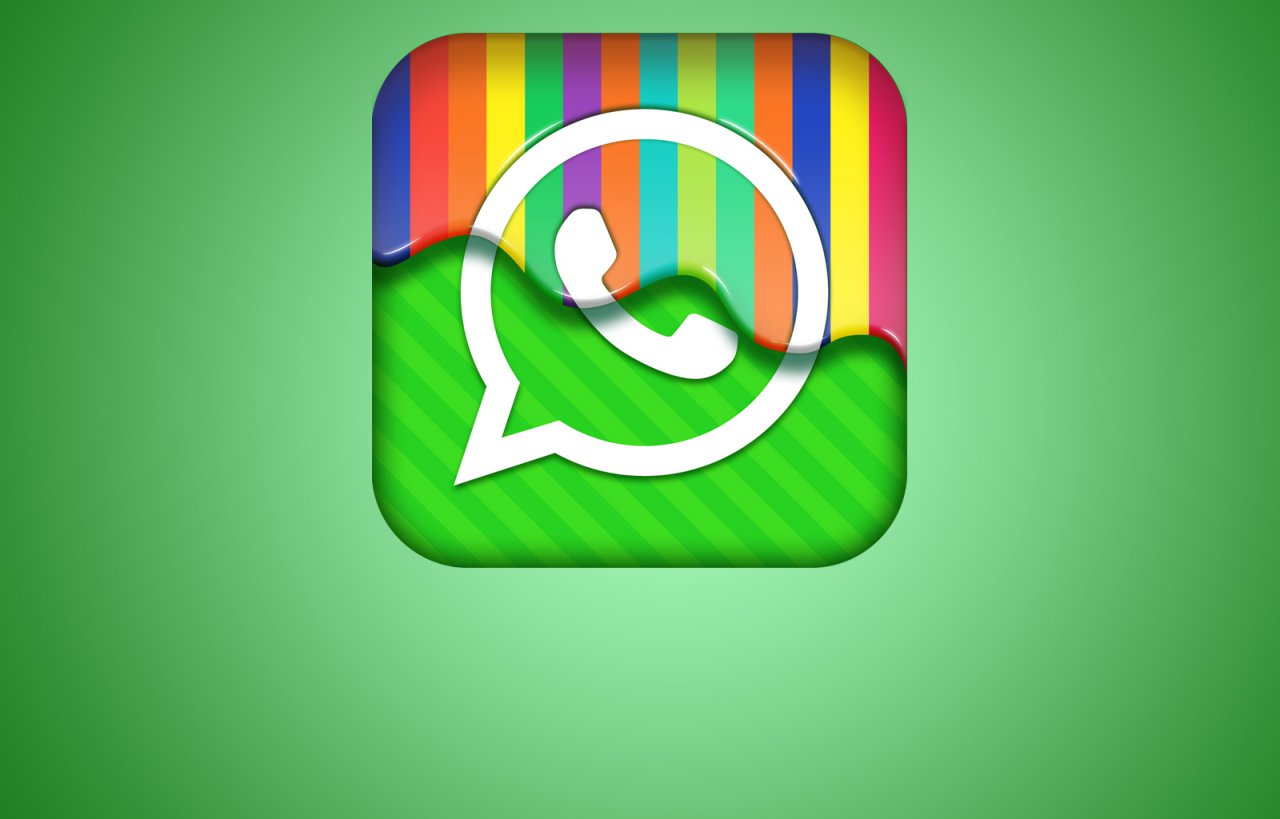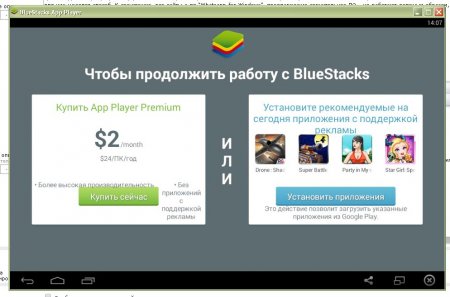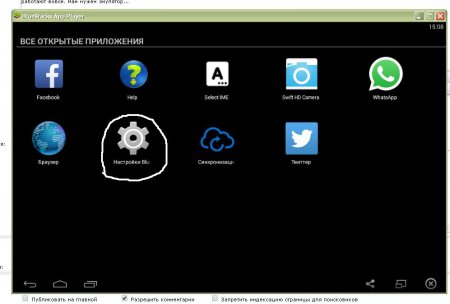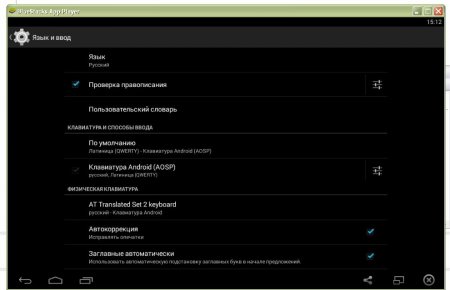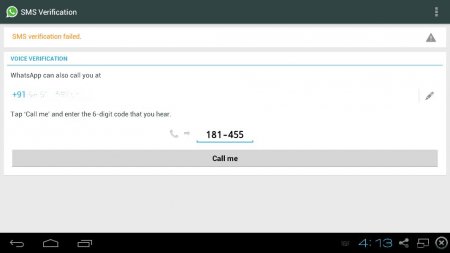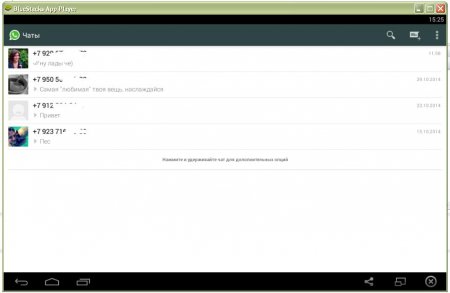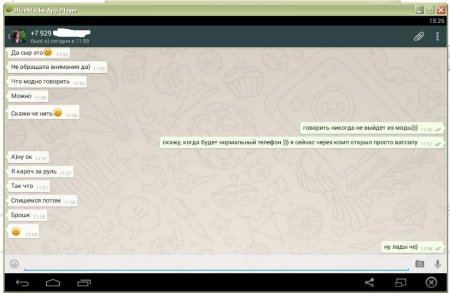Шаг 1. Скачиваем эмулятор BlueStacks
Чтобы запускать приложения нам потребуется программа BlueStacks App Player. Скачать её в один клик можно на главной странице проекта — http://www.bluestacks.com/. Нам нужна, естественно, версия под Windows. Установка не несет в себе каких-либо подводных камней. Не забудьте в процессе установки поставить обе галочки здесь:
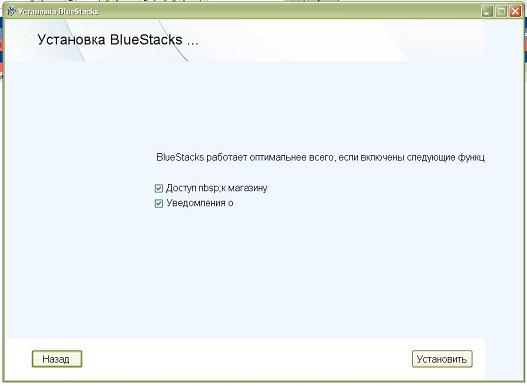
Шаг 2. Запуск и настройка BlueStacks
Если после установки приложение не запуститься, то просто перезагрузить компьютер. Первый запуск пройдет без проблем. Но если вы будете устанавливать BlueStacks повторно, то вам придется выбирать, либо купить приложение за скромные 2$ в месяц, либо установить рекламные приложения. Я выбрал второй вариант:
Также программа попросит вас авторизоваться в сервисах Google. Аккаунт один на всё — Play, Gmail, Adsense. Кстати, чтобы авторизоваться вам, ясное дело, придется вводить логин и пароль. Но, по умолчанию, английская клавиатура отключена. Чтобы включить возможность вводить английские символы надо включить её в настройках:
Далее выбираем «Изменить настройки клавиатуры» и уже здесь настраиваем способы ввода:
Шаг 3. Запуск Whatsapp
Программа располагается на главном экране программы. Запускаем, выбираем страну «Россия» и вводим свой номер телефона. Whatsapp для подтверждения ваших действий попробует послать вам SMS, но выйдет ошибка. Это нормально. . Затем вам будет предложено позвонить на ваш номер, где вам продиктуют код подтверждения из шести цифр. Его надо ввести в соответствующее поле. И тогда уже программа запустится:
Программа работает:
Этот способ запуска хорош также в тех случаях, если телефон утерян, но нужно срочно прочитать сообщения, которые были посланы вам. При авторизации пришли сообщения, которые были отправлены почти месяц назад! Не стоит устанавливать сомнительные программы — они запросто могут оказаться троянами, как это было в начале 2014 года.