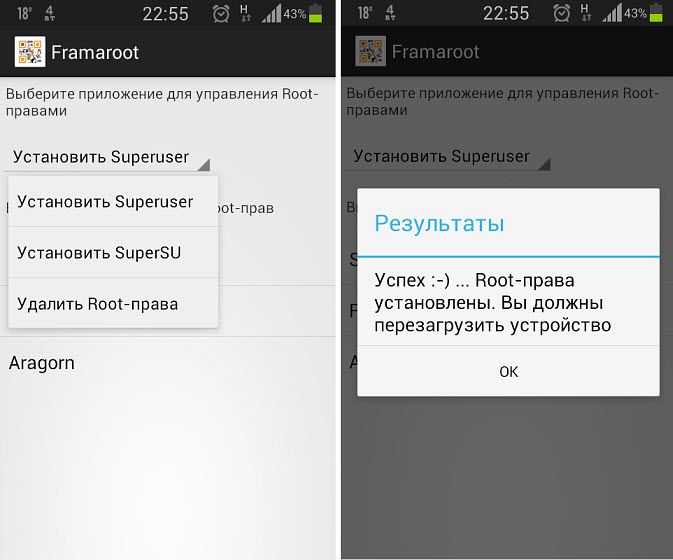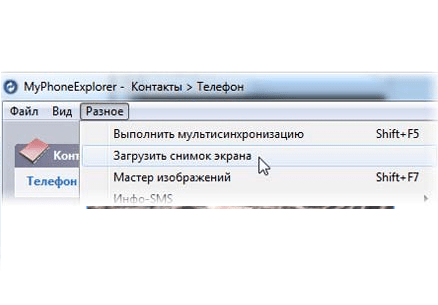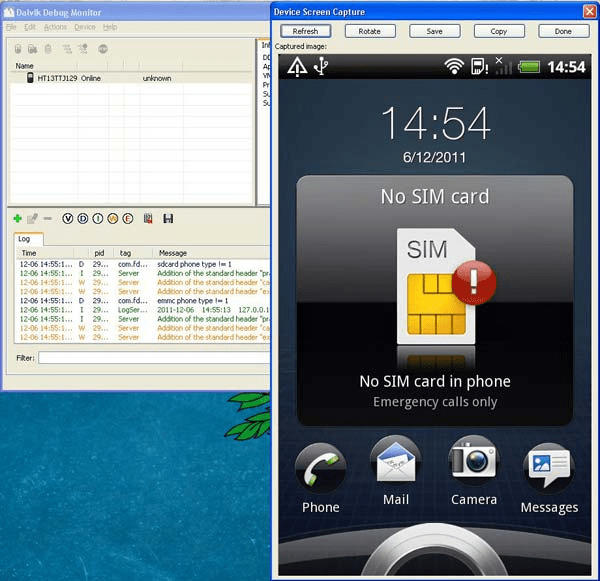Скриншот (с англ. Screenshot, screen — экран, shot — выстрел) — снимок экрана. Но если точнее, то это видеосигнал, секундный кадр, сохранённый в формате изображения. На любом мобильном устройстве Андроид его можно сделать простым сочетанием клавиш. Есть и другие способы. Возможно, более удобные для вас. Разберём их все.
Как сделать скриншот на смартфоне или планшете Android
Стандартный способ: сочетание клавиш
Сделать скриншот экрана можно, одновременно нажав кнопку «Громкость» и кнопку включения устройства. Это работает на большинстве устройств с Android 4.0 и выше. В ранних версиях системы скриншот делается долгим нажатием на кнопку «Недавние программы».
Также есть особенности для некоторых телефонов:
- Линейка Samsung Galaxy: кнопка «Назад» и кнопка «Домой»;
- Линейка HTC Desire: кнопка включения и кнопка «Домой»;
- Если и в вашем устройстве не работает стандартное сочетание, полистайте руководство пользователя.

По умолчанию скриншоты хранятся в папке «Память устройства» -> Pictures -> Screenshots (либо Screencapture).
С помощью специальных программ
Для использования многих из нижеперечисленных программ необходим Root-доступ.
Помните: вы действуете только на свой страх и риск. Получение root-прав не входит в лицензионное соглашения, поэтому гарантия перестанет действовать. Также бывают случаи, пусть и редкие, когда устройство теряет работоспособность после процедуры. Так что будьте осторожны и действуйте по инструкции.
Скачайте антивирус после получения root-прав. Так как собственная защита Android перестаёт действовать.
Как получить root-доступ:
- Установите приложение Framaroot (Ссылка для скачивания: http://4pda.ru/pages/go/?u=http%3A%2F%2Fforum.xda-developers.com%2Fapps%2Fframaroot%2Froot-framaroot-one-click-apk-to-root-t2130276). Затем установите.
- Откройте Framaroot. Если ваше устройство поддерживается, то появится выпадающий список. Выберите «Установить SuperSU».
- Когда на экране высветится сообщение «Root-доступ установлен», можете открывать шампанское. Root-права получены.
- Готово.
Screenshot Ultimate
Программа позволяет делать скриншоты экрана без использования Root-прав. Скриншотить можно нажатием на специальную иконку, встряхиванием устройства, сервисной иконкой, звуком или голосом, подключением или отключением питания, удалённо с помощью веб-сервиса, кнопкой камеры (физической), виджетом и кнопкой внутри приложения.
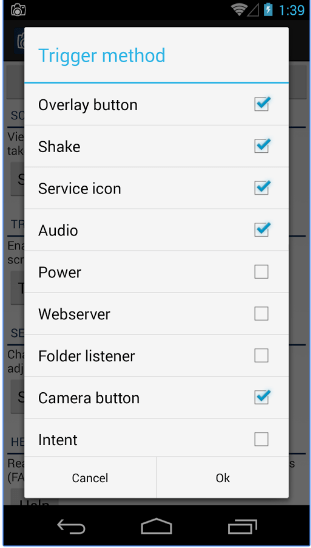
Снятые скрины можно редактировать (поворачивать, обрезать, дорисовывать и многое-многое другое). Можно установить формат скриншота, задать параметры для автоматического снятия скриншотов.
Цена: бесплатно.
Страница в Google Play Market: https://play.google.com/store/apps/details?id=com.icecoldapps.screenshotultimate&feature=search_result
Screenshot
Приложение Screenshot работает только с root-доступом. Сохранять скриншоты можно в форматах BMP, JPG, PNG. Есть функция «Таймер»: возможность задать необходимую длительность задержки (в секундах) перед захватом скриншота. Снимок можно кадрировать, «расшаривать» через Facebook (социальная сеть Facebook принадлежит компании Meta, признанной экстремистской организацией и запрещенной в РФ), Twitter, Dropbox.
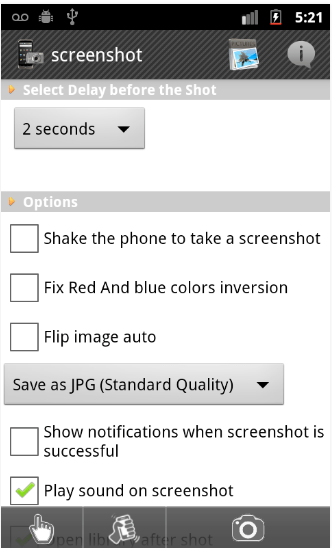
Стоимость: бесплатно.
Страница в Google Play Market: https://play.google.com/store/apps/details?id=com.geeksoft.screenshot&feature=search_result
«Скриншот»
Для большинства устройств root-доступ не требуется. Позволяет делать скриншоты встряской устройства либо с помощью виджета. Как и в предыдущем приложении, возможно сделать скриншот с задержкой, а также скриншот через компьютерное приложение.
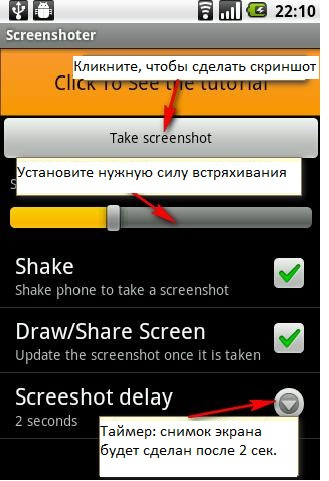
Пользоваться программой можно бесплатно.
Ссылка на страницу в Google Play: https://play.google.com/store/apps/details?id=com.androidscreenshotapptool.free&feature=search_result
No Root Screenshot It
Разработчики этого приложения обещают, что root-доступ не нужен и что программа работает на всех устройствах. Сделать скриншот можно с любого устройства. Можно настроить создание скриншота различным способом: встряской, виджетом, специальной кнопкой и другое.
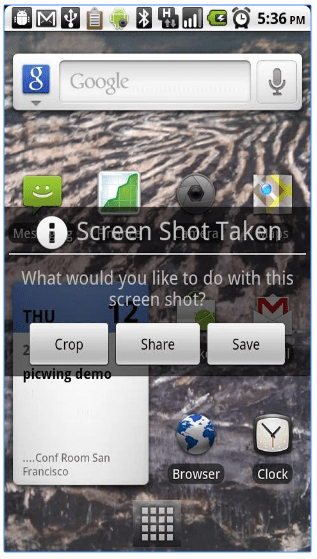
Стоимость: 153.29 руб.
Страница в Google Play: https://play.google.com/store/apps/details?id=com.edwardkim.android.screenshotitfullnoroot&feature=search_result#?t=W251bGwsMSwyLDEsImNvbS5lZHdhcmRraW0uYW5kcm9pZC5zY3JlZW5zaG90aXRmdWxsbm9yb290Il0.
Сделать скриншот экрана на Андроиде через USB-подключение
Скриншот экрана смартфона можно сделать с помощью компьютера, если подключить к нему мобильное устройство.
Итак, для начала нужно скачать и установить ADB-драйвера. Затем программу MyPhone Explorer или Android Studio. Драйвера обычно находятся в самом устройстве и устанавливаются на компьютер автоматически при подключении по USB. Программу MyPhone Explorer нужно скачать и на персональный компьютер, и на мобильное устройство. Ссылки на скачивание обеих версий есть на сайте: http://4pda.ru/forum/index.php?showtopic=191898.
- Устанавливаем программу MyPhone Explorer. На смартфоне нужно включить режим отладки по USB. Для этого откройте «Настройки» -> «Специальные возможности» -> «Для разработчиков». На странице найдите ползунок «Включить отладку по USB». Подключите телефон по USB-кабелю.
- Теперь запускаем и нажимаем в меню на пункт «Файл», затем «Подключить». Выбираем «Телефон с ОС Google Android».
- Теперь в пункте «Разное» появится функция «Загрузить снимок экрана». Нажмите на неё, и на экране появится скриншот с устройства. Нажмите «Сохранить как…» и выберите нужную директорию. Готово.
Создание скриншота — лишь одна из многочисленных функций программы MyPhone Explorer.
Помимо этого программа умеет:
- Читать, писать и отправлять SMS с вашего устройства.
- Управлять и сортировать контакты, журнал звонков, может звонить номерам из вашей адресной книги.
- Синхронизирует данные между компьютером и телефоном (события, заметки, музыка, фото, приложения), может создать и сохранить резервную копию устройства.
- Работает с любыми приложениями на вашем смартфоне, настраивает их.
Создать скриншот по USB можно с помощью программы Android Studio. Скачать её можно с официального сайта Android: https://developer.android.com/studio/index.html.
Android Studio — это большой набор инструментов для разработки и отладки Android-приложений. Очень помогает разработчикам программ для Android OS. Иногда используется простыми пользователями как замена root, так как позволяет очень глубоко залезать в системные файлы, предназначенные для проверки поведения разрабатываемых программ.
- Установите и запустите программу. Затем включите режим отладки по USB ( «Настройки» -> «Специальные возможности» -> «Для разработчиков», ползунок «Отладка по USB») и подключите устройство к компьютеру.
- Откройте папку Android SDK -> Tools -> DDMS. Это запустит встроенный эмулятор Android. В открывшемся меню выбираете свой смартфон. Затем в подменю Device нажмите Screen Capture.
- Появится окно с созданным скриншотом. Вы можете или сохранить его, нажав Save, или повернуть (кнопка Rotate), или обновить (кнопка Refresh).
Что делать, если скрин не сохраняется?
Нехватка памяти
На смартфоне могла просто закончиться память: поэтому сделать снимок и не удалось. В этом случае в папке, где должен был сохраниться скриншот, будет чёрный прямоугольник весом 0 байт. Проверьте память на устройстве («Настройки» -> «Память»), удалите лишнее и попробуйте ещё раз.
Неисправность кнопок
Обычно используется сочетание кнопок: «Громкость» и кнопка включения. Возможно, что одна или обе кнопки не работают. Проверьте их работоспособность. Возможно и то, что произошёл сбой во вшитом приложении для создания скриншотов. Попробуйте использовать стороннюю программу или сделать скриншот по USB.
Серьёзная неисправность драйвера
Если не работает ни одна программа, то, скорее всего, есть серьёзная неисправность драйвера, который отвечает за видеопоток. Стоит обратиться в сервисный центр и объяснить им проблему.
Видео: как сделать снимок экрана на примере телефона Lenovo
Мы разобрались с методами, которые помогут вам сделать скриншот на устройстве под управлением операционной системы Android. У каждого способа есть свои преимущества, но самым простым является, разумеется, стандартный, при помощи сочетания клавиш. Но если по тем или иным причинам нельзя сделать скриншот таким образом, можно воспользоваться программами для создания скриншотов. На крайний случай возможно сфотографировать экран, подключив устройство к компьютеру через USB.