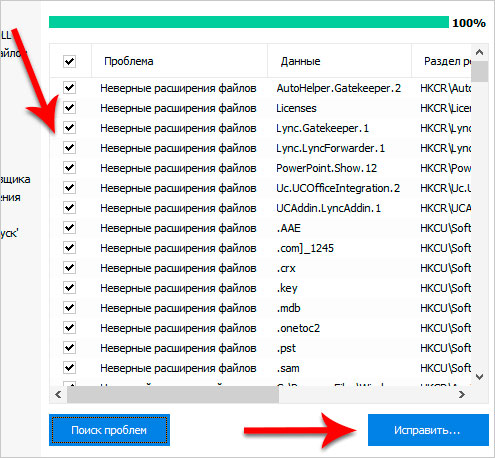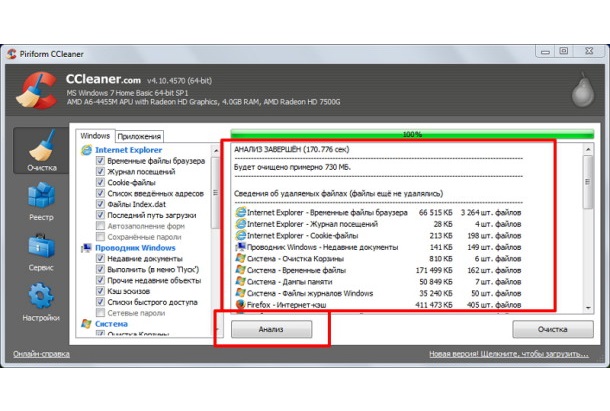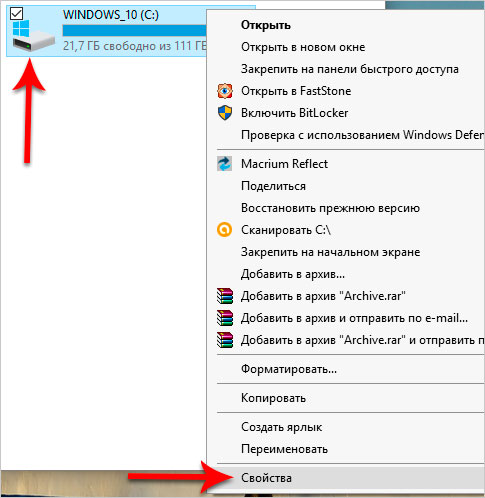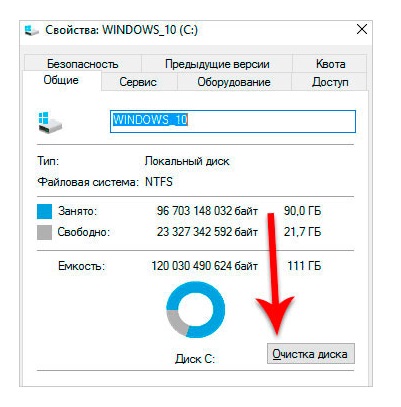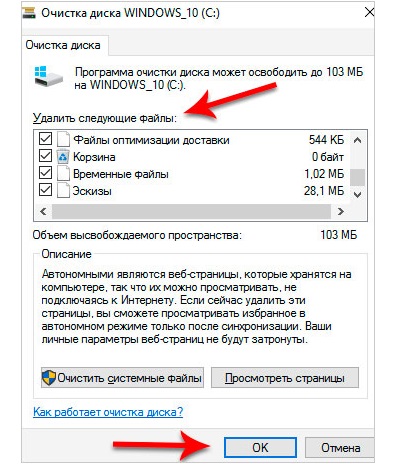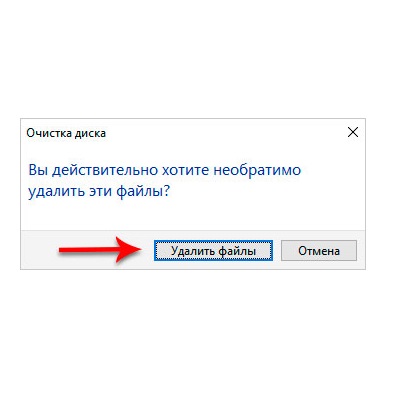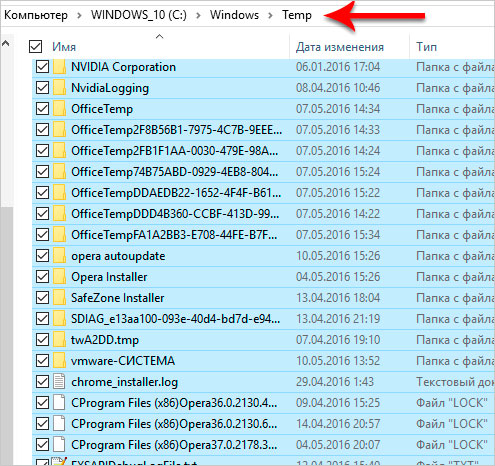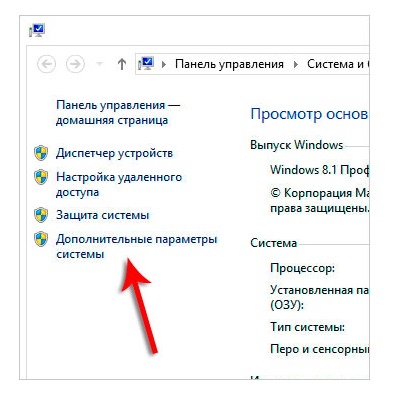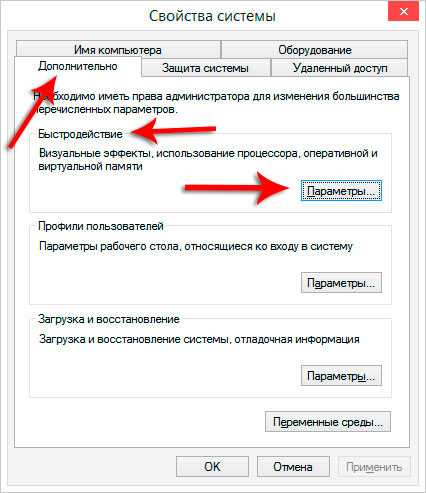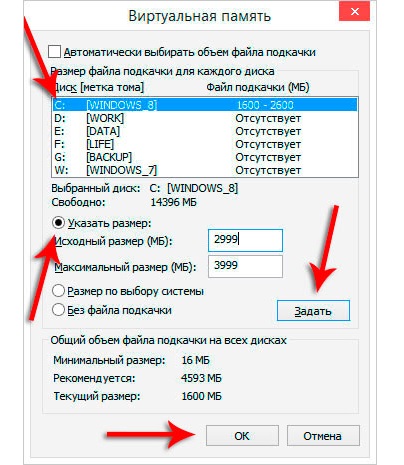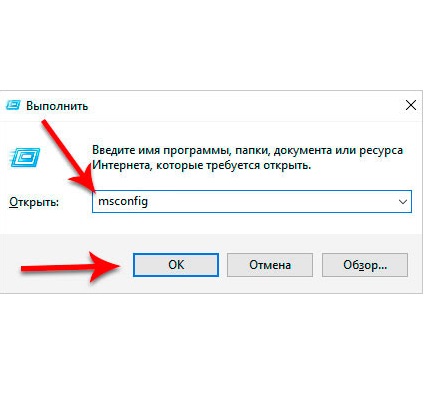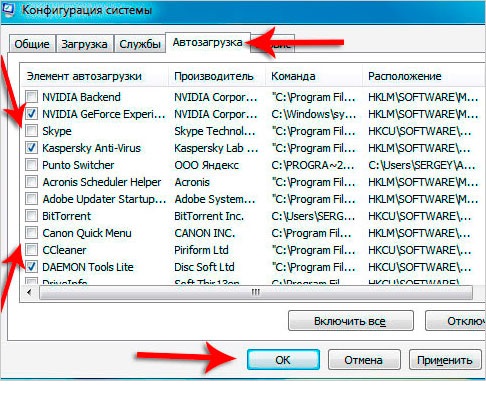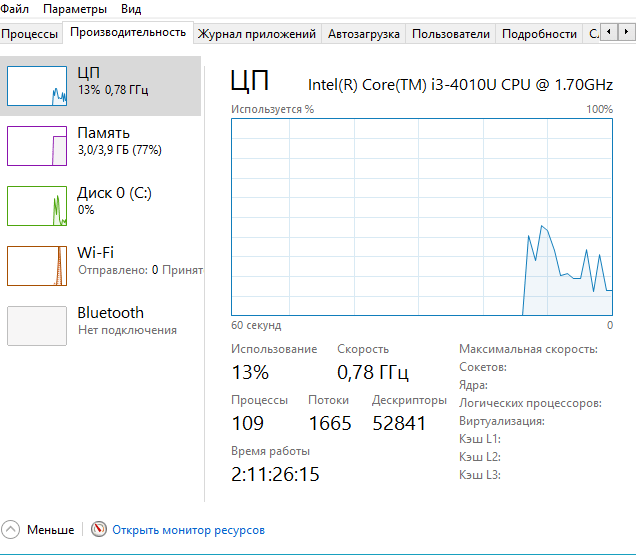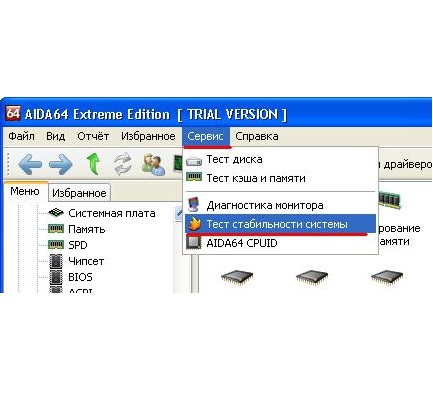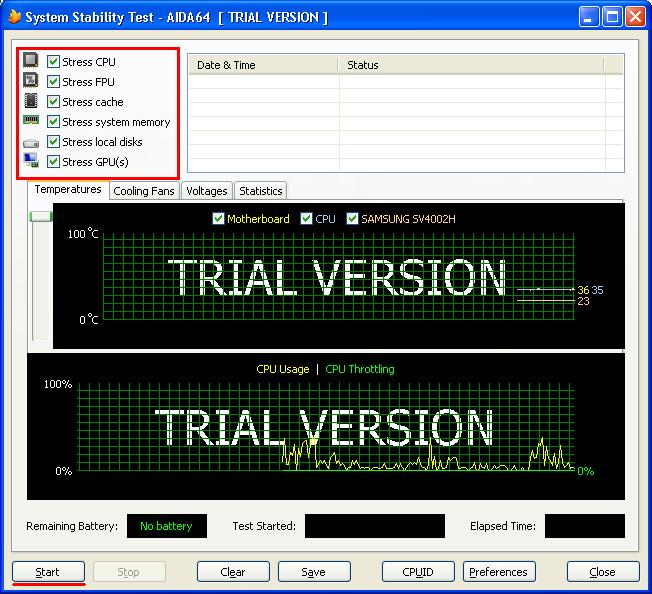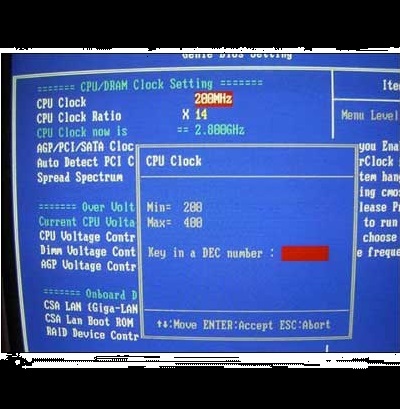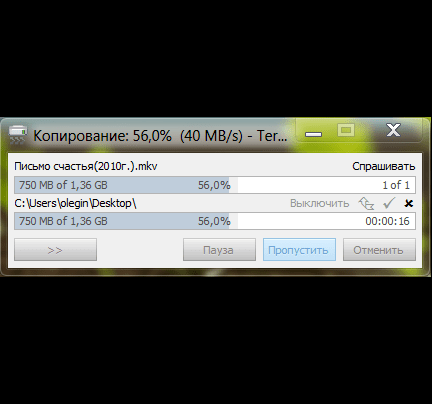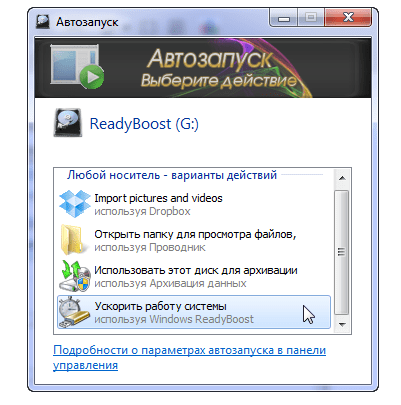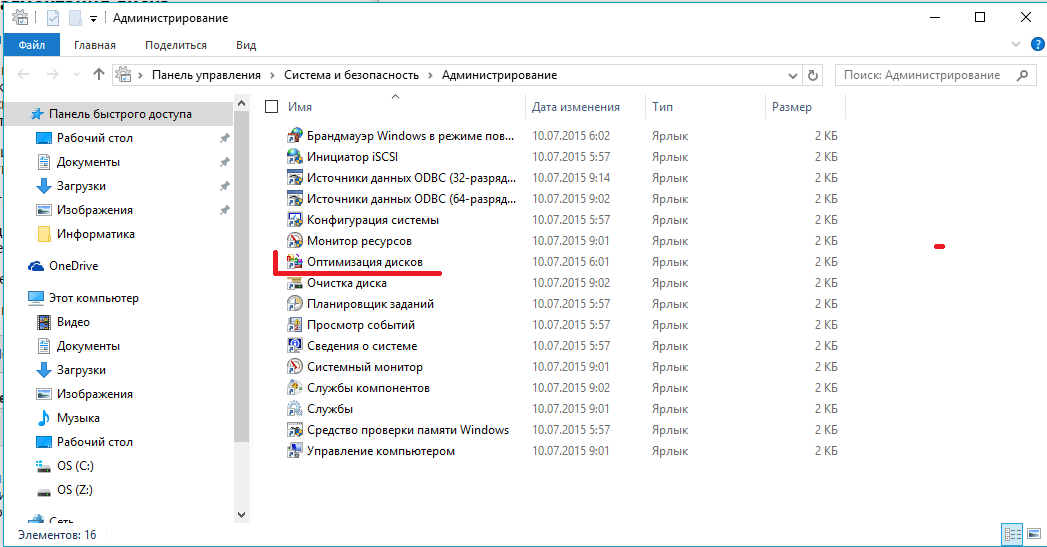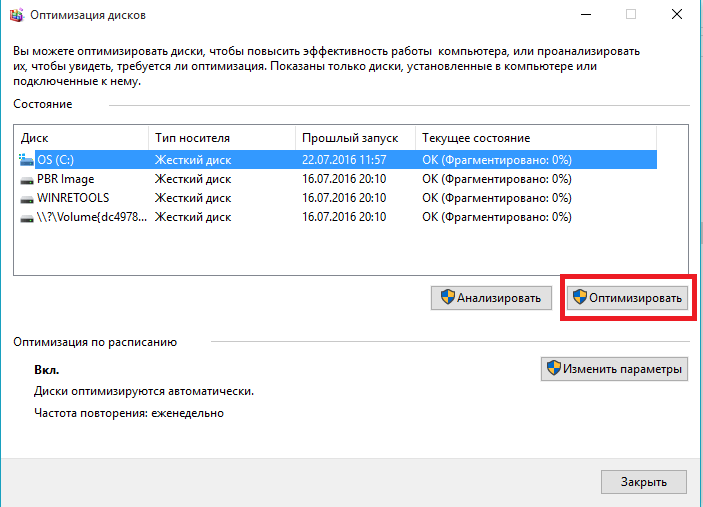Любая вещь в мире тленна. Всё со временем изнашивается и теряет свои первоначальные свойства. Но компьютер, кажется, изнашивается гораздо быстрее, чем следовало бы. И не всегда это связано с постепенным устареванием компьютерных деталей, играет роль и неправильная оптимизация Windows. Временные или ненужные файлы не удаляются и замусоривают компьютер, кэш-память переполняется и не очищается. Процессы не удаляют результаты своей деятельности в реестре. Поэтому уже через год после покупки компьютер начинает тормозить. Давайте разберёмся, как ускорить работу системы.
Что влияет на производительность компьютера?
Производительность компьютера в первую очередь зависит от мощности центрального и графического процессоров. Также влияет и оперативная память, но в меньшей степени. В силу своих особенностей, от неё серьёзно зависят только фото- и видеоредакторы. Очень сильно влияют на быстродействие количество запущенных программ, устаревание оборудования, замусоренность операционной системы.
Итак, разделим статью на две части. В первой поговорим о том, что делать, если компьютер начал тормозить, как исправить накопившиеся ошибки и проблемы. Во второй: как ускорить любой компьютер, даже новый.
Windows 7 стала тормозить: причины и решения
Температура
Перегрев крайне вреден для компьютера. Он свидетельствует об избыточной нагрузке на процессор, из-за чего и снижается производительность. Если компьютер перезагружается или выключается во время работы — это тоже говорит об излишне высокой температуре внутри системного блока.
Для начала нужно проверить, как сильно греется наше устройство и перегревается ли на самом деле. Внутри системного блока для этого расположены температурные датчики. И есть программы, которые прекрасно считывают информацию с них.
Рассмотрим подробнее на примере программы AIDA64. Скачайте и установите её на компьютер. Затем зайдите в меню «Компьютер» -> «Датчики».
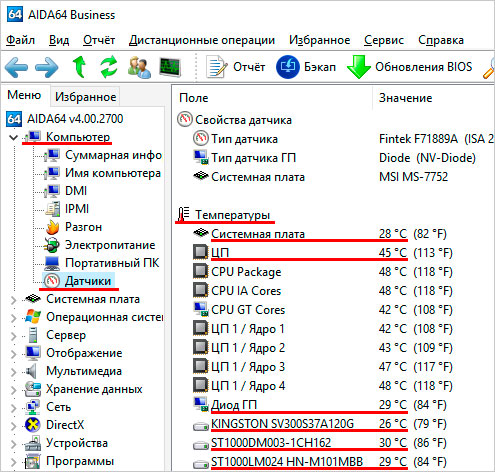
В списке под разделом «Температура» показана степень нагревания каждой комплектующей. От центрального процессора до съёмных жёстких дисков. Температура 40–60 градусов Цельсия считается нормальной. Больше 60 — уже стоит задуматься. 75–80 — серьёзный перегрев.
В случае перегрева стоит поменять термопасту на процессоре и проверить работу кулеров. Посмотрите, не сильно ли системный блок загрязнён: температура может быть высокой из-за того, что там горит пыль. Если сами в этом не разбираетесь, доверьте дело профессионалам. Копаться в компьютере неумелыми руками довольно опасно.
Захламлённость реестра и жёсткого диска
При установке программ и в процессе их работы в реестр Windows заносятся различные записи и параметры. Но далеко не каждая программа затем удаляет ненужные записи. Более того, после удаления файлов программы, реестровые записи о них автоматически не очищаются. Забитость реестра сказывается на быстродействии. То же самое касается и жёсткого диска. В Windows 7 не зря синяя полоска свободного места на жёстком диске становится красной. Пользователь должен вовремя чистить и освобождать свободное место, иначе компьютер будет работать не так, как положено.
Если жёсткий диск переполнен, удалите ненужные файлы. Чем больше свободного места вы сможете выжать, тем лучше. Чистить реестр помогут специальные программы. Например, CCleaner.
Установите и скачайте программу с официального сайта: http://ccleaner.org.ua/download/. Для наших нужд будет достаточно её бесплатной версии, так что скачивать пиратку не имеет смысла.
В окне программы посмотрите в левое меню с разделами. Откройте «Реестр». На странице установите все галочки в списке и нажмите «Поиск проблем».
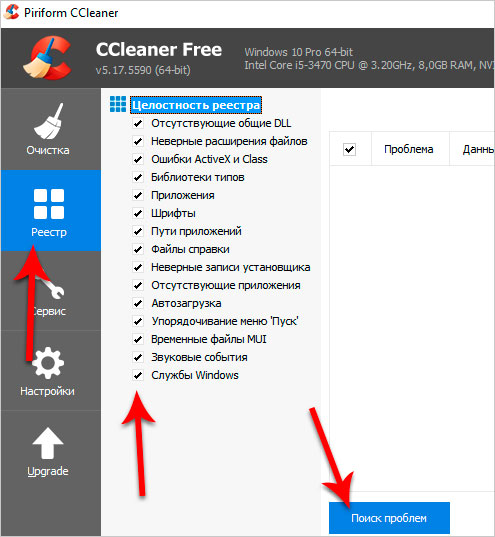
Через некоторое время пред вами предстанет список найденных проблем. Среди них будут пустые записи в реестре; записи, ведущие в никуда; ошибочные записи и прочее подобное. Самостоятельно вы бы всего это не откопали.
Нажмите «Исправить проблемы» и дождитесь завершения. Повторяйте процедуру до тех пор, пока проблем или не будет совсем или будет минимальное их количество.
Теперь разберёмся с жёстким диском. Можно использовать ту же программу CCleaner или очистить временные файлы самостоятельно. Хранятся временные файлы в папках с названиями Temp или Templates. Все файлы в этих папках — мусор. Кроме тех, что используются прямо сейчас. Windows не очищает эти файлы, мусор накапливается. Мало того что это снижает производительность, так ещё и занимает очень много места. Временных файлов можно насобирать несколько гигабайт.
Первый способ — используем CCleaner. Преимущество этого способа в простоте. Нам нужно открыть программу CCleaner и выбрать раздел «Очистка». В левом окне будет список проблем, которые нужно искать (лучше не отмечать пункты, написанные серым цветом, так как возможны системные ошибки). Отметив всё, что нужно, нажмите «Анализ». Когда появится список проблем, нажмите «Очистка» и дождитесь завершения процедуры.
Второй способ — ручное удаление временных файлов. Более трудоёмкий, но и более надёжный. CCleaner и подобные программы не всегда удаляют всё, что нужно.
- Откройте «Компьютер». Откройте свойства жёсткого диска, на котором установлена система.
- В «Свойствах», во вкладке «Общие» диаграммой показано количество свободного и занятого места на диске. А рядом находится кнопка «Очистка диска».
- Подождите, пока Windows проверит файлы и найдёт лишнее. Когда откроется окно с перечислением проблем, установите галочки напротив всех пунктов, нажмите «Ок».
- И подтвердите ваш выбор, нажав «Удалить данные».
- Теперь очистим папки Temp, удалив временные файлы. Откройте папку «C:\Windows\Temp» (диск C взят для примера, если система Windows установлена на другом диске, открыть нужно его). Удалите содержимое папки. Может появиться ошибка «Файл используется программой». Это значит, что этот файл ещё нужен. Нажмите «Пропустить», чтобы не удалять этот файл, но продолжить удаление других.
- Теперь очистим ещё одну папку с временными файлами. Нажмите сочетание клавиш Win + R. В окне введите «%TEMP%» и нажмите Enter. Откроется папка с длинным и труднозапоминающимся адресом.
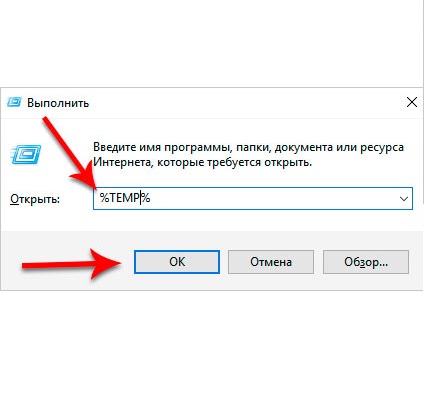
Введите «%TEMP%» и нажмите «ОК», чтобы открыть вторую папку с временными файлами - Удалите всё содержимое.
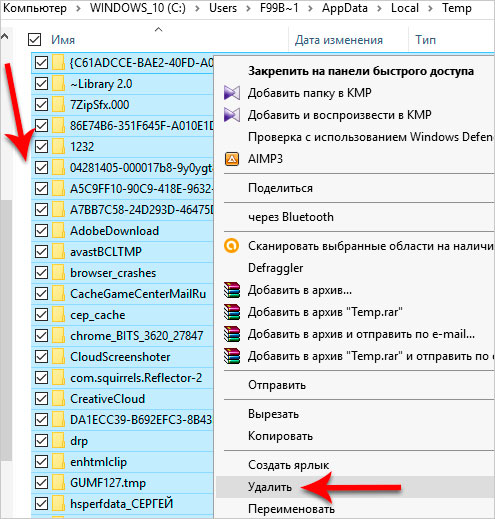
Вторая папка с временными файлами находится глубоко в системных файлах, так что проще открыть её с помощью Win+R и команды %TEMP%
Самостоятельная чистка временных файлов: инструкция
Разработчики Windows не позаботились об автоматической очистке временных файлов. Но пользователь может сделать это сам:
- Для начала нужно сделать так, чтобы все-все временные файлы скапливались в одной папке. Для удобства. Откройте «Панель управления» -> «Система» -> «Дополнительные параметры системы» -> «Переменные среды». Теперь в полях TEMP и TMP впишите адрес папки. Можете выбрать любой, но лучше «C:\Windows\Temp».
- Примените и закройте окно.
- А теперь настроим автоочистку. Создайте текстовый файл, откройте его и сохраните в формате .cmd.
- Теперь снова файл блокнотом и впишите туда: «pushd %TEMP% && rd /s /q . > nul 2>&1»,«pushd %WinDir%\TEMP && rd /s /q . > nul 2>&1».
- Запомните адрес папки, куда сохранили файл.
- Теперь откройте программу, именуемую «Редактор групповых политик» (сочетание клавиш Win+R, ввести gpedit.msc и нажать «ОК»). В нём откройте «Конфигурация компьютера» -> «Конфигурация Windows» -> «Сценарии (запуск/завершение)». В списке откройте параметр «Завершение работы». Добавим в него сценарий очищения папки Temp. Нажмите «Добавить» и в поле «Имя сценария» укажите адрес к файлу .cmd, который мы создали в предыдущем пункте. Нажимаем ОК, применяем изменения.
- То же самое нужно сделать и для «Конфигурации пользователя». Открываем «Конфигурация пользователя» -> «Конфигурация Windows» -> «Сценарии (запуск/завершение)». Повторяем действия, описанные в предыдущем абзаце.
- Попробуйте перезагрузить компьютер. Если файлы в папке C:\Windows\Temp удалились, то автоматическая очистка настроена правильно.
Оперативная память
Во время работы системы программы используют оперативную, временную, память. В ней сохраняются текущие процессы. И пока там есть место, процессы запускаются друг за другом. Но как только место в оперативной памяти кончается, следующий процесс ждёт, когда место для него освободится. Так вот, если в компьютере установлено мало оперативной памяти, то он будет очень долго думать и тормозить. Однако учтите, что 2 Гб оперативной памяти для простого использования более, чем достаточно. Даже для современных видеоигр. В основном оперативная память используется программами для обработки видео и фотографий (например, Adobe Photoshop или Sony Vegas).
Если оперативной памяти в вашем компьютере меньше 2 Гб, то стоит задуматься об апгрейде. Модули оперативной памяти стоят недорого, да и подключить их несложно: просто вставить в материнскую плату ещё одну деталь.
Улучшить свойства оперативной памяти можно и программными средствами, увеличив размер файла подкачки. Суть в том, что размер оперативной памяти увеличится за счёт памяти жёсткого диска. Вариант, на самом деле, не очень хороший, и производительность возрастёт не очень сильно, но всё же.
- Итак, открываем «Свойства системы» (правой кнопкой мыши на компьютер, в списке выбрать «Свойства»).

Свойства системы можно открыть с помощью дополнительного меню папки «Компьютер» - В левом меню нажмите на «Дополнительные параметры системы».
- Здесь нам нужна вкладка «Дополнительно», раздел «Быстродействие». Откройте параметры.
- В новом окне мы опять открываем вкладку «Дополнительно». Здесь есть раздел «Виртуальная память», в котором как раз будет описание файла подкачки и его текущий размер. Жмите «Изменить». Файл подкачки может и вовсе быть не настроен. Или же задано какое-то определённое значение. Отметьте «Установить размер файла подкачки» и введите значения повыше нынешних. Слишком много не берите, увеличить размер в два раза будет вполне достаточно. Производительность компьютера возрастёт, хоть и не сильно.
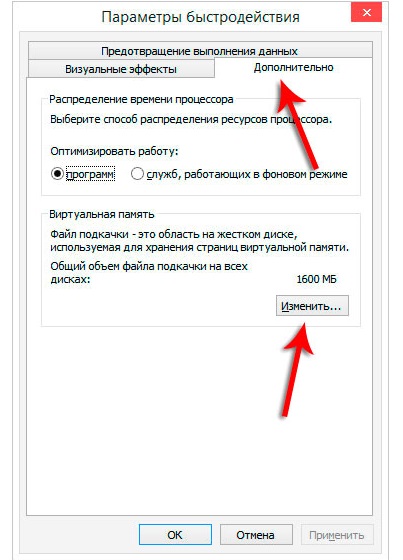
Откройте вкладку «Дополнительно» и нажмите «Изменить» в разделе «Виртуальная память» - Задайте размер файла подкачки и нажмите «ОК».
Слишком много программ в автозагрузке
В Windows есть функция «Автозагрузка». Суть в том, что программы, добавленные в список автозапуска, включаются вместе с операционной системой. Многие программы а-ля Skype, почтовый клиент и прочее добавляются в список автоматически при установке. Туда записываются и откровенно «спамные» программы: Guard@Mail.ru, Яндекс.Защитник и подобные. Естественно, все эти программы работают одновременно. Порой, невидимо для вас. И все они съедают системные ресурсы, что сказывается на быстродействии.
В Windows есть специальное меню, в котором можно добавить и удалить программы из списка автозагрузки. Чтобы открыть его, нажмите волшебное сочетание Win+R и введите msconfig. Появится небольшое окошко с несколькими вкладками.
Во вкладке «Автозагрузка» лежит список всех программ, запускающихся вместе с системой. Внимательно ознакомьтесь с ним: если галочкой отмечены ненужные программы, удалите их оттуда. Только будьте осторожны, точно узнайте, что за программу вы убираете. Так как в этом списке есть и важные системные приложения, и антивирусы. Естественно, ни антивирусные программы, ни системные функции вы просто так не отключите — Windows не настолько хрупка, но тем не менее стоит обращаться с этим поаккуратней. Мало ли что.
Убрав галочки с ненужных программ, перезагрузите компьютер.
Также можете посмотреть, какие программы запущены прямо сейчас и решить, сильная ли нагрузка от включённых процессов. Для этого откройте диспетчер задач (Ctrl + Alt + Del). Здесь можно посмотреть и все запущенные программы, и загруженность процессора, оперативной памяти и прочее подобное. Для этого есть вкладки «Производительность».
Некорректное обновление
Система Windows постоянно обновляется. В редких случаях установка новой версии идёт не так. Из-за этого могут появиться ошибки в системных процессах, что приведёт к ухудшению производительности компьютера. О неправильном обновлении могут сказать и постоянно появляющиеся сообщения об ошибке в каких-то системных файлах.
Если компьютер стал тормозить после какого-то обновления, то стоит восстановить последнюю удачную конфигурацию Windows. Откройте меню «Пуск» и в поиск введите «Восстановление системы». Нажмите Enter.
Откроется окно со списком состояний системы перед обновлением. Будет указана дата установки свежей версии. Вы можете выбрать любую из них и нажать «Далее». Затем «Готово». И ещё раз «ОК», чтобы подтвердить восстановление системы. Windows удалит новые системные файлы и вернёт состояние до последнего обновления. Следующая установка новой версии пройдёт уже гладко. Две ошибки в обновлении подряд случаются редко.
Механические повреждения
Системный блок хранит сложную структуру из микросхем и тонких плат с выступающими из них кулерами, протянувшихся проводов и кабелей, разъёмов, шумных жёстких дисков и толстеньким блоком питания. Как известно, чем сложнее машина, тем легче её сломать. Компьютерные детали хоть и не так уж часто выходят из строя, но проверить стоит. Обычно, если что-то там повреждено, компьютер просто не включится. Но иногда это проявляется и в виде подвисаний и тормозов системы.
Для начала нужно выяснить, какая из комплектующих повреждена. Для диагностики подойдёт программа AIDA64.
Скачайте её с сайта производителя и установите на компьютер. В левом меню расположены данные о каждой составляющей вашего компьютера. Любую из них можно рассмотреть подробно. Чтобы проверить работоспособность всех деталей, нужно провести диагностику при критических нагрузках. AIDA64 как раз и умеет это делать.
В верхнем меню откройте вкладку «Сервис», затем «Тест стабильности системы».
Теперь отметьте галочкой все детали, которые вы хотели бы протестировать. Нажмите Start. AIDA64 на некоторое время создаст мощнейшую нагрузку для каждой детали.
Зачем это нужно? Во время сильных перегрузов любые отклонения от нормального поведения устройств становятся ярче и заметнее. Во время «стресса» AIDA64 сравнит работу комплектующих с другими результатами таких же типов процессоров и сделает вывод, правильно ли работают все системы. А затем покажет вам результат.
Если, например, процессор, оперативная память или что-либо ещё показали слишком слабые результаты, то для улучшения быстродействия придётся заменить их на новые. Скупиться в таком случае нет смысла, ведь в ближайшее время они всё равно окончательно выйдут из строя.
Программные повреждения
Если системный блок — сложная система, то программная архитектура вообще дебри. В важных системных файлах Windows может появиться ошибка, какой-то мелкий баг, который не разрушит систему полностью, но станет мешать ей работать. Из-за этого компьютер будет тормозить и тупить.
Хорошо, если у вас есть установочный диск или установочная флешка Windows. Тогда можно очень просто восстановить систему. Для этого нужно сначала запустить установку Windows и выбрать «Восстановить систему». Всё остальное будет сделано автоматически. Программа проверит все системные файлы на соответствие тем, что лежат в установочном диске, и исправит некорректные данные. Можно попробовать и полностью переустановить систему.
Как запустить установку Windows с установочного диска или флешки?
- Сначала вставляем диск в дисковод или флешку в USB-порт. И перезагружаем компьютер.
- Теперь, когда компьютер начнёт включаться, нужно открыть BOOT-меню (меню загрузки). Делается это на всех компьютерах по-разному. В основном — нажатием клавиш F11, F12 или F1. Точно это будет указано как раз на загрузочном экране до того, как загрузится операционная система. Ищите надпись «BOOT Menu — F12» в углах экрана (обычно нижних).
Чтоб вы понимали, что происходит: у любого компьютера есть такая система — BIOS. На компьютере может быть не установлена никакая операционная система, но BIOS там есть всегда. Эдакое программное ядро компьютера. Так вот, сначала, при включении, запускается этот BIOS, а он уже запускает в своей программной среде красивую, удобную и визуализированную Windows, Linux или osX. BOOT-меню — программа BIOS, которая распределяет очередь. А именно: что запускать первым, что вторым, а что третьим. В BOOT-меню нам нужно настроить, чтобы сначала он запустил не систему, а данные с установочного диска/флешки.
- А теперь конкретнее. Открыв BOOT-меню, ищите вкладку Boot. Здесь будет расположен порядок загрузки. Поставьте на первое место CD/DVD-ROM, если устанавливаете с диска, и USB-flash, если с флешки.
- Откроется программа установки Windows. Следуйте инструкциям и выберите «Восстановить» или «Установить» систему, в зависимости от того, что вам нужно.
Если установочного диска нет, но вы уверены, что проблема в повреждении системных файлов, обратитесь в техническую поддержку Microsoft. Они вышлют вам подробные инструкции по восстановлению системы.
Вирусы
Ну и, конечно, вирусы. Вредоносное ПО разрабатывается с целью шпионить или вредить компьютеру, и хакеры обычно не задумываются об оптимизации своих программ. Так что они всегда едят много ресурсов, оперативной памяти и оставляют после себя жирные следы. Иногда так делается специально, чтобы помешать пользователю избавиться от вирусов.
Стоит сказать и об антивирусах. Они также грешат ресурсоёмкостью, но по другой причине: им приходится ежесекундно сканировать возможные угрозы. Так что низкая производительность может быть связана и с этим. В таком случае можно попробовать установить более оптимизированный и более лёгкий антивирусник. И вот ещё что: если у вас установлено два и более антивируса, удалите все, кроме одного. Во-первых, это не делает компьютер безопаснее ни на грош. Во-вторых, очень-очень сильно бьёт по процессору.
Нужно скачать и установить хороший антивирус. Если жалко денег на полноценных Касперского и ESET Nod 32, воспользуйтесь бесплатными подобиями типа Avast, Avira, McAfee. Они достаточно хороши, чтобы избавить компьютер от большинства вредоносных программ. Только учтите, что антивирусное ПО рекомендуется скачивать только с официальных сайтов производителей, так как нередко можно вместо лекарства накачать болезней.
Установив антивирус, проведите глубокое сканирование файлов компьютера. Идти оно будет долго, но зато качественно проверит все папки и разделы. Удалите все найденные вирусы и перезагрузите компьютер.
Как ускорить работу Windows 7?
Включить аппаратное ускорение
Аппаратное ускорение распределяет нагрузку между центральным и графическим процессором. Например, второй куда лучше справляется с воспроизведением видео и трёхмерных моделей, так что есть смысл нагружать его больше графической составляющей, чем вычислительной. В этом и есть суть аппаратного ускорения. В отличие от разгона, аппаратное ускорение по определению не может навредить компьютеру.
Чтобы включить аппаратное ускорение, откройте «Панель управления» -> «Оформление и персонализация» -> «Экран» -> «Настройка параметров экрана». На странице нажмите на пункт «Дополнительные параметры». Откроется окно свойств графического процессора. Откройте вкладку «Диагностика» и нажмите на кнопку «Изменить параметры». Откроется окно, в котором нужно переместить ползунок вправо. Примените изменения и перезагрузите компьютер.
Разгон процессора через BIOS
Есть такой термин — разгон процессора. При разгоне увеличивают тактовую частоту и кэш-память центрального процессора и процессора видеокарты. Производители железа разгоняют свои продукты только до определённой планки, чтобы оставить задел для критических нагрузок и увеличить срок службы. Однако этим можно пожертвовать ради увеличения производительности компьютера.
Не стоит волноваться, что процессор сгорит. Если вы слишком сильно увеличите частоту, BIOS сбросит его параметры до заводских.
Итак, для начала откроем BIOS. Для этого при включении компьютера надо нажать кнопку F2, F11, F12 или какую-то другую, в зависимости от самого компьютера. В BIOS найти пункт CPU Locker. Подробно описывать путь нет смысла — он слишком сильно различается для разных версий BIOS.
В пункте CPU Locker вам предложат установить минимальное и максимальное значение. Теперь стоит поговорить о том, что за значения туда надо вписывать.
Тактовая частота процессора измеряется в герцах. Например, 1.8 ГГц. Производители обычно оставляют около 60% возможной тактовой частоты. То есть при частоте 1.8 ГГц максимальная будет около 3 ГГц.
Тактовая частота процессора считается как произведение частоты системной шины FSB на коэффициент умножение. Например, FSB = 200 МГц и коэффициент 10 будут давать 2.0 ГГц процессора. В CPU Locker можно изменить частоту как раз таки системной шины. Коэффициент умножения будет написан в формате «х14». Подсчитайте, сколько вам нужно гигагерц, поделите на коэффициент и получите то число, которое нужно ввести в поле Max.
Видео: как разогнать любой процессора в BIOS
Ускорение копирования и перемещения файлов Windows
В операционной системе Windows можно ускорить процесс копирования и перемещения файлов. Для этого нужно установить специальную программу. Например, TeraCopy. Она заменяет стандартную функцию копирования/перемещения в Windows. Она несколько удобнее, так как позволяет продолжить копирование, даже если один из файлов повреждён. Также указывает конкретную скорость копирования, что полезно для подсчёта времени и диагностики состояния жёсткого диска.
Подобные программы действительно ускоряют запись, но не намного. Ни один способ не поможет заметно увеличить скорость копирования, так как возможности записи на диск упираются в возможности комплектующих компьютера.
Но если не жалко денег, переоборудуйте свой компьютер: установите жёсткий диск SSD, порты USB 3.0, eSata и прочие новейшие разработки. Таким образом можно добиться троекратного увеличения скорости копирования и записи на диск. Приятный бонус: если установить Windows 7 на жёсткий диск SSD, то запускаться она будет почти мгновенно. И работать будет значительно быстрее.
Объёмы SSD более 256 Гбайт всё ещё непозволительно дороги.
Windows ReadyBoost
Windows ReadyBoost — технология, которая позволяет ускорять ОС Windows за счёт памяти флешки. Суть та же, что и у файла подкачки. Чем больше на флеш-карте памяти и чем быстрее работает она сама, тем сильнее ускорится и работа Windows. Слишком многого ожидать не стоит, но результат вполне может быть заметен.
Чтобы включить функцию ReadyBoost, просто вставьте флешку в компьютер и в меню автозапуска выберите «Ускорить работу системы». Всё остальное настроится автоматически.
Дефрагментация диска
Термин «дефрагментация диска» значит обновление структуры жёсткого диска.
Жёсткий диск можно представить как склад. Продукты (информация) обрабатываются, упаковываются в ящики и отправляются на склад, где грузчики ставят их на ближайшее свободное место. О сортировке они не задумываются, поэтому два ящика с перцем могут стоять в разных углах склада, а ящики с ананасами и баклажанами — рядом. Затем возникает необходимость использовать продукты. Покупатель даёт заказ привезти ему ящики с корицей. И рабочие на складе ищут и собирают их по всему складу.
Наконец начальнику склада медлительность надоедает, и он приказывает всё отсортировать. С той же целью и мы, пользователи, дефрагментируем диск компьютера.
Дефрагментация даёт заметный прирост скорости.
Итак, для дефрагментации можно воспользоваться стандартной утилитой Windows или сторонним ПО. Дефрагментатор Windows ничем не уступает сторонним, поэтому воспользуемся им.
Отройте «Панель управления» -> «Система и безопасность» -> «Администрирование» -> «Оптимизация дисков».
В окне выберите нужный диск и нажмите «Оптимизировать».
Видео: 5 способов заставить систему работать на максимальной скорости
Программы, которые можно использовать для увеличения производительности
CCleaner
Программа-уборщик. Подчищает временные и повреждённые файлы, чистит реестр от пустых записей и ошибок, может дефрагментировать диски. Обладает мощной бесплатной версией.
Скачать можно с сайта: http://ccleaner.org.ua/download.
Advanced System Care для ПК
Организует автоматическое удаление вирусов, очистку реестра, защиту личных данных пользователей, вычищение системы от временных и ненужных файлов. Есть модули, которые защищают браузер, но полноценный антивирус он заменить не может. Однако вполне годится для улучшения состояния ПК.
Скачать можно с сайта: http://ru.iobit.com.
Итак, мы разобрали все известные способы увеличить производительность компьютера. Главный совет — бережно относиться к своему устройству и ухаживать за ним: очищать системный и реестровый мусор, удалять вирусы, дефрагментировать диск. Стоит не забывать и о внешнем уходе: компьютер должен быть в чистоте и порядке.