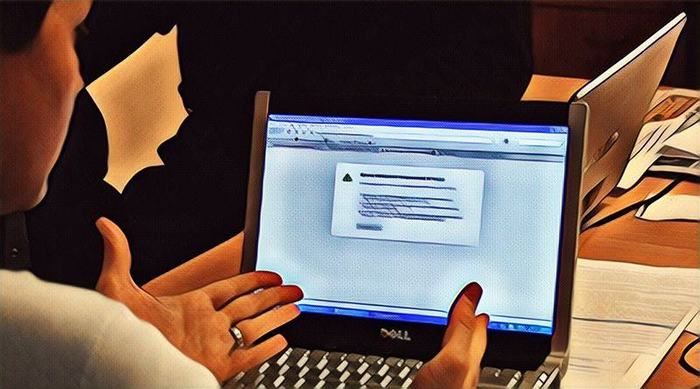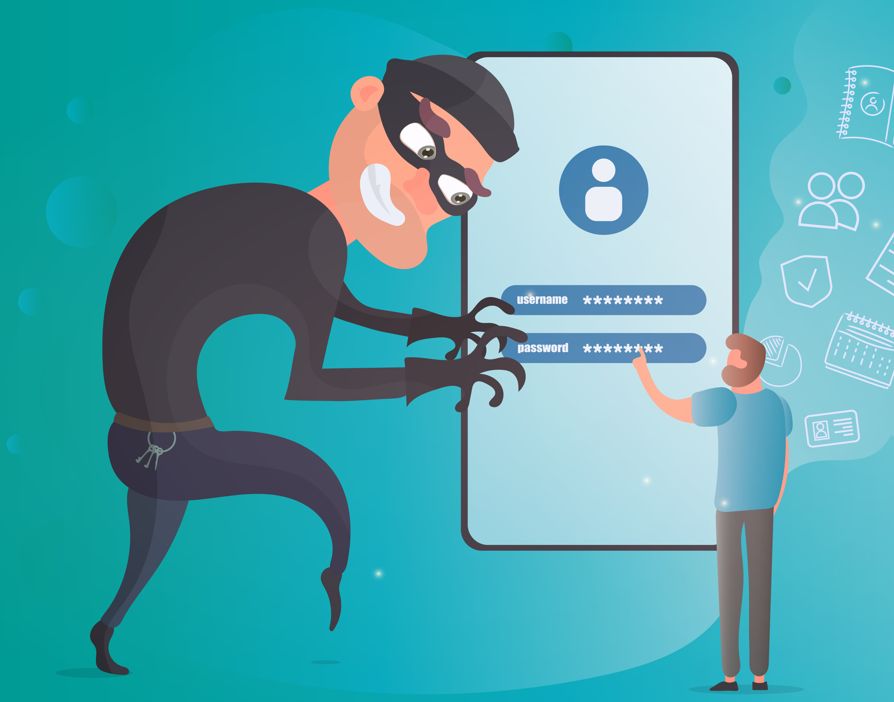Невозможность открытия необходимой страницы в интернете — одна из часто встречаемых проблем. При этом в адресной строке название задано верно. Возникает резонный вопрос о том, почему не открывается сайт, который так необходим. Причин такой проблемы может быть много, начиная от визуальных дефектов и заканчивая внутренними программными сбоями.
Невозможность открытия необходимой страницы в интернете — одна из часто встречаемых проблем. При этом в адресной строке название задано верно. Возникает резонный вопрос о том, почему не открывается сайт, который так необходим. Причин такой проблемы может быть много, начиная от визуальных дефектов и заканчивая внутренними программными сбоями.
Проверка простых настроек
Существуют элементарные причины, которые можно исправить, не прибегая к глубокой наладке. Эти показатели основываются на многих факторах, но прежде чем их рассматривать, следует внимательно прочитать то, что написано на открытой странице. В некоторых случаях сам провайдер интернета может запретить переход на сайт. Поводом для этого может послужить отсутствие сертификата или подписи домена.
Работа интернета
 Основной причиной того, что заданный адрес перестал открываться, может быть отсутствие интернета. Производят диагностику путем проверки подключения сетевого кабеля к ноутбуку или компьютеру. При настроенной беспроводной сети проверяют покрытие Wi — Fi и выбирают предпочтительную сеть.
Основной причиной того, что заданный адрес перестал открываться, может быть отсутствие интернета. Производят диагностику путем проверки подключения сетевого кабеля к ноутбуку или компьютеру. При настроенной беспроводной сети проверяют покрытие Wi — Fi и выбирают предпочтительную сеть.
Поводом ограничения подачи интернета на устройство может служить маршрутизатор или поставщик услуг связи. Для проверки роутера следует просмотреть все сетевые кабеля, ведущие к роутеру, после чего перегрузить девайс.
Ещё одним методом контроля может быть открытие онлайн-программы, например, скайпа. Если значок на панели зеленого цвета, то подача интернета присутствует, и проблема заключается в другом.
Вирусы и защита компьютера
Даже самая «умная» машина последней модели с новейшей системой не застрахована от поражения вредоносными программами. Они попадают в компьютер разными способами, и вот некоторые из них:
- Установка нелицензионного или сомнительного софта.
- Подключение к лэптопу по USB непроверенных флешек или смартфонов.
- Соединение с незнакомой сетью Wi — Fi.
- Скачивания непроверенных файлов или расширений в браузер.
- Обращение к незнакомым источникам в сети.
 Попадая в устройство, вредные программы могут отрицательно повлиять на работу приложений и системы в целом. Оказавшись в браузере, они меняют расширения, перенаправляя на фишинговый сайт мошенников.
Попадая в устройство, вредные программы могут отрицательно повлиять на работу приложений и системы в целом. Оказавшись в браузере, они меняют расширения, перенаправляя на фишинговый сайт мошенников.
Увидеть это возможно, если в адресной строке высветилось другое название или похожее с тем, что должно быть. При возникшей проблеме необходимо установить на компьютер антивирус и просканировать все диски с глубокой проверкой. Если программа обнаружила подозрительные файлы, их незамедлительно следует удалить.
Каждая система на устройстве имеет собственную защиту от вредоносных программ, называемую файерволом или брандмауэром. Нередко такой сетевой экран вносит в список неугодные и даже безобидные сайты.
Если опасного софта не обнаружено, но все равно некоторые сайты не открываются в браузере, то в этом случае поможет отключение защитника Windows и антивируса. Но необходимо учитывать, что устройству может угрожать опасность за счет онлайн-переходов в обозревателе.
Работа браузера
Факторами того, почему не открываются некоторые сайты в браузере, служат его неисправности. Они могут возникнуть по следующим причинам:
- В обозревателе стоит защита от несертифицированных сайтов или без подписи.
- Значок сохраненной страницы устарел, и ссылка недоступна.
- Установлены вредоносные расширения.
- Сайт не функционирует из-за технических причин.
 Для решения вопроса с браузером необходимо попробовать ввести ссылку в ручном режиме. Если проблема осталась, то нужно удалить все устаревшие ранее расширения и очистить кеш. Перед этой процедурой сохранить все закладки через почтовый аккаунт или в файл.
Для решения вопроса с браузером необходимо попробовать ввести ссылку в ручном режиме. Если проблема осталась, то нужно удалить все устаревшие ранее расширения и очистить кеш. Перед этой процедурой сохранить все закладки через почтовый аккаунт или в файл.
Каждый обозреватель обладает собственными настройками и защитой от вредных сайтов. При неудачном отображении страницы требуется открыть ее в другом браузере или на смартфоне. Если при этих манипуляциях все отображается, то дело в самом обозревателе, в котором необходимо разобраться с настройками.
Диагностика сложных настроек
Системная отладка файлов несложна, достаточно следовать инструкции. Некоторые конфигурации, отвечающие за открытие нужного сайта, спрятаны, но при ряде манипуляций их возможно достать и отредактировать для достижения результата.
Файл Hosts
 При посещении интернет-страниц на компьютере вся информация о состоянии поиска и история сохранены в одном текстовом документе «Hosts». В нем часто прописываются вирусы, заменяющие необходимые для работы в интернете записи.
При посещении интернет-страниц на компьютере вся информация о состоянии поиска и история сохранены в одном текстовом документе «Hosts». В нем часто прописываются вирусы, заменяющие необходимые для работы в интернете записи.
По умолчанию файл находится по адресу: для Windows 7, 8, 10 C:\ Windows \ System 32\ Drivers \ etc \ hosts открывают его при помощи программы «Блокнот». Если операционная система установлена на другом диске, то достаточно сменить первую букву. Если найти не получается вручную, то можно воспользоваться поиском, задав в строке «etc». Это папка, в которой находится файл.
Открыв документ, следует просмотреть нижнюю строку и удалить подозрительные записи, после чего зафиксировать исправления, нажав на вкладку «Файл» и выбрав опцию «сохранить».
Бывают ситуации, когда «Hosts» невозможно отредактировать. Тогда встречаются следующие проблемы:
- В папке 2 документа. В этом случае необходимо найти оригинальный файл и изменить его. Подставной вирус меняет расширение на «тхт», настоящий такого не имеет.
- Отсутствие файла по указанному адресу. Значит, вирус замаскировал документ, и нет возможности его обнаружить обычным способом.
 Увидеть документ можно, пройдя в «Свойства» папки, кликнув опцию «Сервис» во вкладке и выбрав вид папок. Снять флажок с характеристики «Показывать сокрытые файлы и папки», затем подтвердить действия кнопкой «ок», сохранив результат. После этих манипуляций файл должен отобразиться, и его возможно отредактировать.
Увидеть документ можно, пройдя в «Свойства» папки, кликнув опцию «Сервис» во вкладке и выбрав вид папок. Снять флажок с характеристики «Показывать сокрытые файлы и папки», затем подтвердить действия кнопкой «ок», сохранив результат. После этих манипуляций файл должен отобразиться, и его возможно отредактировать.
Если после этих действий пользователь не может открыть сайт, то существует более глубокий метод раскодировки файла, который осуществляется через командную строку. При нажатии «Win + R» выдается опция «Выполнить», в которую необходимо вбить «cmd». В появившимся окне набрать «route — f», после чего перезапустить устройство, и сайт должен загрузиться.
Деятельность протокола TCP / IP
 Место, где сохраняются и настраиваются IP — адреса, называется протоколом TCP / IP, он непосредственно связан с сетью. Неправильную работу протокола могут спровоцировать вирусы или вредоносные программы, внеся изменения. Поэтому следует проверить и эту опцию следующим образом:
Место, где сохраняются и настраиваются IP — адреса, называется протоколом TCP / IP, он непосредственно связан с сетью. Неправильную работу протокола могут спровоцировать вирусы или вредоносные программы, внеся изменения. Поэтому следует проверить и эту опцию следующим образом:
Открыть папку «Сетевые подключения», навести курсор на выбранный для редактирования значок действующего приема. Щелкнув кнопкой, открывают правое меню и нажимают на вкладку «Свойства».
Для опции «Сети» в заголовке «Компоненты» установить флажок возле протокола интернета с версией 4 или 6. Если изменен IP адрес, то необходимо настроить и его для протокола I Р v 4. Действия заключаются в следующем:
- В окне протокола TCP / IP поставить флажок о том, что настройки и выдача IP — компонентов происходит автоматически. То же самое проделать с DNS сервером ниже, сохранив внесенные изменения.
- Во вкладке «Дополнительно» расположены параметры IP, где следует около всех характеристик поставить галочку на «автоматическое получение». В полях «IP адрес» и «Маска подсети» ввести значение адреса устройства.
При изменении IP адреса для команды назначения протокола I Р v 6 следует выполнить одно из действий:
- Отметить все параметры на «автоматическое получение настроек» от поставщика услуг в протоколе DHCP. Сохранить полученный результат, кликнув клавишу «Ок» на мониторе.
- Назначить IP в полях IPv 6-адрес, куда необходимо вписать цифры префикса подсети и основной шлюз с параметрами адреса устройства. Зафиксировав действия нажатием «Ок».
Проблема с DNS-сервером
Во многих случаях провайдеры интернета DNS передают автоматически. Но чаще всего при введенном адресе страницы не открываются. Для того чтобы задать верные параметры и статистический адрес DNS, можно произвести следующие действия, которые рассчитаны для Windows:
- На панели выбрать значок «Подключение к интернету», перейти в «Управление сетями и общим доступом» или «Подключение по локальной сети» для Windows 10 «Ethernet». Найти графу «Изменение параметров адаптера», нажать на значок, выбрав «Свойства».
- При Wi — Fi соединении обратиться к вкладке «Беспроводное сетевое соединение ». Далее рассматривается пункт «Протокол интернета версии 4 (TCP / IPv 4)», где необходимо перейти в «Свойства». Установить флажок возле графы «Использовать следующие адреса DNS —серверов» и вбить цифры: 8.8.8.8, 8.8.4.4.После чего зафиксировать изменения.
Таким же образом возможно отредактировать DNS, сменив IP адреса в настройках роутера или мобильных устройств.
Исправление реестра
 Функционал базы настроек и созданных профилей, аккаунтов, сохраненных паролей, взаимодействие с установленными программа и есть реестр. Его очистка удалит ненужный спам, лишние ярлыки, следы удаленных программ и т. д. Но на том же уровне в хранилище могут находиться вредоносные файлы. Избавиться от ненужного мусора можно двумя способами:
Функционал базы настроек и созданных профилей, аккаунтов, сохраненных паролей, взаимодействие с установленными программа и есть реестр. Его очистка удалит ненужный спам, лишние ярлыки, следы удаленных программ и т. д. Но на том же уровне в хранилище могут находиться вредоносные файлы. Избавиться от ненужного мусора можно двумя способами:
Задействованными клавишами Win + R вызывается строка «Выполнить» для Windows 7 и 8, а в 10 версии она называется «Найти». В нее вбивается слово «regedit» и осуществляется поиск этой папки. После чего кликают на найденный файл.
В открывшемся окне необходимо найти вкладку с названием HKEY _ LOCAL _ MACHINE, открывая ее в иерархической последовательности. Найти SOFTWARE \ Microsoft \ Windows NT \ CurrentVersion \ Windows, а в заключительном разделе кликнуть на Applnit _ DLLs. Этот том не имеет параметров. Если при его открытии замечен иной текст или побочные характеристики, их стоит удалить и сохранить изменения.
Альтернативным и менее хлопотным способом можно назвать очистку реестра при помощи программ. Одна из самых распространенных — «CCleaner, она оптимизирует работу системы, удаляя мусор. Установить приложение и исправить проблему реально всего парой нажатий. После установки и запуска утилиты необходимо перейти во вкладку «Реестр», отметить флажком все возможные проблемы и запустить анализ. После обнаружения осложнений программа попросит их исправить, что и необходимо сделать.
«Прокси» браузеров
Вредоносные файлы, находящиеся на устройстве, могут менять настройки «Прокси» и параметры сервера. Устранить проблему можно при помощи перенастройки утилиты. Как это сделать, следует разобрать на примере популярного браузера Яндекс:
- Запускают обозреватель клавишами «Alt + P», после загрузки следует войти в «Настройки», которые находятся в меню справа.
- Прокручивая параметры, в самом низу открыть графу «Дополнительные настройки», найти кнопку «Изменить настройки прокси-сервера».
- Если значения заданы вручную, и пользователь это не делал, то тут поработала вредоносная программа. В таком случае следует расставить галочки, напротив пункта «Автоматическое получение параметров».
- Следующим шагом проверяют компьютер на наличие вирусов, сканируя систему. Очищают историю обозревателя и кеш, освобождая его от мусора. Для лучшей работы браузера следует его удалить и поставить заново, после чего перезагрузить устройство.
Во всех известных браузерах система настройки «Прокси» идентичная. После проверки всех этих параметров вопрос о том, почему браузер не открывает некоторые сайты, отпадет, и проблема будет решена.