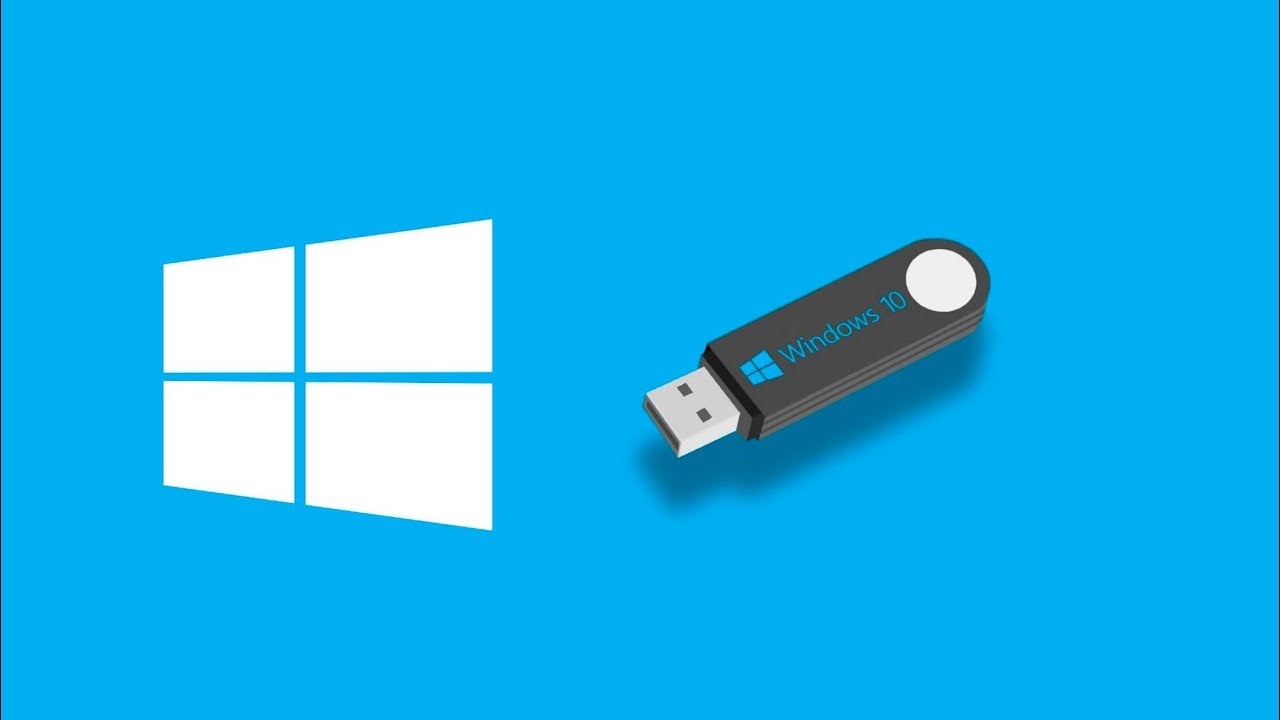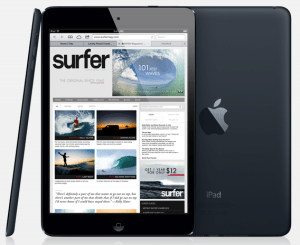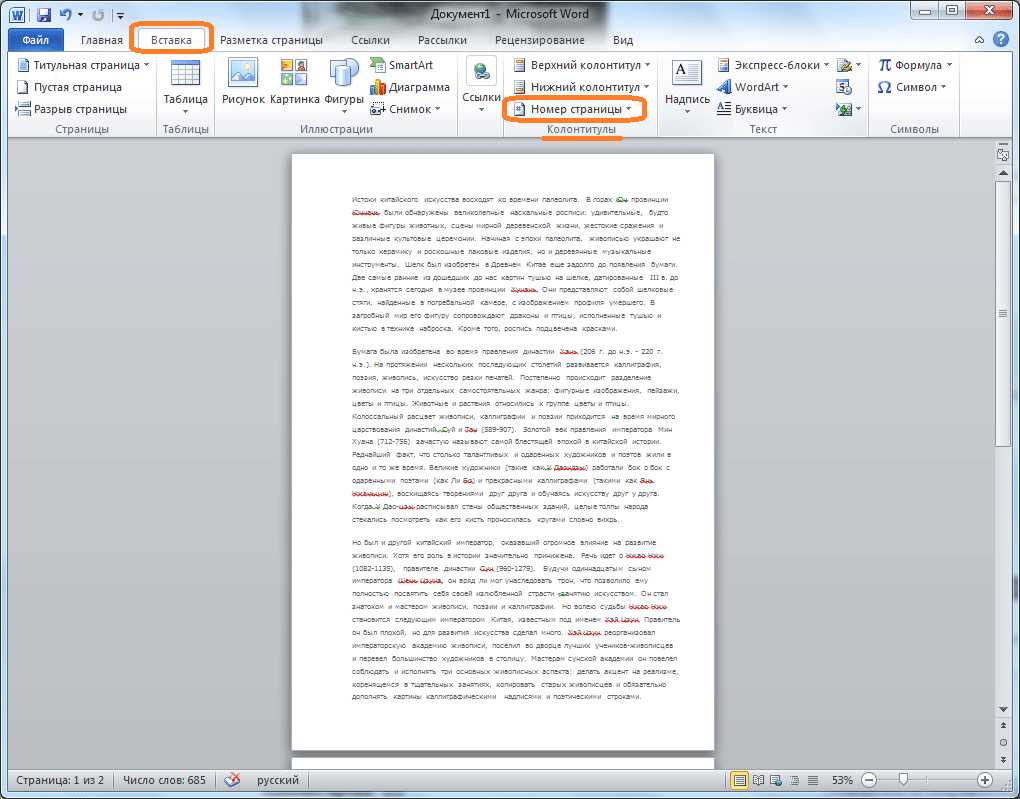Бывают ситуации, когда Windows перестает нормально работать, но даже зная причину проблемы, устранить ее не получается. Нет смысла останавливаться на перечислении таких ситуаций, так как их может быть масса. Например, ПК был заражен вирусом, или пользователем по неосторожности был удален важный системный файл. Восстановить работоспособность компьютера после этого можно с помощью установочного диска. Если его нет, необходимо знать, как сделать загрузочную флешку.
Определение понятия и назначение
Многие пользователи хотят знать о том, как из флешки сделать загрузочный диск, но мало кто задается вопросом, что это такое и как она работает. Вполне очевидно, что это обычная флешка, которая подключается к порту USB. На ней записаны файлы одной или нескольких операционных систем — это может быть не только Windows, но и Linux .
Несколько лет назад для установки или переустановки ОС использовались специальные диски. Однако технологии не стоят на месте, и сегодня многие уже даже забыли, что такое CD: с каждым днем растет популярность нового стандарта — Blu-Ray Disc.
Кроме этого, флешка имеет небольшие размеры, и ее всегда можно взять с собой. Также с помощью системного диска или флеш-накопителя можно не только загружать ОС, но и провести диагностику компьютера.
Среди других преимуществ можно отметить:
- Возможность установки ОС без DVD-привода.
- Свободное пространство, оставшееся на накопителе после создания установочной флешки, можно использовать для хранения любой информации.
- Маленькие размеры при большом объеме.
Способы решения задачи
 Ответом на вопрос о том, как сделать автозагрузочную флешку, является использование различных утилит или средств самой ОС Windows. Это несложный процесс, и один раз создав системный флеш-накопитель, в будущем трудностей возникнуть не должно. Однако стоит признать, что некоторые методы решения этой задачи все же не самые простые. Также следует отметить, что предварительно необходимо скачать образ нужной ОС.
Ответом на вопрос о том, как сделать автозагрузочную флешку, является использование различных утилит или средств самой ОС Windows. Это несложный процесс, и один раз создав системный флеш-накопитель, в будущем трудностей возникнуть не должно. Однако стоит признать, что некоторые методы решения этой задачи все же не самые простые. Также следует отметить, что предварительно необходимо скачать образ нужной ОС.
Windows USB/DVD Download Tool
Это один из наиболее простых способов. Программа была создана сотрудниками компании Microsoft и имеет простейший интерфейс. Скачав ее с сайта разработчика и запустив, необходимо выполнить следующие действия:
- Для указания пути к iso-образу необходимо нажать на «Browse», а затем «Next» для перехода к следующему шагу.
- На втором этапе программа потребует выбрать флешку в списке устройств и указать название тома.
- Для начала процесса создания установочного флеш-накопителя необходимо лишь нажать «Begging coping».
Когда процесс будет завершен, флешка может использоваться в качестве установочной. Сделав четыре шага, пользователь сможет сделать флешку системной.
Программа UltraISO
Уже из названия софта можно понять, что он предназначен для работы с iso-образами. Именно в таком формате чаще всего и предлагается скачать операционную систему. Программу UltraISO необходимо предварительно установить на ПК. Это простой процесс, и акцентировать на нем внимание не имеет смысла. После завершения инсталляции приложение нужно запустить от имени администратора, кликнув на соответствующей иконке правой кнопкой. В появившемся контекстном меню выбирается нужный пункт.
После запуска UltraISO последовательность действий следующая:
 В горизонтальном меню, расположенном на верхней панели, последовательно выбираются пункты «Самозагрузка» и «Создать образ жесткого диска».
В горизонтальном меню, расположенном на верхней панели, последовательно выбираются пункты «Самозагрузка» и «Создать образ жесткого диска».- В появившемся окне необходимо указать путь к флеш-накопителю в поле «Disk Drive».
- В соответствующем поле указывается путь к образу операционной системы.
- На следующем этапе необходимо в меню «Метод записи» выбрать пункт «USB-HDD+».
- После выполнения всех этих шагов стоит еще раз проверить введенную информацию, и если все было сделано правильно, кликнуть на «Форматировать».
- Когда флеш-накопитель будет отформатирован, необходимо начать процесс создания системной флешки с помощью кнопки «Записать».
Командная строка
Это наиболее сложный способ, и если вопрос о том, как сделать USB-флешку загрузочной, задает начинающий пользователь, ему стоит выбрать более простое решение. Используя командную строку, не нужно скачивать специализированный софт от сторонних разработчиков. Сначала пользователь должен вызвать командную строку, набрав эту фразу в строке поиска.
 Когда нужное приложение будет найдено, следует на нем кликнуть правой кнопкой мышки и запустить от имени администратора. В результате пользователь получит максимальный доступ к функционалу командной строки. Далее необходимо вызвать программу, позволяющую работать с томами и разделами. Для этого следует набрать слово — «diskpart». После каждой команды необходимо нажимать «Enter».
Когда нужное приложение будет найдено, следует на нем кликнуть правой кнопкой мышки и запустить от имени администратора. В результате пользователь получит максимальный доступ к функционалу командной строки. Далее необходимо вызвать программу, позволяющую работать с томами и разделами. Для этого следует набрать слово — «diskpart». После каждой команды необходимо нажимать «Enter».
Для отображения всех подключенных дисков используется команда — «list disk». Все диски обозначаются номерами, и среди них следует найти тот, что является флешкой, например — диск 2. Зная объем используемого накопителя, выбрать нужный проще всего по значению, указанному в разделе «Размер». Затем необходимо поочередно вводить следующие команды:
- «select disk 2» — выбор нужного диска. Указывается та цифра, которая соответствует номеру флешки в списке устройств в конкретном случае. В этом примере — 2.
- «clean» — запуск процесса форматирования накопителя.
- «create partition primary» — создается первичный раздел.
- «select partition 1» — выбор вновь созданного раздела.
- «active» — эта команда делает первичный раздел активным.
- «format fs» = NTFS — флешка форматируется в файловую систему NTFS.
- «assign letter» = T — выбирается буква для созданного раздела. Можно задавать любую литеру, если она еще не используется в системе.
- «exit» — выход из программы для работы с дисками.
После всех этих манипуляций загрузочный флеш-накопитель создан. Остается только записать на него файлы, необходимые для установки операционной системы. Для этого достаточно их скопировать в любом файловом менеджере из образа или архива.
Для создания загрузочного флеш-накопителя существует много различного софта. Среди прочих программ стоит отметить еще две — Rufus и WinSetupFromUSB. Они довольно популярны, и с ними легко работать.