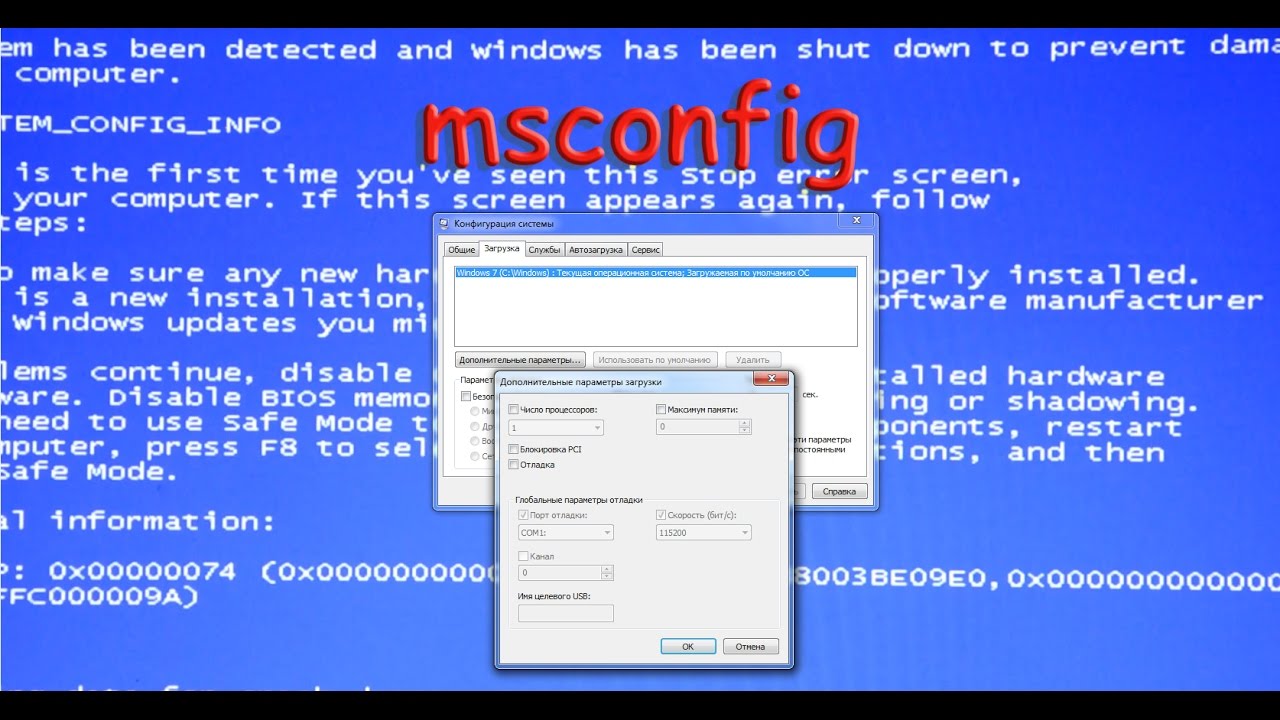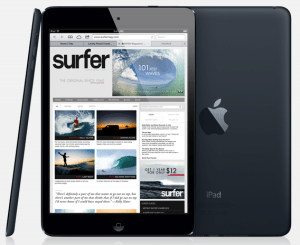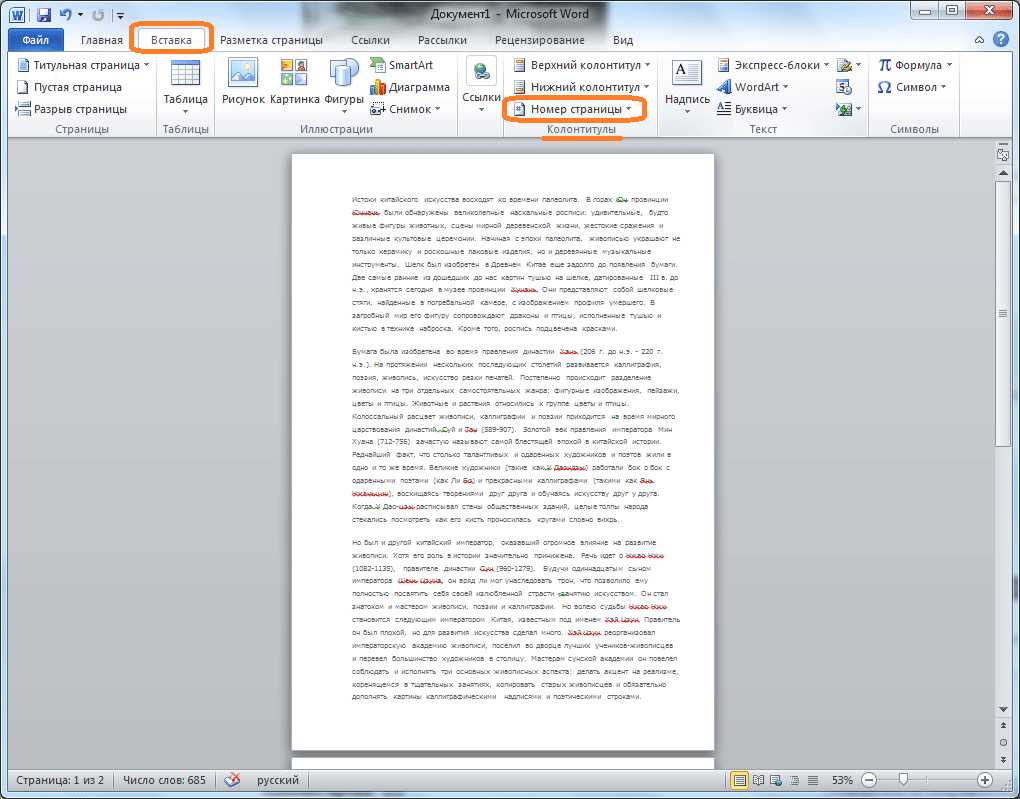Если используется операционная система от Microsoft, то рано или поздно придётся столкнуться с командой msconfig. Не стоит её бояться, с её помощью можно сделать много полезного. Так, к примеру, можно разобраться с надоедливой автозагрузкой, которая снижает скорость загрузки, а также проверить компьютер на ошибки.
Использование команды msconfig
Самые частые варианты использования это:
- Когда во время установки Windows неотформатирован старый раздел на жёстком диске, где стоит предыдущая система, то во время загрузки просят выбрать версию операционной системы. В такие моменты на помощь придёт команда ms config. Она, конечно, не поможет удалить старую систему, но она решит проблему с запросом, возникающим при каждой новой загрузке операционной системы.
- Часто бывает такое, что время на загрузку компьютера стаёт невыносимо долгим. Открывается куча ненужных программ или браузеров, которые не нужны в данный момент. Это называется автозагрузка — программы, которые сами включаются во время запуска. Для пользователей Виндовс 7 — мс конфиг может помочь убрать всё ненужное из автозагрузки. Для пользователей же Windows 8 и выше это не нужно: меню автозагрузки вынесено в «Диспетчер устройств».
- Если на компьютере стоит операционная система Windows 8 и выше, то msconfig. exe — это самый простой способ загрузить Windows в «Безопасном режиме».
Можно, конечно, качать бесконечное количество утилит, которые могли бы справиться со всеми вышеперечисленными задачами, однако проще разобраться в одной-единственной команде.
Чтобы вызвать команду, нужно только знать, как пишется мсконфиг. Есть куча способов сделать это.
- К примеру, самый простой способ — это просто запустить меню «Пуск» и написать там msconfig и нажать Enter, после чего вас сразу же перекинет в окно этой утилиты.
- Если же вдруг по каким-то причинам невозможно открыть «Пуск», или по каким-то причинам прошлый способ не работает, то можно сделать это следующим образом. С помощью сочетания клавиш «Windows» + «R» зайти в «Выполнить» — msconfig
- Если по каким-то причинам оба предыдущих способов не работают, можно выполнить задачу через командную строку. Для этого в меню «Пуск» прописать cmd. exe, после чего в открывшемся окне прописать название команды.
Можно ещё открыть непосредственно через сам ярлык. Для этого нужно знать, где находится нужный файл. Найти его можно в «C:\Windows\System32», там и будет файл msconfigexe.
Вкладки и возможности пользователя
При открытии программы всплывет окно, в котором неопытному пользователю будет мало что понятно, поэтому нужно разбираться. Сразу видно вкладки: «Общее», «Загрузка», «Службы», «Автозагрузка», «Сервис».
Вкладка «Общее»
В данной вкладке можно выбрать один из вариантов запуска Windows, а именно:
- Обычный запуск — тут ничего объяснять не нужно.
- Диагностический запуск — при этом запуске загружаются только основные системные драйвера. Нужно это для диагностики, при неисправности системы и неопытным пользователям лучше сюда не лезть.
- Выборочный запуск — также чаще всего используется во время диагностики. Он позволяет загрузить систему с выбранными драйверами и приложениями автозагрузки, что помогает очень быстро найти проблему.
Опция «Загрузка»
 Если стоит несколько операционных систем, то именно в этой вкладке можно настроить, какая будет загружаться по умолчанию. Просто в соответствующем окне выбрать нужную систему и нажать на кнопку «использовать по умолчанию». Помимо этого, можно зайти в настраиваемый «Безопасный режим», что очень пригодится пользователям Windows 8 и выше. Есть кнопка «Дополнительные параметры», где можно выставить число процессоров и ОЗУ, которое принимает участие в загрузке компьютера.
Если стоит несколько операционных систем, то именно в этой вкладке можно настроить, какая будет загружаться по умолчанию. Просто в соответствующем окне выбрать нужную систему и нажать на кнопку «использовать по умолчанию». Помимо этого, можно зайти в настраиваемый «Безопасный режим», что очень пригодится пользователям Windows 8 и выше. Есть кнопка «Дополнительные параметры», где можно выставить число процессоров и ОЗУ, которое принимает участие в загрузке компьютера.
Использование вкладки «Службы»
В данной вкладке сразу появляется перечень непонятных названий. Всё это службы, которые использует система. В основном эта вкладка используется при неполадках с компьютером. По очереди включаются и отключаются службы, чтобы понять, какая именно вызывает проблему. Можно поставить флажок напротив фразы «Не отображать службы Майкрософт», чтобы увидеть посторонние службы, которые используют остальные программы. Но лучше совсем неопытным пользователям не трогать ничего, чтобы не понажимать лишнего.
Метод «Автозагрузка»
 Эта вкладка является самой полезной для совершенно неопытных пользователей. Часто бывает такое, что во время запуска компьютера автоматически начитает включаться куча ненужных программ, которые, мало того, что все нужно закрывать, так это всё ещё и замедляет скорость загрузки системы. Открыв вкладку «Автозагрузка», перед вами сразу появляются программы и системы, которые загружаются вместе с Windows. Чаще всего они являются ненужными, поэтому смело можно выключать то, что не нужно. Главное — по ошибке не отключить элемент «Операционная система», всё остальное — пустяки.
Эта вкладка является самой полезной для совершенно неопытных пользователей. Часто бывает такое, что во время запуска компьютера автоматически начитает включаться куча ненужных программ, которые, мало того, что все нужно закрывать, так это всё ещё и замедляет скорость загрузки системы. Открыв вкладку «Автозагрузка», перед вами сразу появляются программы и системы, которые загружаются вместе с Windows. Чаще всего они являются ненужными, поэтому смело можно выключать то, что не нужно. Главное — по ошибке не отключить элемент «Операционная система», всё остальное — пустяки.
Есть ещё вкладка «Сервис». Эта вкладка нужна только для того, чтобы быстро открывать настройки, администрирование, а также диагностику операционной системы, поэтому новичкам сюда лучше не заходить.
Даже неопытный пользователь способен разобраться в данной утилите и провести диагностику компьютера на ошибки, а также увеличить быстродействие за счёт отключения ненужных файлов автозагрузки.