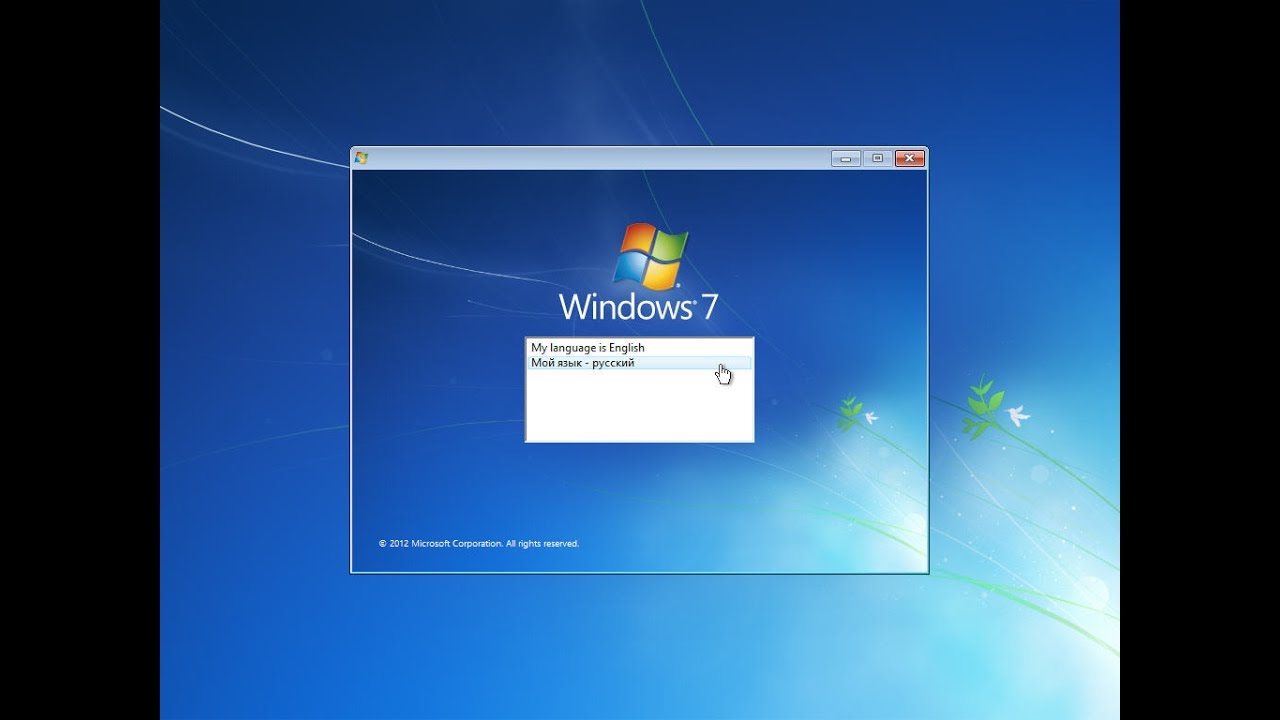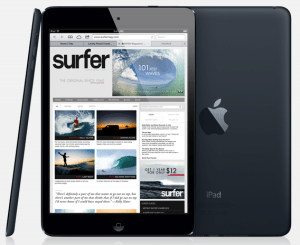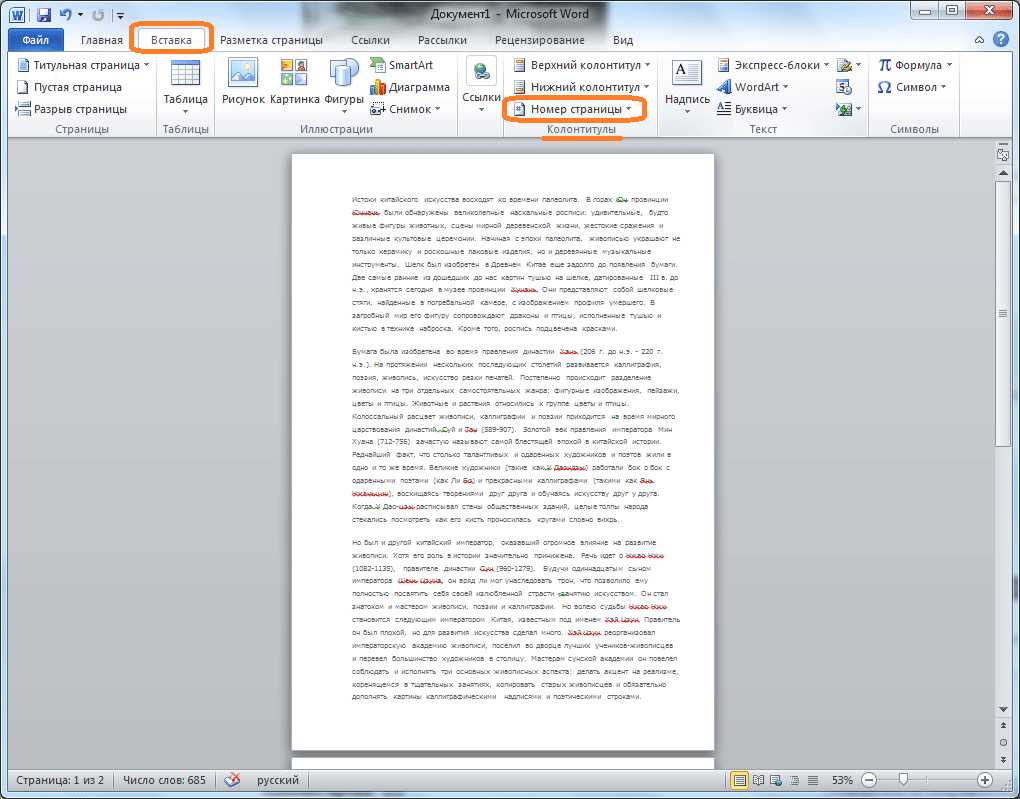Каждый пользователь операционной системы Windows сталкивается с одной или множеством проблем, решить которые можно, переустановив систему. Вот здесь-то и появляется необходимость решать, как переустановить Windows 7. Ведь можно отнести компьютер или ноутбук в сервисный центр, где это могут сделать. А можно решить проблему проще, и своими силами переставить Винду, что поможет неплохо сэкономить. Но прежде стоит знать, как правильно переустановить windows 7.
Самостоятельная переустановка виндовс 7
Поводов, чтобы перебить винду, может быть много. Это и скопившийся за время работы «мусор», и повреждения реестра, и нежелание компьютера стабильно работать, различного рода зависания, непроизвольная перезагрузка, «тормоза» и многие другие причины, которые не позволяют комфортно использовать компьютер или ноутбук.
Конечно, если отнести начавший сбоить «системник» в сервисный центр, то выполнят такую работу там быстро и качественно. К тому же правильно настроят ОС и могут установить дополнительно полезные программы. Однако всё это сопровождается некоторыми неудобствами, основное из которых, конечно же, стоимость услуги.
 Поэтому, если в наличии нет лишних средств, или просто их жалко, можно постараться разобраться, как переустановить виндовс 7 на компьютере правильно без сторонней помощи бесплатно. Тем более что сделать это сможет даже «чайник». Причём полностью переустанавливать систему можно как с компакт диска, так и с флешки. Найти стабильный образ винды то же не составит труда: его можно скачать или с официального сайта Microsoft, или же через торрент.
Поэтому, если в наличии нет лишних средств, или просто их жалко, можно постараться разобраться, как переустановить виндовс 7 на компьютере правильно без сторонней помощи бесплатно. Тем более что сделать это сможет даже «чайник». Причём полностью переустанавливать систему можно как с компакт диска, так и с флешки. Найти стабильный образ винды то же не составит труда: его можно скачать или с официального сайта Microsoft, или же через торрент.
Подготовка перед установкой
Безусловно, что перед тем, как переустановить систему windows 7 на компьютере или установить заново, потребуется своего рода подготовка. Здесь всё зависит от того, есть ли в наличии диск или флешка с Windows или установочный образ придётся скачивать.
Если дистрибутив придётся качать с интернета, то необходимо будет дополнительно учесть, сколько оперативной памяти (ОЗУ) имеет компьютер или ноутбук. Исходя из этого уже качать операционную систему по разрядности. Так, если оперативка до 4 Гб, то стоит брать виндовс 32-разрядную, когда же ОЗУ более 4 Гб, то 64-разрядную. Причём важно обращать внимание перед тем, как поменять винду 7 на компьютере, чтобы скачанные образы имели файловое расширение .iso.
После того как рабочий образ загрузился на компьютер, его нужно записать на пустой DVD диск или флешку. Делают это с помощью специальных программ наподобие UltraISO или 7 USB/DVD Download.
Запись образа
В качестве примера, когда нужна переустановка windows 7, можно рассмотреть запись образа с помощью программы 7 USB/DVD Download.
- Для начала нужно программу скачать и установить. После этого стандартно запустить.
- В появившемся окне нажать Browse и выбрать файл скачанного образа, после чего нажать Next.
- Далее выбирается тот тип носителя, на который будет производиться запись, а затем непосредственно диск. После чего нажимается кнопка Begin Copying.
- Если запись производится на USB-накопитель, то программа запросит разрешение отформатировать флешку перед записью. Здесь нужно нажать Erase, после чего процесс будет продолжен.
- Когда операция полностью будет завершена, программа выдаст сообщение об успешном окончании.
 Запись с помощью других программ производится по аналогии. Разница может заключаться лишь в интерфейсе ПО и в возможном функционале, что на конкретные задачи никак не влияет. Помимо этого, если используется DVD—диск, то запись можно проводить на максимальной скорости.
Запись с помощью других программ производится по аналогии. Разница может заключаться лишь в интерфейсе ПО и в возможном функционале, что на конкретные задачи никак не влияет. Помимо этого, если используется DVD—диск, то запись можно проводить на максимальной скорости.
Если диск или флешка с системой уже имеется в наличии, тогда никаких дополнительных действий перед тем, как правильно переустановить виндовс 7, не потребуется. Однако даже зная, как переустановить винду, многие забывают очень важный момент, что вся информация на диске C в процессе установки будет удалена. Следовательно, нужно позаботиться о сохранности важных файлов, находящихся в этом разделе диска.
Настройка BIOS и UEFI
Когда всё необходимое подготовлено, переустановка вин 7 может продолжиться. Для этого нужно перезагрузить компьютер и заодно настроить БИОС. Сделать это нужно для того, чтобы поставить приоритетной загрузку с того носителя, который будет использоваться.
Чтобы войти в БИОС, после перезагрузки необходимо нажать кнопку Delete. Если ничего не произошло и компьютер загружается в стандартном режиме, то придётся поискать, какая из кнопок отвечает за вход в BIOS. Это могут быть кнопки F1, F2, F3 и так далее, или же комбинация из этих кнопок. Возможно, стоит посмотреть документацию к компьютеру или ноутбуку, чтобы узнать, какая кнопка используется для этих целей. Чаще всего это будет Delete.
 В случае если на компьютере не BIOS, а UEFI, то вход производится аналогичным образом. Разница лишь в том, что в случае с БИОСом мышка работать не будет, и все действия придётся выполнять с помощью стрелок клавиатуры. В UEFI мышь работает в стандартном режиме.
В случае если на компьютере не BIOS, а UEFI, то вход производится аналогичным образом. Разница лишь в том, что в случае с БИОСом мышка работать не будет, и все действия придётся выполнять с помощью стрелок клавиатуры. В UEFI мышь работает в стандартном режиме.
Теперь необходимо поискать раздел BOOT, где и производиться настройка приоритетного носителя. В строке «1st Boot Device», помощью кнопок +/- необходимо установить необходимый в этом случае носитель, либо USB, либо CDROM.
В разных версиях BIOS, а тем более в UEFI, названные пункты могут отличаться. Следовательно, придётся поискать необходимые настройки самостоятельно.
Когда необходимая настройка произведена, можно нажать F10, чтобы их сохранить и перезагрузить компьютер, после чего загрузка будет вестись не с HDD-диска, а с устройства, которое выбрано приоритетным.
Установка операционной системы
Итак, для начала переустановки системы понадобится всего несколько небольших, но крайне важных действий. Пользователю следует:
- Скачать и записать установочный образ на предпочитаемый носитель.
- Должным образом настроить BIOS или UEFI.
 После включения компьютера на экране появиться надпись «Windows is loading files» и полоса уровня загрузки на чёрном фоне, отображающая количество загруженных установочных файлов в процентном соотношении. Когда же все необходимые системе файлы будут перенесены на жёсткий диск, появиться окно с выбором языка, форматом времени и раскладки клавиатуры. Сделав подходящий выбор можно нажимать кнопку «Далее».
После включения компьютера на экране появиться надпись «Windows is loading files» и полоса уровня загрузки на чёрном фоне, отображающая количество загруженных установочных файлов в процентном соотношении. Когда же все необходимые системе файлы будут перенесены на жёсткий диск, появиться окно с выбором языка, форматом времени и раскладки клавиатуры. Сделав подходящий выбор можно нажимать кнопку «Далее».
В следующем окне есть возможность восстановления системы или переустановка windows 7. Так как необходимо установить новую версию ОС, нужно нажать кнопку «Установить», после чего откроется окно с лицензионным соглашением. Здесь следует поставить галочку соглашаясь с условиями, и лишь тогда появиться возможность нажать кнопку «Далее».
Очередное окно позволяет выбрать обновление уже установленной системы или переустановка виндовс 7. Так как в конкретном случае необходима полная переустановка ОС, то следует нажимать на соответствующую надпись, после чего открывается окно с настройками жёсткого диска.
Здесь отображаются все логические диски установленного на компьютере HDD. А также есть возможность удалить, форматировать, расширить или создать разделы жёсткого диска. Учитывая, что система устанавливается полностью новая, выбранный раздел стоит отформатировать, чтобы удалить все остатки от предыдущей версии ОС. При этом стоит проверить, тот ли раздел решено форматировать, чтобы не потерять важные данные.
По окончании всех необходимых настроек нажать «Далее», после чего компьютер начнёт работу с файлами и установку Windows. Всё это займёт, в зависимости от мощности компьютера, от пяти минут до получаса. Поэтому пока нужно просто ждать.
Когда установка новой ОС закончена и вопрос как переустановить винду 7 в большей степени решён, появиться окно, где необходимо ввести имя пользователя и имя компьютера, после чего нажать «Далее». Следующее окно позволяет установить пароль, которое обычно пропускают. В случае же необходимости компьютер запаролить сделать это можно и позже.
 Очередное окно будет с требованием ввести ключ продукта. При его отсутствии этот этап можно пропустить, нажав «Далее».
Очередное окно будет с требованием ввести ключ продукта. При его отсутствии этот этап можно пропустить, нажав «Далее».
Следующим шагом предлагается выбрать защиту или от неё отказаться. Здесь предпочтительнее нажать «Выбрать рекомендуемые параметры».
Далее настраивается время и дата с возможностью установить, переходить ли автоматически на летнее время или нет, а также выбор необходимого часового пояса.
На этом переустановка виндовс закончена. Хотя сам компьютер ещё будет настраивать видео и некоторые другие параметры, но уже без участия пользователя. Это значит, что придётся немного подождать.
В процессе переустановки Windows, если система обнаружит наличие интернета или сетевого подключения, то будет выдан запрос, какой является сеть домашней или общественной, что и следует указать исходя из конкретной ситуации.
В остальном вопрос как переустановить windows 7 на компьютер решён в полном объёме и остаётся лишь установить дополнительные программы, с которыми привык работать пользователь.