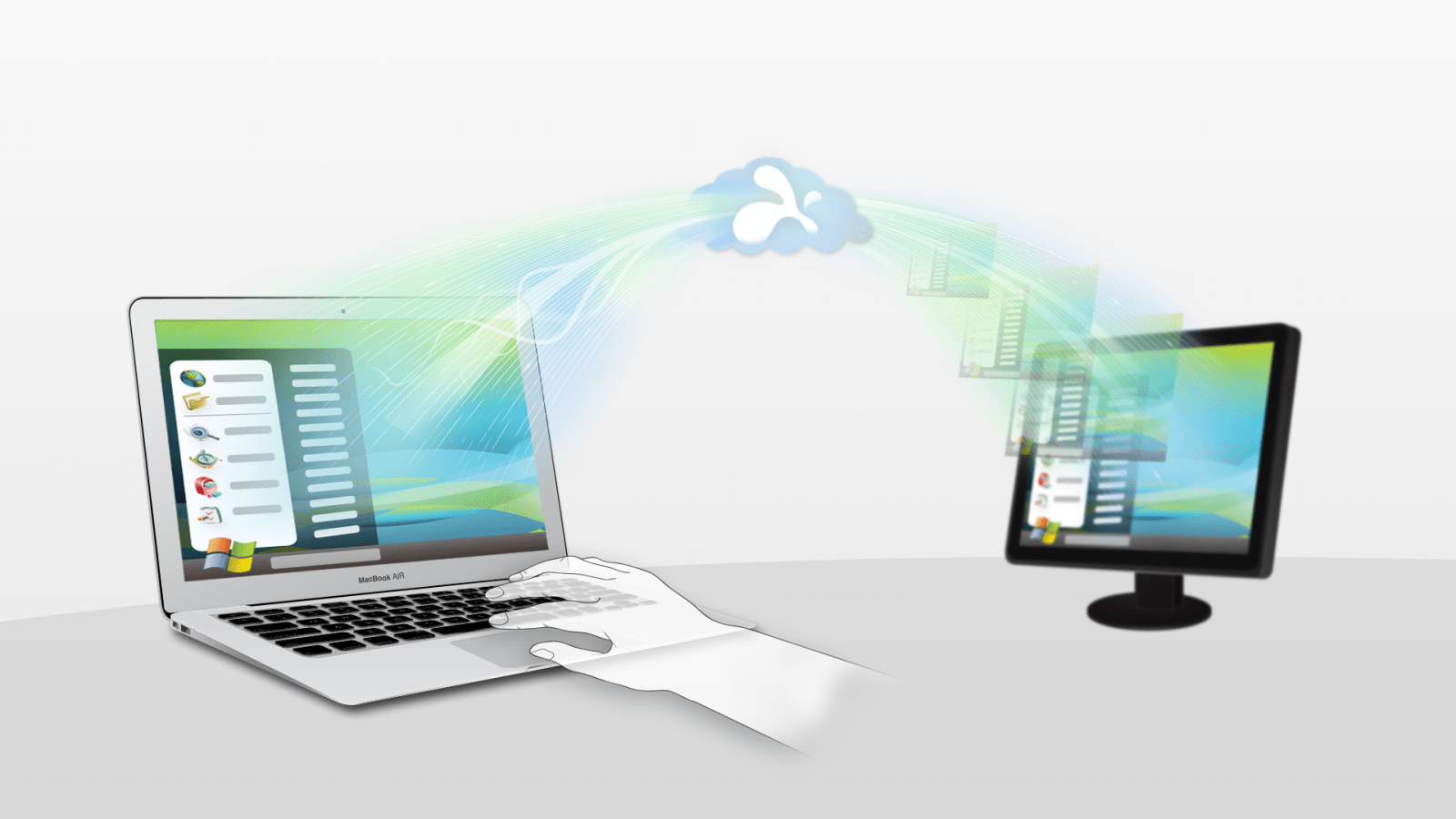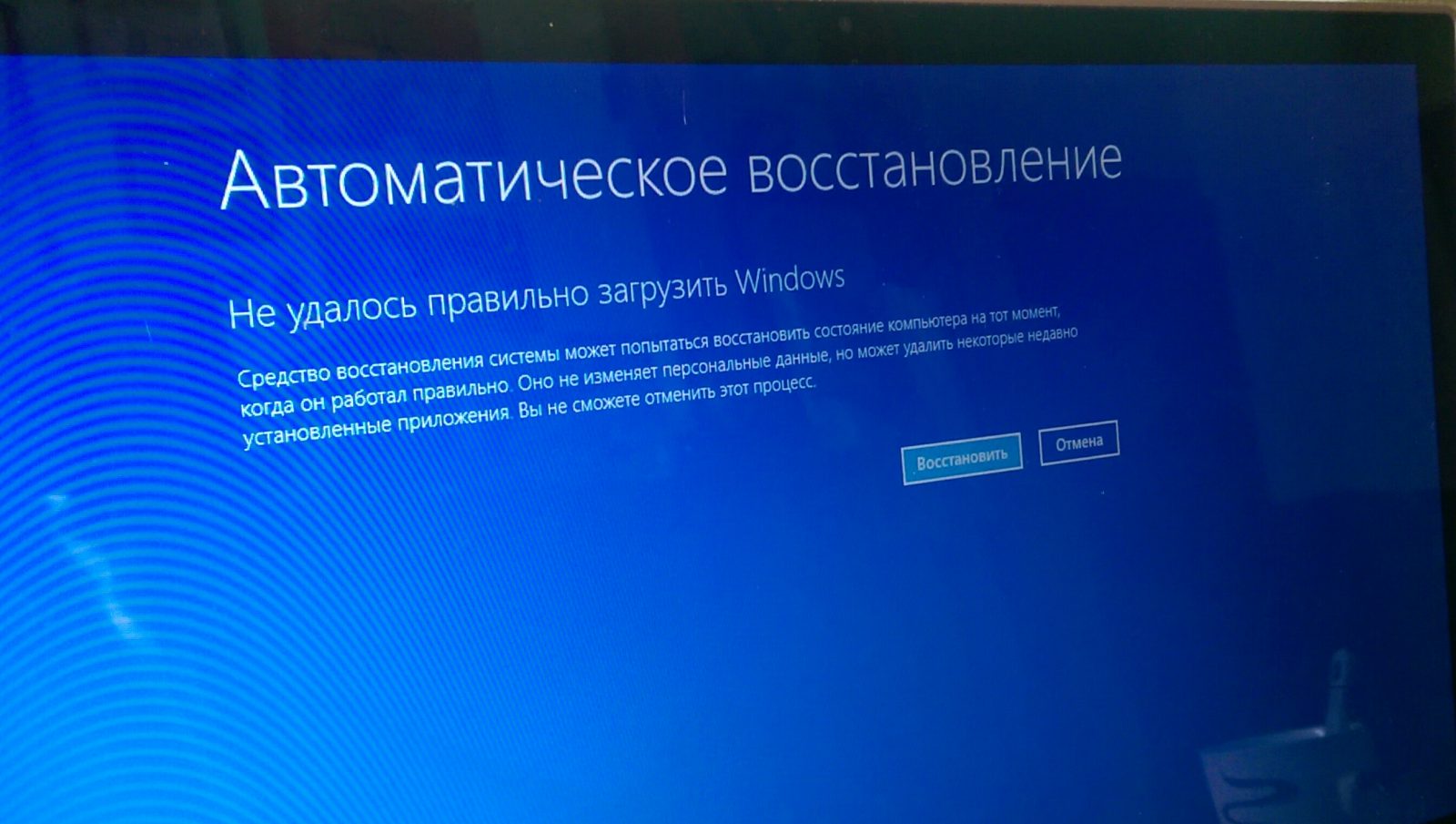Конечно, никто не хотел бы находиться в ситуации, когда перед важным разговором во время делегации в другом городе выясняется, что презентация или работа, которая должна быть предметом обсуждения, осталась на рабочем столе домашнего ПК. Решением в таких случаях является использование функций и программ, обеспечивающих удалённый доступ к компьютеру. Для доступа не требуется обширных знаний в области ИТ.
Тестовая платформа подключения
Возможность использования ресурсов домашнего компьютера во время путешествия является заманчивой перспективой. Однако следует помнить: чтобы установить удаленный доступ к компьютеру бесплатно по работе, независимо от выбранного конечного инструмента (приложения), домашний компьютер должен быть правильно подготовлен. ПК должен знать, что он может ожидать удалённый вызов от авторизованного пользователя в любое время.
Чтобы тщательно проверить описанные решения для доступа, нужно создать небольшую локальную сеть в редакции, которая имитирует типичную домашнюю сеть.
Основным устройством для тестовой сети является маршрутизатор, например, от AVM — маршрутизатор Fritz Box 6840 LTE.
Это одно из наиболее функционально усовершенствованных устройств в своем классе, оснащённых встроенным модемом LTE (Tri-band), четырьмя гигабитными интернет-разъемами. Эта модель создаёт сеть Wi-Fi в стандарте 802.11n (полоса пропускания до 300 Мбит / с, диапазон 2,4 ГГц и 5 ГГц). Он также оснащён разъёмом USB (для внешних носителей данных или дополнительных устройств, например, принтеров). Он также имеет встроенную базу данных цифровой телефонии DECT, хотя этот аспект в руководстве опущен, поскольку он не связан с функциями удалённого доступа. Устройство предоставлено изготовителем AVM.
Выбор такой модели маршрутизатора обусловлен стандартной поддержкой стандарта LTE. Это необходимо, поскольку интернет-соединение в тестовой сети было обеспечено путём предоставления SIM-карты для своего интернет-сервиса LTE.
Использование удалённого доступа
Многие хотят знать, когда может быть полезен удаленный доступ к другому компьютеру. Существует много сценариев и возможных приложений для этого. Большинство из них основаны на доступе к папкам и файлам, хранящимся на домашнем ПК. Следует помнить, что альтернативой, обеспечивающей постоянный доступ к файлам из любой точки мира, являются облачные данные или онлайн-службы хранения данных пользователя, такие как:
- Dropbox;
- OneDrive;
- Google Drive и многие-многие другие.
Итак, если служба, такая как Dropbox, даёт пользователю доступ к своим данным из любой точки мира, все же имеет смысл использовать доступ? Конечно. Удаленное соединение с компьютером даёт доступ не только к его ресурсам диска, то есть к файлам и папкам пользователя, но и ко всем функциям, выполняемым ПК, с которым подключаются удалённо.
Можно удалённо использовать установленные на нем приложения, подключённые устройства и доступную вычислительную мощность. Теоретически можно представить себе, например, использование вычислительной мощности удалённо: подключиться к домашнему компьютеру или высокопроизводительному компьютеру, затем поручить ему выполнять сложную вычислительную задачу, а после этого отправить результат.
Система Windows и приложения
Можно использовать доступ во многих отношениях. Наиболее популярны три из них. Сначала необходимо понять, как использовать встроенную функцию доступа в Windows, — она доступна во всех современных поколениях Windows, от Windows 7 до Windows 10.
Есть такие приложения:
- Функция «Удалённый рабочий стол» также доступна в Windows XP, но эта устаревшая система не указана в руководстве.
- Второй способ — использовать браузер Google Chrome и разрешение, доступное для него, называемое Chrome Remote Desktop.
- Последний метод — просто использовать специальное приложение, которое позволяет удалённые подключения к удалённому ПК — здесь представляем популярное приложение TeamViewer.
Кстати, стоит упомянуть, что ещё один интересный инструмент, обеспечивающий удалённый доступ к ПК, — приложение под названием AnyDesk.
Требования и подготовка к задаче
Независимо от выбранного решения компьютер, с которым планируется подключаться удалённо, должен быть правильно подготовлен. Основным требованием является, конечно же, подключение к интернету. Это условие, необходимое для удалённого вызова компьютера, который нужно контролировать на расстоянии и использовать его ресурсы. Это обычно означает, что не только компьютер, но и маршрутизатор, работающий в домашней сети, должен постоянно питаться.
 Термин «постоянно работающий» может поднять некоторые сомнения людей, которые уделяют большое внимание потреблению энергии в своих домах и по праву не могут себе представить, что компьютер включен дома, например, на весь период отпуска. Не стоит беспокоиться. Только маршрутизатор должен быть включён постоянно, его нельзя включить удалённо (по крайней мере, не для моделей, предназначенных для любительского рынка).
Термин «постоянно работающий» может поднять некоторые сомнения людей, которые уделяют большое внимание потреблению энергии в своих домах и по праву не могут себе представить, что компьютер включен дома, например, на весь период отпуска. Не стоит беспокоиться. Только маршрутизатор должен быть включён постоянно, его нельзя включить удалённо (по крайней мере, не для моделей, предназначенных для любительского рынка).
В настоящее время каждый компьютер, если он подключён к энергосистеме, никогда не отключается полностью. Функции управления мощностью компьютера и, следовательно, их спящий режим или возбуждение (также удалённые) были введены очень давно вместе со стандартом ATX, разработанным Intel. Стандарт был запатентован американским производителем электроники в 1995 году. Функция дистанционного пробуждения сонного или выключенного компьютера называется Wake on LAN.
Короче говоря, он состоит в том, что устройство пробуждается (это, может быть, маршрутизатор, другой компьютер, смартфон и т. д. ) и с использованием специального программного обеспечения генерирует специальный пакет (так называемый волшебный пакет) в интернет (компьютер должен быть подключён к сети с помощью кабеля).
Когда этот пакет появляется на входе сетевого интерфейса целевого компьютера, включается полная мощность и компьютер запускается. Можно рассмотреть практическую реализацию механизма LAN.
Пробуждение через WiFi
Функция LAN будет работать на любом компьютере, при условии, что стартовый пакет удалённого компьютера отправляется по кабельному соединению (например, интернет). Поскольку сегодня самым популярным типом сети в домах является сеть WiFi, логичный вопрос заключается в том, можно ли включить ПК по пакету, отправленному по беспроводной сети? Возможен, но не во всех случаях.
Когда компьютер подключён к домашней сети по беспроводной сети, нужно сначала убедиться, что он поддерживает WiFi-роуминг вообще. Функция, которая выполняет эту задачу, называется WoWLAN (Wake on Wireless LAN) и проверяет, поддерживает ли ее ПК, выполняет небольшую модификацию реестра и затем проверяет параметры сетевого интерфейса в диспетчере устройств.
Пошаговые инструкции о том, как выполнить такой тест.
- Запускают редактор реестра Windows — просто с помощью сочетания клавиш [Windows] + [R], а затем в окне «Запуск», которое появляется, набрав regedit.
- В окне редактора реестра ищут ключ: HKEY_LOCAL_MACHINE \ SYSTEM \ CurrentControlSet \ Services \ NativeWifiP \ Parameters
- Выбрав эту клавишу, переходят в правую часть окна редактора реестра, щёлкают правой кнопкой мыши в пустой области и выбирают из контекстного меню пункт New и DWORD (32-bit).
- Вновь созданное значение должно быть названо EnableWoWLAN. После подтверждения имени вызывают окно редактирования этого значения (дважды щёлкнув имя значения или нажав клавишу [Enter] после его выбора).
- В окне значения Edit DWORD (32-bit) в поле «Значение» вводят номер 1 и подтверждают изменения, нажав OK. Теперь можно закрыть редактор реестра и перезагрузить компьютер.
- Следующим шагом будет проверка конфигурации беспроводной сетевой карты. Начинают с запуска Диспетчера устройств Windows (ярлык [Windows] + [R], затем команда devmgmt. msc).
В окне «Диспетчер устройств» находят категорию «Сетевые адаптеры» в древовидной структуре, разворачивают ее и щёлкают правой кнопкой мыши имя беспроводной сетевой карты на компьютере. Это отобразит контекстное меню, из которого можно выбрать «Свойства».
 В окне свойств интерфейса WiFi выбирают вкладку «Управление энергией» и отмечают галочкой флажок «Разрешить это устройство для возобновления работы ПК». Если параметр неактивен (серый), это означает, что на этом компьютере WiFi не поддерживается (или, точнее: установленные в операционной системе драйверы не поддерживают функцию WoWLAN).
В окне свойств интерфейса WiFi выбирают вкладку «Управление энергией» и отмечают галочкой флажок «Разрешить это устройство для возобновления работы ПК». Если параметр неактивен (серый), это означает, что на этом компьютере WiFi не поддерживается (или, точнее: установленные в операционной системе драйверы не поддерживают функцию WoWLAN).
В этом случае решение дистанционного подключения к компьютеру состоит в том, чтобы подключить ПК к маршрутизатору с помощью кабеля интернет и попытаться использовать функцию LAN или, в конце концов, оставить компьютер включённым, так что позже можно добраться до него, используя специальные инструменты.
Еще одно замечание — не все решения, позволяющие доступу к компьютеру работать с функциями LAN или WoWLAN, подходят. В некоторых случаях — например, при использовании функции удаленного рабочего стола в Windows, ПК, с которым пользователь подключается, должен быть полностью запущен. Кроме того, следует помнить, что если активируемый компьютер является ноутбуком, он должен быть постоянно подключён к источнику питания. Если единственным источником питания для ноутбука является встроенная батарея, функция LAN может не работать, и ее нужно открыть без проблем.
Дистанционное включение ПК
Поскольку известно, что удалённый запуск компьютера через интерфейс WiFi работает только в нескольких случаях, рекомендуется использовать протестированное устройство для людей, которые хотят использовать механизм удалённого запуска компьютера и механизм LAN, работающий на каждом компьютере. Важно знать, как использовать эту функцию и избежать возможных ловушек.
Прежде всего для работы LAN компьютер, который нужно бесплатно удалённо включить, должен быть подключён к маршрутизатору домашней сети по кабелю. Прежде чем приступить к следующим шагам, следует подключить ПК к маршрутизатору с помощью кабеля, он имеет характерный штекер (тип RJ-45). Установка несложная.
Если компьютер был предварительно подключен к домашней сети через беспроводной интерфейс, после подключения к проводной сети его можно отключить от сети WiFi, доступ к интернету и другие устройства в домашней сети будут по-прежнему предоставляться кабелем.
Организация BIOS:
- Для того чтобы компьютер реагировал на удалённо отправленный магический пакет, функция LAN должна быть включена в BIOS ПК.
- После запуска ПК входят в конфигурационную программу BIOS (с помощью клавиши Delete или F2).
- Следующим шагом будет найти параметр, отвечающий за функцию Wake on LAN. Как только определили соответствующий параметр, функция Wake on LAN включена.
Конфигурация с самой Windows
После активации функции Wake on LAN в BIOS компьютера стоит проверить и, возможно, изменить настройки сетевого адаптера для компьютера, который будет разбужен. Операционная система должна установить сетевую карту в режиме прослушивания и дождаться пакета при пробуждении.
После запуска Windows запускают диспетчер устройств, выберите категорию устройств сетевых адаптеров и щёлкните правой кнопкой мыши сетевой интерфейс, к которому в данный момент подключён кабель, для подключения ПК к маршрутизатору. В контекстном меню, отображаемом на экране, выбирают «Свойства».
 Это приводит к отображению свойств выбранного сетевого интерфейса на экране. В этом окне нужно активировать вкладку «Управление энергопотреблением», а затем установить флажок «Разрешить этому устройству возобновить работу ПК», чтобы позволить пакету возобновить работу. Следует подтвердить изменения, нажав OK.
Это приводит к отображению свойств выбранного сетевого интерфейса на экране. В этом окне нужно активировать вкладку «Управление энергопотреблением», а затем установить флажок «Разрешить этому устройству возобновить работу ПК», чтобы позволить пакету возобновить работу. Следует подтвердить изменения, нажав OK.
Важная информация: если компьютер, который нужно удалённо запускать под Windows 8 / 8.1, то требуется деактивировать функцию гибридного запуска, что включена по умолчанию, благодаря чему компьютеры под управлением Windows 8 / 8.1 запускаются заметно быстрее по сравнению с машинами под управлением Windows 7. К сожалению, гибридный запуск предотвращает использование функции Wake on LAN.
Запуск через интернет
Функция LAN, как следует из названия, используется в основном для удалённого запуска компьютера, расположенного в той же локальной сети. Другими словами, это используется в ситуации, когда компьютер, с которого отправляют загрузочный пакет, и загрузочный компьютер находятся в одной локальной сети (они подключены к одному и тому же маршрутизатору). Между тем, когда под понятием «удалённый доступ», то обычно представляют себе подключение к удалённому ПК, расположенному даже на другом конце света. Есть программы удаленного доступа к компьютеру через интернет.
Можно ли удалённо включить компьютер, подключённый к совершенно другой сети в другом месте? Да, но требуется ещё несколько шагов. Прежде всего, IP-адрес ПК, полученный в результате выдачи команды ipconfig / all с так называемым локальным адресом (обычно 192.168.x.x). Он невидим в интернете, поэтому нельзя использовать его, когда подключены к другой сети, в отличие от той, где находится компьютер, к которому нужно получить доступ.
Для внешних служб (из интернета) каждое оборудование, подключённое к домашней компьютерной сети, отображается на внешний адрес, назначенный маршрутизатору оператором подключения к интернету. Чтобы иметь возможность удалённо (через интернет) включать ПК внутри домашней сети, то есть за маршрутизатором, нужно иметь не только внешний адрес сети, но также перенаправлять маршрутизатор для отправки пакета, отправленного с компьютера в мире, на правильное устройство в управляемый этим локальным сетевым маршрутизатором.
Примечание. Не каждое интернет-соединение, даже если оно видимо снаружи, по общедоступному IP-адресу (постоянному или переменному), позволяет установить соединение извне. Примером может служить доступ к интернету, предлагаемый операторами мобильной сети (например, с использованием технологии LTE).
По умолчанию эти типы ссылок не позволяют осуществлять полный доступ к сети извне. Операторы мобильной связи назначают бесплатные публичные IP-адреса клиентам, но доступ к ним извне частично блокируется, и многие службы (включая доступ) могут не работать в этом случае. Проблема вряд ли произойдет при установке с другими типами интернет-соединений, такими как xDSL (Neostrada), DOCSIS (интернет по кабелю), волоконно-оптические линии или радиолинии (но не сотовые).