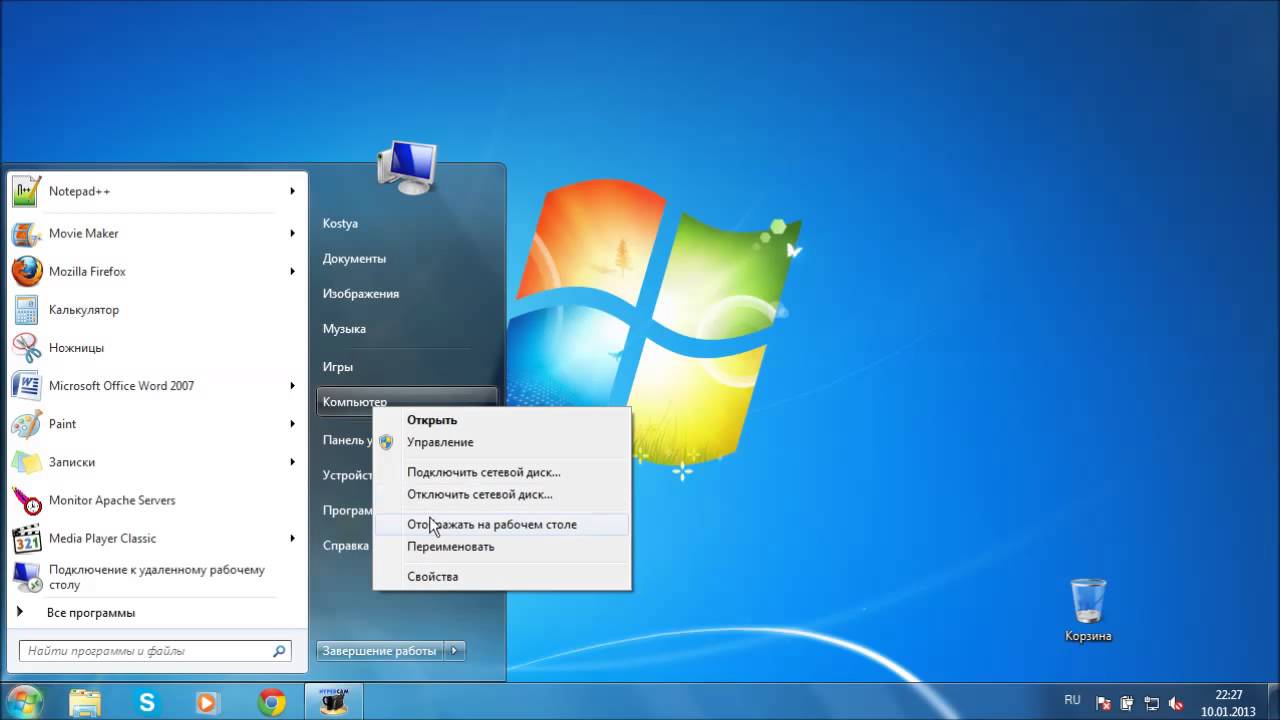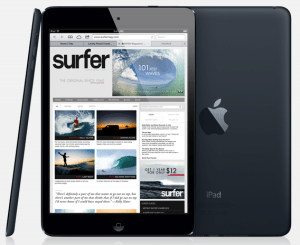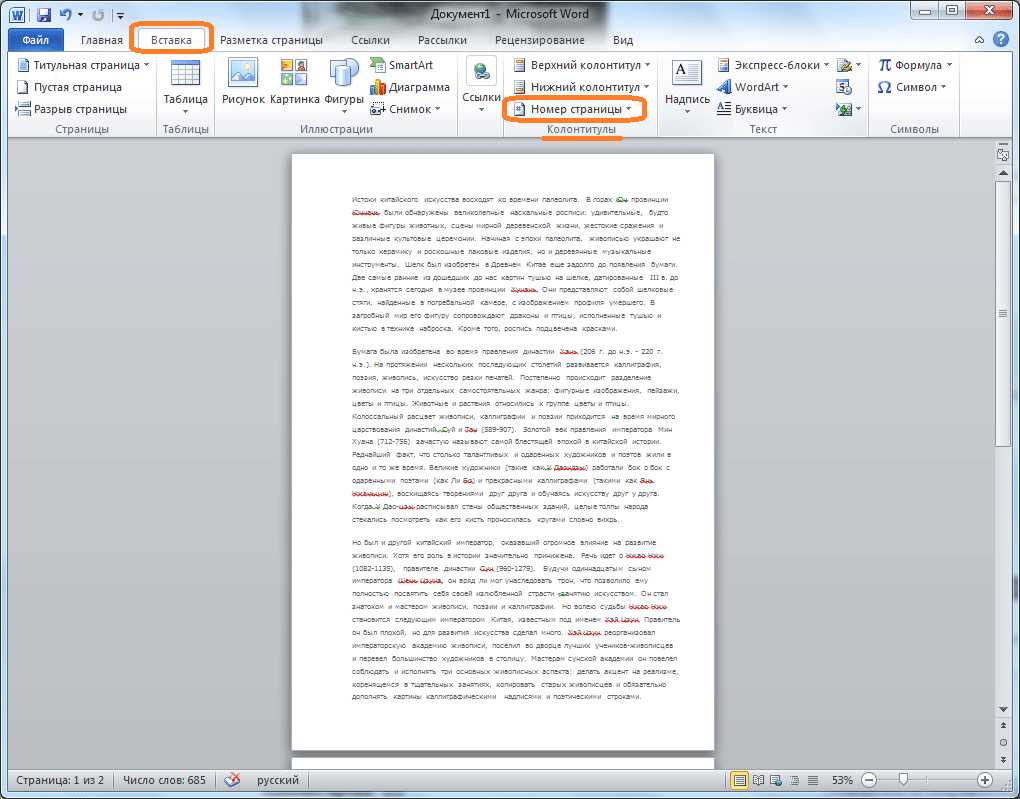Темп нашей жизни с каждым днём становится стремительней. Всё больше расширяются границы приобретаемых знаний. Одной из таких областей, в которой открытие новых возможностей двигается ускоренными темпами, является компьютер с его все более усовершенствованными программами. Одной из последних новинок в сервисной программе является удалённый рабочий стол.
Существующие варианты
Бывают ситуации, когда необходимо дома или в поездке поработать за компьютером, находящимся в офисе, а также использовать программы и данные, имеющиеся в нём. Говоря простым языком, надо, находясь за компьютером в одном месте, очутиться за компьютером, находящимся в другом месте. Кажется нереальным, но это возможно!

Чтобы справиться с этим, необходимо знать, как настроить удалённый доступ к рабочему столу. Имеется три варианта осуществления этого процесса:
- Сделать установку сервиса TeamViewer;
- Применить подключение удалённого рабочего стола Windows 7;
- С помощью функции администратора.
Для того чтобы сделать удалённый рабочий стол стандартным способом не нужны специальные знания.
TeamViewer. Здесь нужно всего лишь установить сервис на свой компьютер. Программа присвоит шифр пароля для вашего компьютера. Для дальнейшей работы вам потребуется ещё один компьютер и интернет. На втором компьютере с установленной программой вводите пароль и можете начинать работать удалённо. Единственный минус — при осуществлении перезапуска программы генерируется новый пароль, что может создавать неудобство для запоминания. С точки зрения безопасности, это не минус, а плюс.

Следующий способ очень удобен и не требует дополнительного софта. Для того чтобы осуществить удаленный доступ через Windows, нужно осуществить следующие действия:
- Нажимаем кнопку «Пуск»;
- Выбираем «Компьютер», жмём правой кнопкой мыши и входим в «Свойства»;
- Отмечаем галочку на «Настройке удалённого доступа»;
- В открывшемся меню есть три пункта, читаем внимательно и выбираем нужный;
- Выбираем и добавляем того пользователя, которому разрешаем доступ.
Все, программа установлена, а пользователи, имеющие доступ, выбраны и добавлены.
Теперь, оказавшись за компьютером из разрешённого списка, выполните пошагово те же пункты, указанные выше. Последним пунктом выбираем компьютер, на который хотим зайти. Если всё сделано правильно, удалённое подключение к рабочему столу выполнено и можно приступать к работе.
Подключение через администратора имеет свои особенности. Чтобы осуществить подключение программы через функцию администратора, нужно действовать по инструкции:
- Нажимаем кнопку «Пуск»;
- Выбираем «Панель управления», там находим «Администрирование» и заходим в «Службы»;
- В «Службах» находим брандмауэр Windows, включаем его и ставим галочку на «автоматический запуск»;
- Возвращаемся в «Администрирование» и находим там «Локальную политику безопасности»;
- Заходим и выбираем «Брандмауэр Windows» — «Правила для выходящих подключений»;
- В правом верхнем углу открывшегося окна нажимаем кнопку «ПКМ» и выбираем «Создать правило»;
- Следуем указаниям «настройщика». Обратите внимание: тип протокола — выбираем «ТСП», удалённый порт — выбираем «все», локальный порт — выбираем «3389»;
- Затем разрешаем ip-адреса и отмечаем сети, через которые хотим иметь подключение;
- Присваиваем имя новейшему «Правилу».
Завершив эти действия, при помощи командной строки заходим в «Редактора групповой политики». Оттуда входим в конфигурацию компьютера, далее в «Административные шаблоны». Выбираем «Узел сеансов рабочих столов» и нажимаем на «Подключения». Тут ставим галочку на «разрешить подключения» и выборочно определяемся с людьми, которым разрешаем доступ.
Затем добавляем созданное ранее правило. Процесс завершён и программа подключена. Теперь несколько выбранных вами пользователей, не находясь рядом, могут работать за этим компьютером.
Удаление подключения
Когда отпадает необходимость в программе или вы захотите запретить доступ с того устройства, которому ранее он был разрешён, необходимо выполнить удаление подключения. Для этого:
- Нажимаем кнопка «Пуск»;
- На значке «Компьютер» правой кнопкой мыши выбираем «Свойства»;
- Выбираем «Настройку удалённого доступа»;
- В появившемся меню выбираем «Не разрешать подключения к этому компьютеру».
После этого, пока настройки не будут изменены, никто не сможет подключиться к вашей умной технике.
Немного статистики
Согласно опросам, ещё очень мало пользователей пользуются этой программой. В основном эта функция востребована среди офисных работников и сотрудников небольших компаний. Те пользователи, которые используют эту функцию, отмечают удобство такой работы и лёгкость настройки. Тем, кто не доверяет этой программе, но нуждается в ней, мы советуем устанавливать сложные пароли для препятствия несанкционированному доступу. Особо секретную информацию рекомендуем не хранить на компьютере, подключённому к интернету. Такую информацию стоит хранить на съёмных дисках или картах памяти.

В современном мире для любого руководителя или просто человека, работающего за компьютером, такая программа становится насущной необходимостью. Поэтому освоение этой специфики необходимо для любого человека. Теперь, ознакомившись с особенностями настройки удалённого рабочего стола, вы можете самостоятельно справиться с этим процессом.