Компания Microsoft пыталась внедрять механизмы защиты от несанкционированного копирования и установки операционной системы ещё в Windows 3.11. Методом проб и ошибок на свет появился механизм активации, впервые применённый в Windows XP. После инсталляции ОС должна активироваться, то есть удостовериться в своей легальности, связавшись со специальным сервером Microsoft. Этот же механизм позволяет сделать «пиратскую» копию ОС легальной при помощи купленного ключа активации. Рассмотрим, как быстро активировать ОС бесплатно или платно и как обновиться с предыдущей версии системы.
Зачем активировать Windows 10
В зависимости от редакции период пробного использования Windows 10 может колебаться от 30 до 90 дней, после чего операционная система будет настойчиво просить её активировать. Если пользователь игнорирует такие запросы, работа ОС становится крайне нестабильной: исчезают иконки и обои рабочего стола, отключается «облачная» синхронизация учётной записи, начинаются циклические перезагрузки каждые пару часов с потерей всех несохранённых данных. Поэтому своевременная активация — единственный легальный путь к бесперебойной работе компьютера.
Как активировать Windows 10 версии 1607
Главная особенность активации Windows 10 версии 1607 (Annivesary Edition) — возможность использования для активации лицензионных ключей от Windows 7 или Windows 8, если вы успели обновиться с этих версий до лета 2016 года.
Если вы пропустили ввод ключа при обновлении, а сейчас система стала требовать активировать её, поможет интерфейс «Командной строки»:
- Комбинацией клавиш Win + R откройте окно «Выполнить», введите cmd и нажмите Enter.
- В окне «Командной строки» последовательно выполните следующие команды:
- slmgr /ipk <ваш 25-значный регистрационный ключ>;
- slmgr /ato.
- Перезагрузите компьютер. Windows 10 будет активирована.
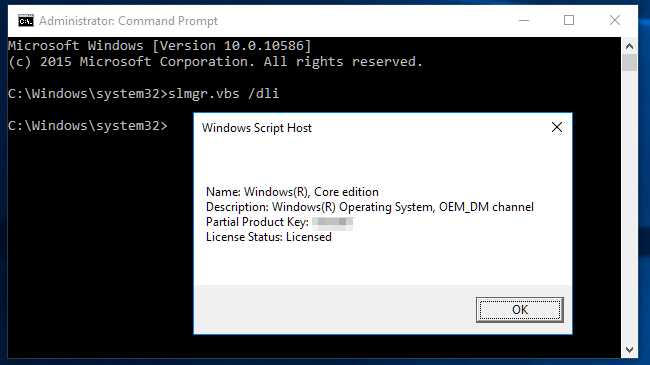
После ввода ключа в «Командной строке» система будет успешно активирована
Как активировать Windows 10
В зависимости от того, как устанавливалась или обновлялась операционная система, доступны несколько механизмов активации Windows 10:
- использование предустановленного ключа, если установка производилась с коробочного дистрибутива ОС или система была предустановлена на купленный ноутбук или ПК;
- покупка у официального дистрибьютора (или любого другого продавца) регистрационного ключа и последующая активация с его помощью;
- активация после истечения ознакомительного периода пользования при помощи встроенного в ОС помощника;
- активация бесплатного обновления купленной ранее лицензионной ОС, к примеру, Windows 8.
Активация ключом
Активация Windows 10 при помощи регистрационного ключа — самый простой и распространённый способ активации.
25-значный регистрационный код присутствует на наклейке-стикере. Она может входить в комплект коробочного дистрибутива ОС. Также её можно найти на корпусе ноутбука или компьютера, приобретённого с предустановленной Windows 10.
Не забывайте, что лицензионный ключ позволяет активировать систему только одного «семейства»: HOME, PROFESSIONAL или ENTERPRISE. А разрядность активируемой ОС может быть как х32, так и х64.
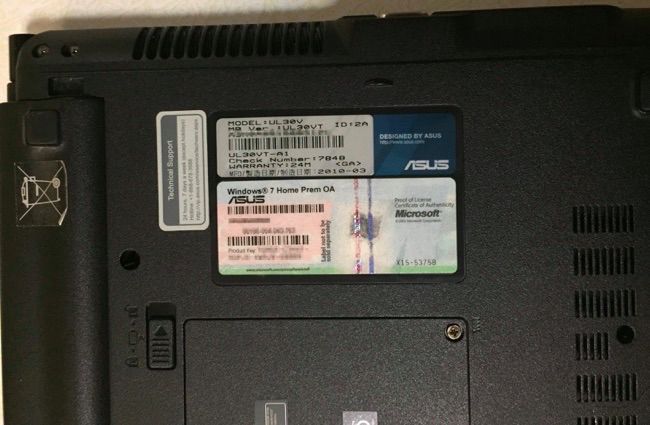
Для активации системы нужно выполнить несколько простых шагов:
- На рабочем столе найдите иконку «Этот компьютер», вызовите контекстное меню правой клавишей мыши и выберите в нём «Свойства». Это же окно можно вызвать сочетанием клавиш Win + Pause.
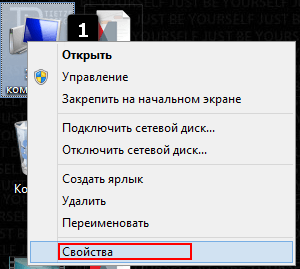
Вызовите свойства системы из контекстного меню «Этого компьютера» - В нижней части окна отображается лицензионный статус продукта. Если система не активирована, то кнопка «Активировать» будет доступна. Нажмите её, введите свой ключ продукта и кликните на «ОК».
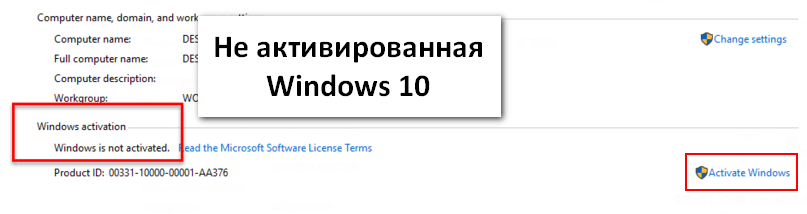
В статусе системы видно, что ОС не активирована - Система будет активирована, что сразу отразится в окне статуса.
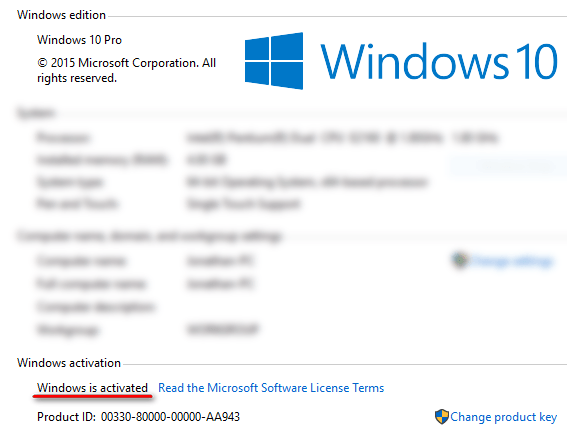
После ввода ключа в окне статуса будет указано, что система успешно активирована
Чтобы активация прошла успешно, компьютер должен быть подключен к интернету, а учётная запись, при помощи которой был осуществлён вход в систему, должна обладать правами администратора.
Покупка ключа
Купить ключ для активации системы можно на самых разнообразных торговых площадках: интернет-магазинах, супермаркетах бытовой техники и даже аукционах типа eBay или Avito у продавцов-частников. Цены у последних могут быть ниже официальных.
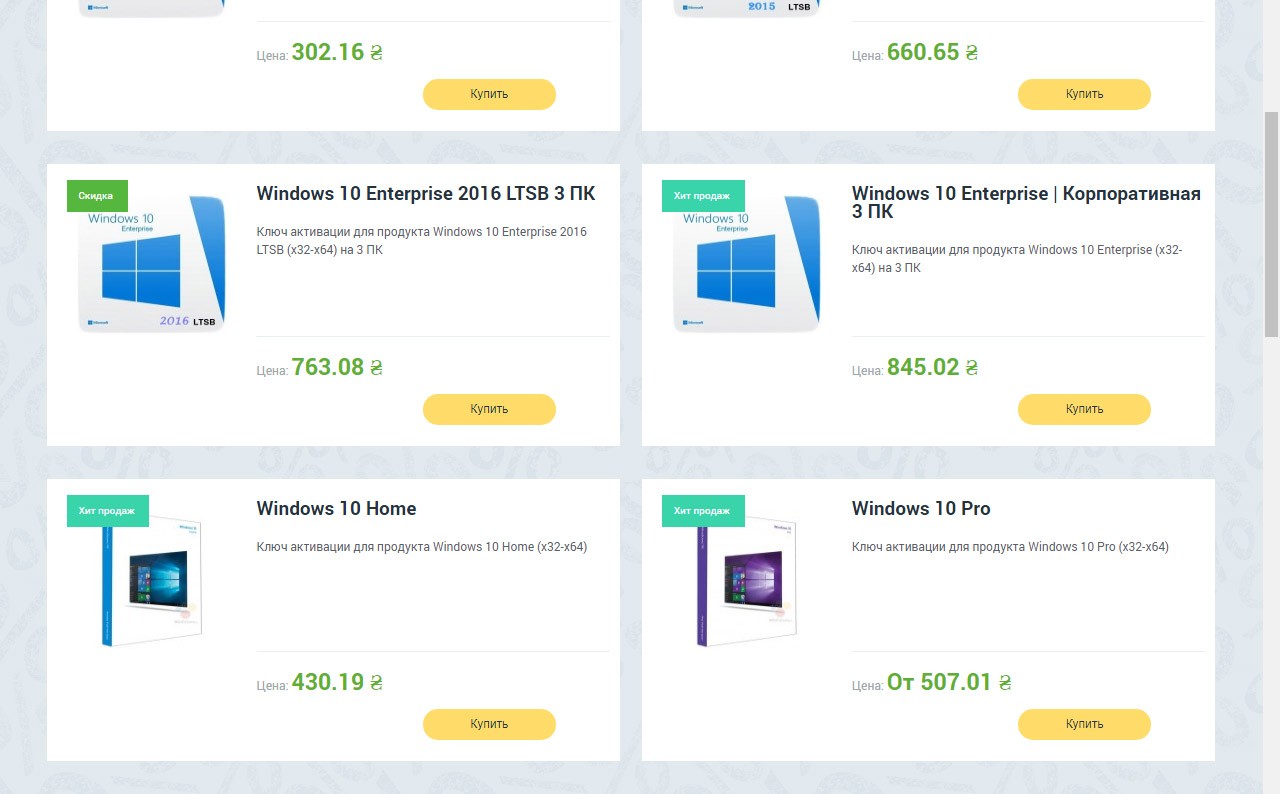
Но всё-таки лучшим решением будет покупка ключа активации в официальном магазине Microsoft или у одного из многочисленных дистрибьюторов. Купленный по дешёвке на аукционе регистрационный код может оказаться недействительным или будет заблокирован серверами активации через некоторое время.
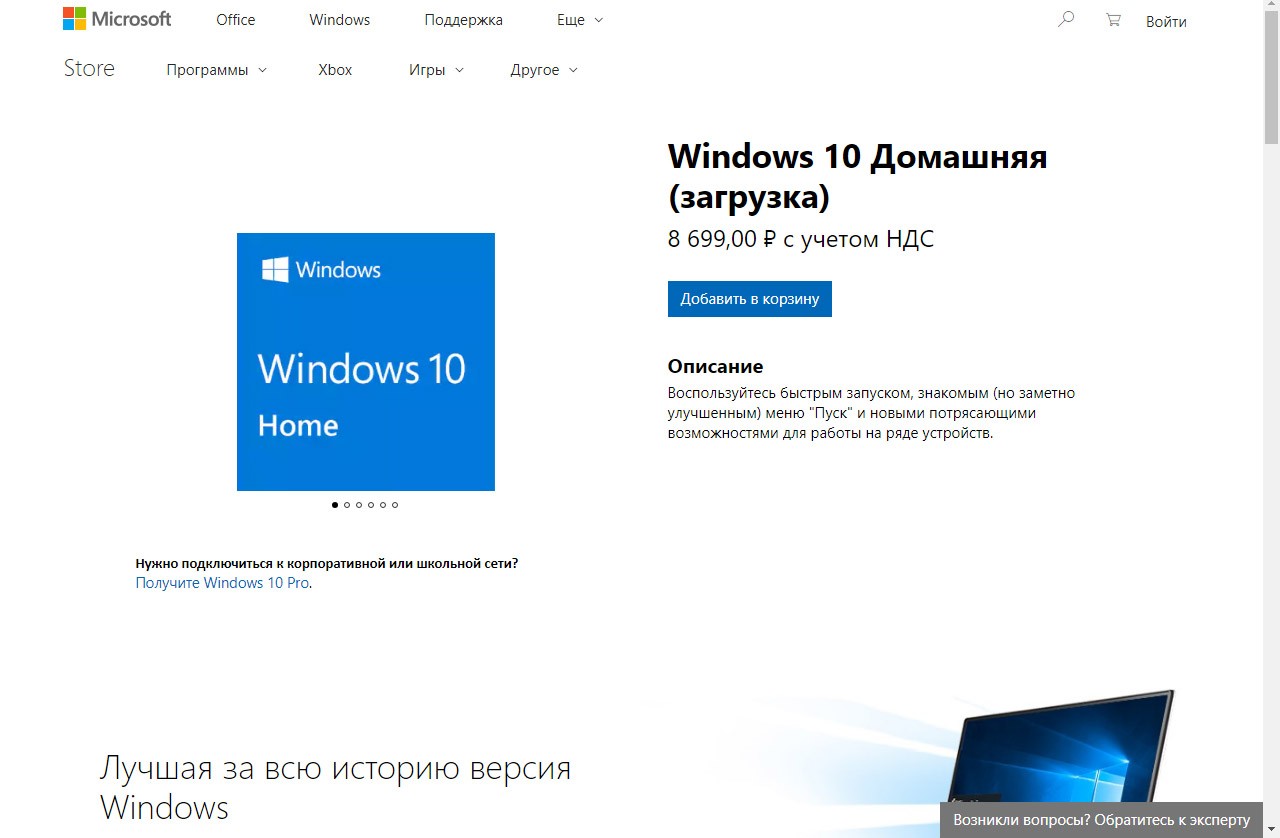
Активация с помощью помощника
До лета 2016 года обновление и активация до Windows 10 c «семёрки» и «восьмёрки» была совершенно бесплатной и выполнялась через «Центр обновлений». Сейчас бесплатно обновиться уже не получится, но возможность перехода со старой системы до Windows 10 с её последующей активацией купленным ключом сохранилась. Установочные файлы при этом будут автоматически загружены, настройки и установленные приложения — сохранены.
- Найдите на сайте Microsoft обновление до Windows 10 для пользователей с ограниченными возможностями и скачайте программу.
- Согласитесь с условиями использования.
- Программа проверит комплектацию ПК на соответствие заявленным минимальным требованиям системы. Так, Windows 10 необходимо: 1 Гб ОЗУ для х32 и 2ГБ ОЗУ для х64, также 20/16 Гб места соответственно.
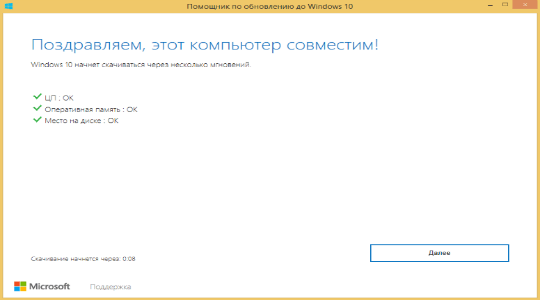
Помощник проверит комплектацию ПК на соответствие требованиям системы - Дождитесь окончания закачки образа системы.
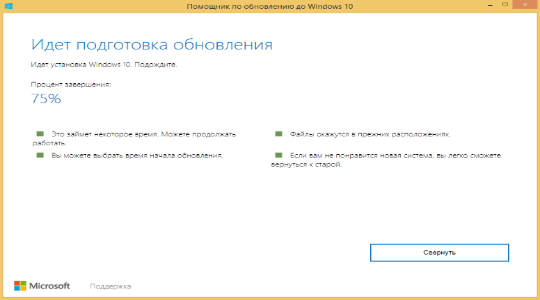
Дождитесь окончания загрузки файлов Windows 10 c сервера Microsoft - После проверки целостности полученных файлов начнётся их установка. Инсталляция занимает около получаса и проходит в фоновом режиме.
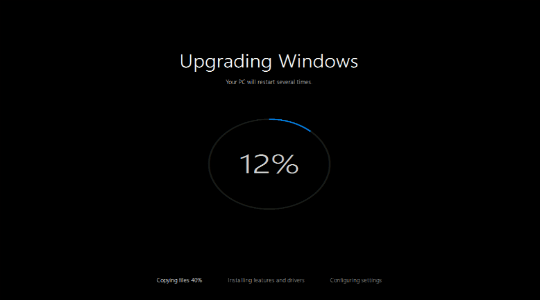
Инсталляция обновления Windows 10 займёт около получаса - Затем компьютер будет перезагружен. Об этом вы будете уведомлены за 30 минут до выключения, поэтому можете не бояться потерять данные. После перезагрузки запустится стандартный процесс установки.
Видео: как обновиться до Windows 10 с помощью помощника
Бесплатное обновление
У корпорации Microsoft было две акции по бесплатному обновлению до Windows 10: одна закончилась ещё летом 2016 года, а вторая была предназначена для людей с ограниченными возможностями и завершилась в конце января 2018. Если вы измените конфигурацию оборудования на компьютерах, обновившихся в рамках подобной акции, вам придётся проходить повторную активацию. Ключ на этот раз нужно будет купить.
Windows 10 LTSB
Версия Enterprise LTSB (Long Term Servicing Branch или «Ветка с длительным сроком обслуживания») отличается от классической сборки тем, что в ней отсутствуют ненужные стандартные программы, которые ОС устанавливает по умолчанию. Так как сборка построена на базе Windows 10 Enterprise, предназначенной для малого и среднего бизнеса, в официальных магазинах и у ретейлеров обычные пользователи не смогут её приобрести.
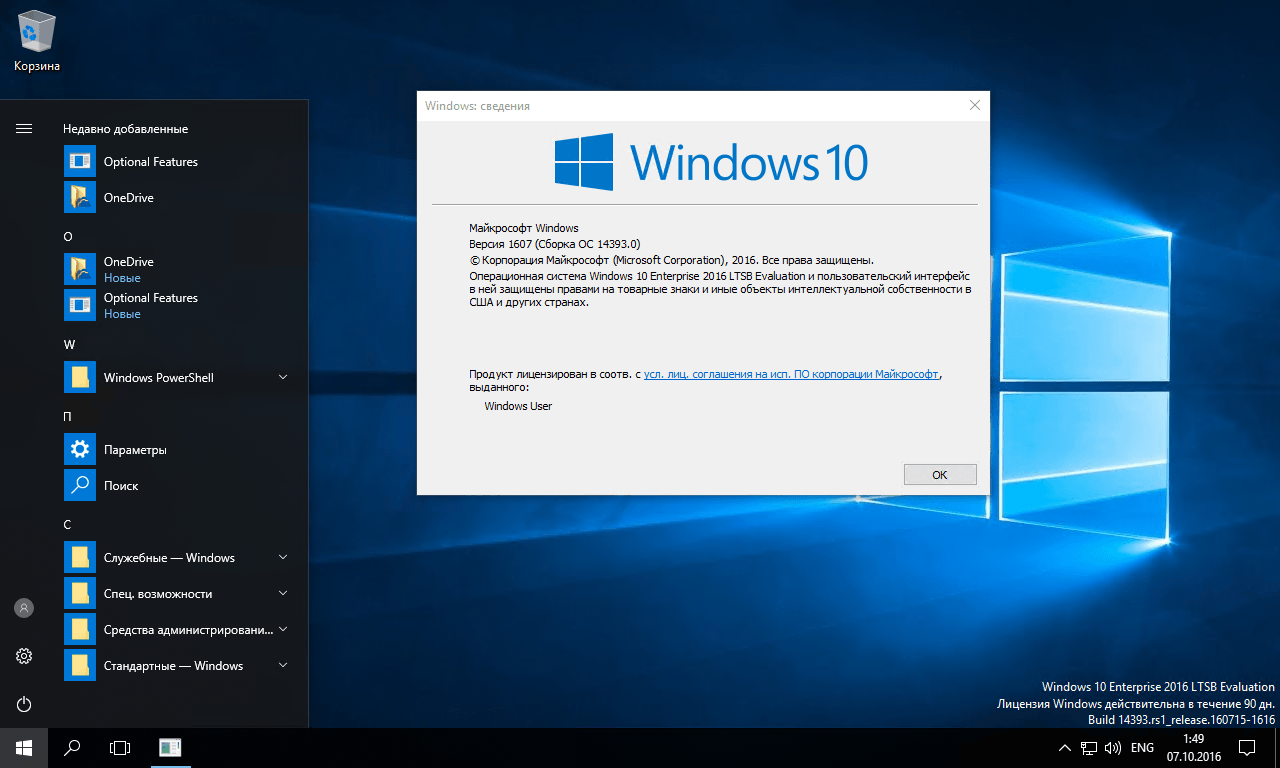
Отличия редакции LTSB от стандартной Windows 10
В этой ОС на компьютер скачиваются только стабильные версии обновлений безопасности и исправления, проверенные при использовании на стандартных сборках Windows 10. А также пользователь сам управляет их установкой и может при необходимости отключить функции телеметрии и сбора пользовательских данных.
В Enterprise LTSB отсутствует ненужный стандартный софт, в том числе браузер Edge, приложение «Магазин» и голосовой помощник Cortana. Вместо них пользователю доступны классические утилиты: Internet Explorer, Windows Media Player и другие. Но наравне с «Панелью управления» используются «Параметры».
Сборка Enterprise LTSB подходит тем, кто не пользовался «восьмёркой» и не привык к её интерфейсу, но желает получить функции «десятки» с минимальными изменениями во внешнем виде и функционале.
Сборка LTSB — это ветка Windows 10 Enterprise. Чтобы скачать версию Enterprise, перейдите на официальный сайт Microsoft TechNet Evaluation Center. Войдите в систему и зарегистрируйтесь. После этого появится ссылка для загрузки. Когда ОС установится, переключитесь на редакцию LTSB. Сейчас она доступна каждому желающему. Бесплатный пробный период действует на протяжении 90 дней.
Как узнать редакцию Windows 10 на ПК
Узнать, под управлением какой редакции Windows 10 работает ваш компьютер, можно при помощи окна системной информации:
- Вызовите окно системной информации комбинацией клавиш Win + Pause.
- Информация о редакции операционной системы расположена в верхней части окна в разделе «Выпуск Windows».
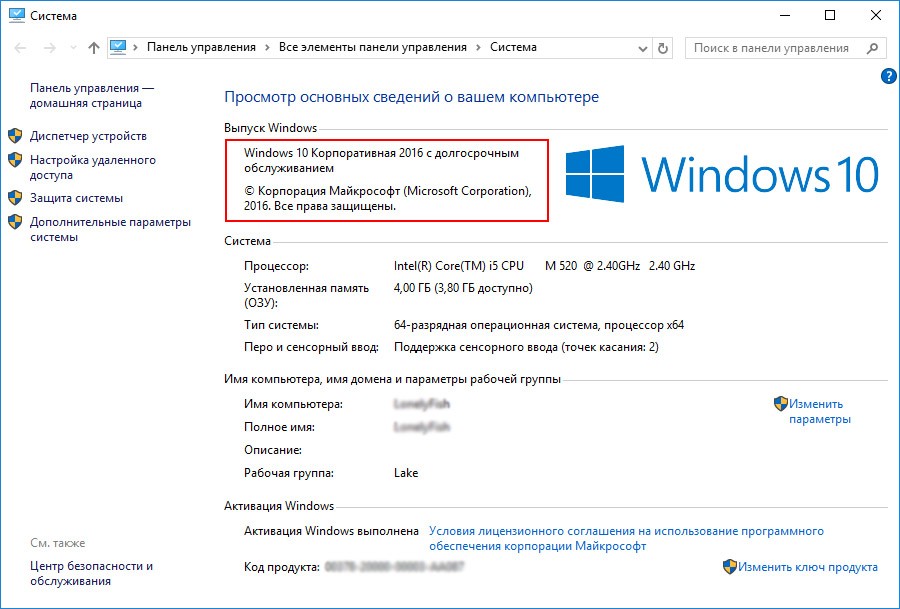
Окно системной информации позволяет узнать редакцию операционной системы
Видео: как узнать редакцию Windows 10
Проблемы с активацией Windows 10
Проблемы с активацией операционной системы Windows 10 можно разделить на две основных категории:
- проблемы доступа к серверу активации Microsoft;
- проблемы с валидностью (подлинностью) регистрационного ключа.
Автоматическая активация требует работающего и быстрого интернет-соединения, поэтому не используйте для установки соединения низкоскоростные каналы: модемы мобильных операторов, бесплатный Wi-Fi в публичном месте или корпоративную локальную сеть в разгар рабочего дня. Доступ к серверам активации может быть закрыт администраторами локальной сети организации, а бесплатная сеть частенько разрешает доступ к ограниченному списку интернет-адресов, среди которых нет серверов активации.
Если доступа к качественному интернет-каналу нет и попытки автоматической активации завершаются сообщением об ошибке, можно попробовать активировать операционную систему при помощи телефонного звонка:
- Вызовите окно «Выполнить» комбинацией клавиш Win + R, наберите команду slui 4 в поле ввода и нажмите кнопку «ОК».
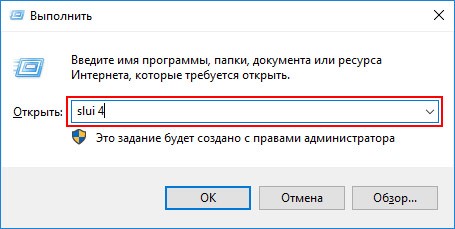
Запустите механизм активации ОС по телефону - В диалоговом окне выбора страны укажите свою и нажмите кнопку «Далее».
- Получив от системы номер телефона службы активации, позвоните по нему и чётко следуйте инструкциям робота. Записывайте каждый шаг, так как в случае ошибки повторную попытку можно будет предпринять лишь через несколько дней. Если всё было сделано верно, то вам будет продиктован 25-значный код активации операционной системы.
- Введите полученный код и нажмите кнопку «Активация Windows».
Как убрать надпись «Активация Windows 10» с экрана
Лучший способ убрать с экрана назойливый водяной знак «Активация Windows 10» — приобретение легального ключа с последующей активацией. Если же покупка лицензии пока не входит в ваши планы, есть несколько легальных способов, позволяющих убрать это сообщение.
Настройки «Панели управления»
Этот способ работает не во всех редакциях ОС Windows 10, хотя и является самым несложным. Сообщение будет исключено из так называемого списка безопасности и не будет отображаться на экране.
- Откройте «Панель управления» и переключите отображение значков в режим «Категории». Перейдите в раздел «Система и безопасность».
- Перейдите в «Центр безопасности и обслуживания».
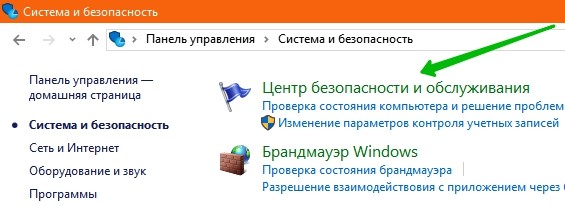
Зайдите в «Центр безопасности и обслуживания» - В левой колонке действий откройте пункт «Изменение параметров центра безопасности».
- В разделе «Сообщения о безопасности» уберите галочку напротив «Активация Windows», чтобы надпись перестала отображаться на рабочем столе.
- Перезагрузите компьютер.
Отключение сервиса защиты программного обеспечения
Способ небезопасный, так как отключенный сервис не только перестанет отображать назойливый текст, но и повысит вероятность заражения ПК вирусами и вредоносным ПО.
- Введите команду services.msc в окно «Выполнить» (Win + R) и запустите системный диспетчер служб.
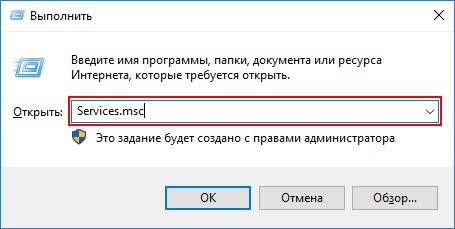
Запустите диспетчер служб Windows 10 - Найдите службу «Защита программного обеспечения» и остановите её.
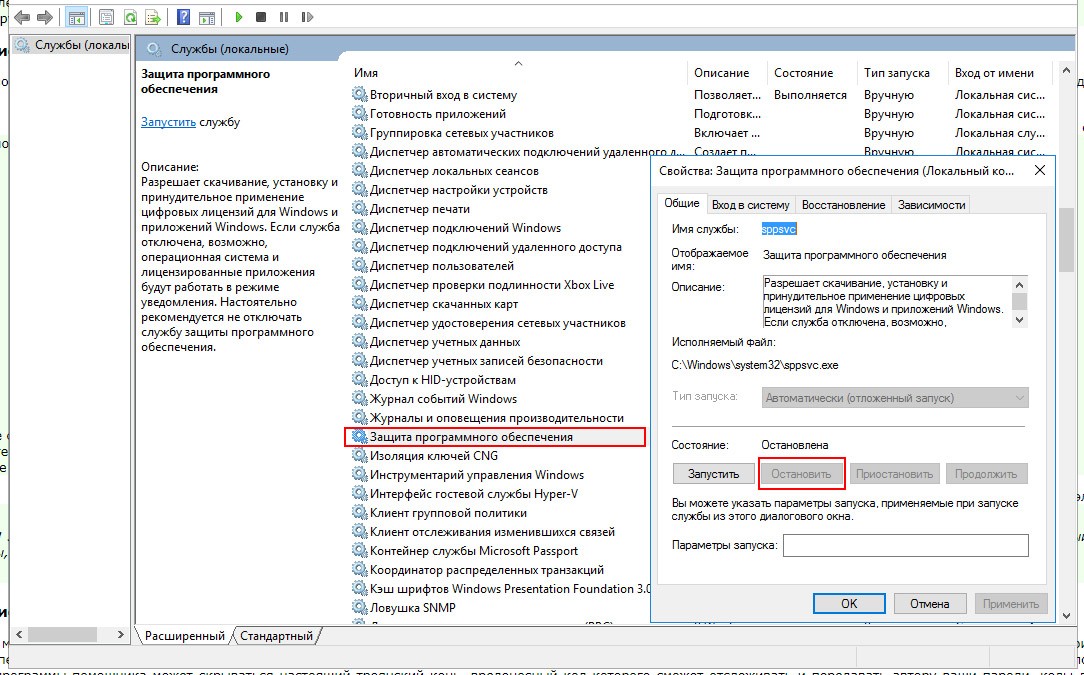
Остановите службу защиты ПО - Откройте окно «Проводника», перейдите в папку Windows, а затем в папку System32.
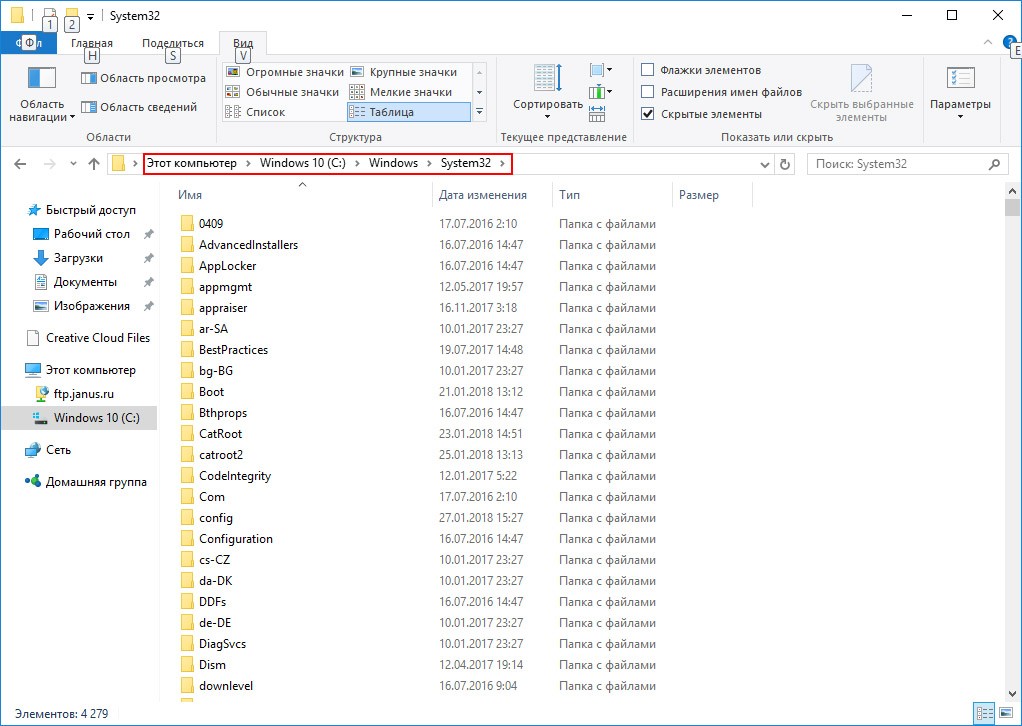
Откройте папку System32, не забыв предварительно включить показ скрытых файлов - Отыщите файл с названием С7483456-A289–439d-8115–601632D005A0 и удалите его.
Этот способ работает только в том случае, если вы вошли в систему при помощи учётной записи с правами администратора. Будьте предельно внимательны и осторожны, удаляя файлы в системных папках. Ошибка может привести к полной неработоспособности компьютера.
Видео: как остановить службу «Защита программного обеспечения»
Отключение показа предупреждения об активации при помощи сторонних программ
В интернете можно найти добрую дюжину программ, при помощи которых можно не только убрать предупреждение с рабочего стола компьютера, но и произвести фиктивную активацию операционной системы. Следует заметить, что такой способ является не только идущим вразрез с действующим законодательством, но и опасным. Ведь под видом безобидной программы-помощника может скрываться настоящий вирус, вредоносный код которого сможет отслеживать и передавать автору ваши пароли, коды доступа к банковскому счету, переписку электронной почты и учётные записи социальных сетей.
Если же риск вас не пугает, загружайте и используйте программы Re-Loader Activator, UWD или WCP Watermark Editor. Ссылки на них можно легко отыскать при помощи любой поисковой системы, например, Google. Интерфейс программ прост и непритязателен, вся работа сводится к нажатию одной-единственной кнопки.
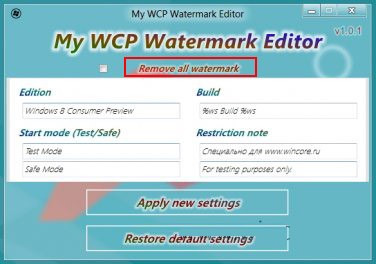
Игнорирование напоминаний ОС Windows 10 о необходимости активации несёт массу проблем. Если их не решать, то работать на ПК станет невозможно, а безопасность данных окажется под угрозой. Пойти путём лицензионной активации или прибегнуть к нелегальным способам — личный выбор пользователя. На каком бы способе вы ни остановились, следует сказать, что активированная система будет работать надёжно и без сбоев.



