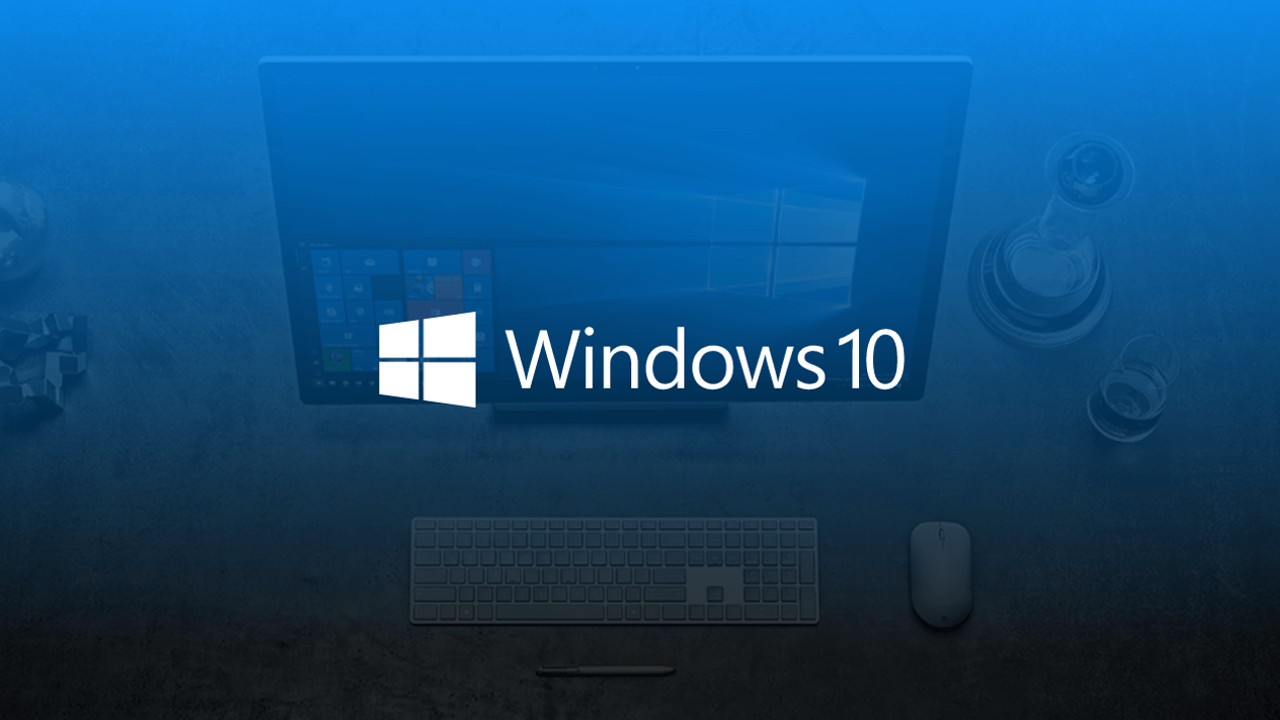Несмотря на продолжительный период, прошедший с момента выхода первых версий Windows 10, система до сих пор не идеальна и требует обновлений. По умолчанию она будет закачивать и устанавливать последние версии самостоятельно, а это в некоторых случаях приводит к неприятным последствиям.
Почему не стоит запрещать обновление
Перед тем как перейти к способам, использование которых приведёт к деактивации автообновления, вам необходимо узнать о последствиях. Основной минус данных изменений — вы перестанете получать последние версии системы. Конечно, у вас останется возможность запускать процедуру обновления вручную в наиболее подходящее время, но если вы не будете это постоянно делать, то так и останетесь с устаревшей Windows.
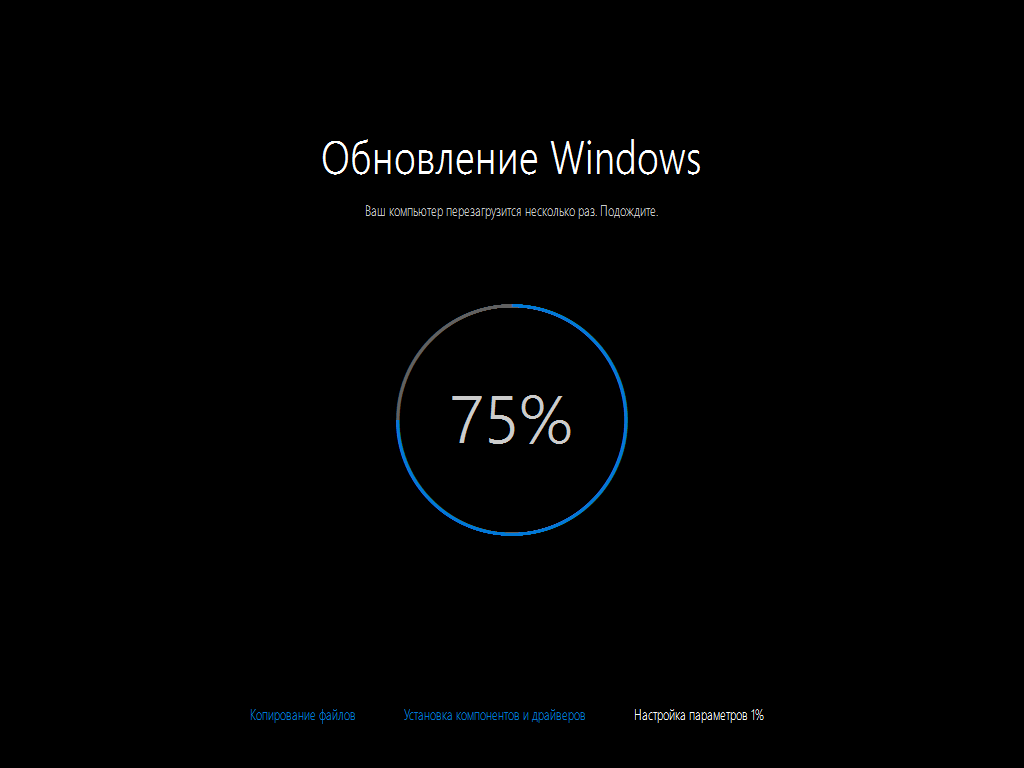
Обновления выпускают для двух целей: чтобы исправить замеченные ошибки или добавить новые функции. Соответственно, пользователь, не установивший последнюю версию операционной системы, не только остаётся без нововведений, но и подвергает себя опасности, так как об имеющихся ошибках узнает не только компания Microsoft, стремящаяся их исправить, но и злоумышленники. Поэтому людям, хранящим важные данные в компьютере и желающим работать с последними новинками, не рекомендуется отказываться от обновлений.
Почему стоит запретить автообновление
От получения обновлений стоит отказаться тем, кто имеет мало свободного места на жёстком диске, так как их загрузка может привести к его переполнению. Однако в этом случае лучше постараться очистить диск или заменить его на более объёмный.
Загрузка обновлений — процедура автоматическая, поэтому контролировать трафик, уходящий на закачку файлов, очень тяжело. Некоторые версии весят больше 100 МБ, что может привести к расходованию трафика и большим затратам, если интернет оплачивается помегабайтно. Но создатели Windows предусмотрели возможность подобной ситуации, добавив специальную функцию «Лимитный трафик», позволяющую более детально настроить процедуру загрузки (подробнее о ней смотрите в нижеописанном подпункте «Через установку лимитного трафика»).
Ещё одной причиной, вызывающей желание отключить автообновление, может стать самостоятельно выбираемое системой время. Поскольку для окончания установки обновлений необходима перезагрузка, система, получив нужные файлы, будет множество раз предлагать выполнить перезапуск компьютера, назначая некоторое время или давая это сделать вам. Иногда можно пропустить подобное уведомление или случайно подтвердить его, что приведёт к немедленной или неожиданной перезагрузке. Из-за этого прервётся процесс работы, несохраненные файлы могут пострадать.
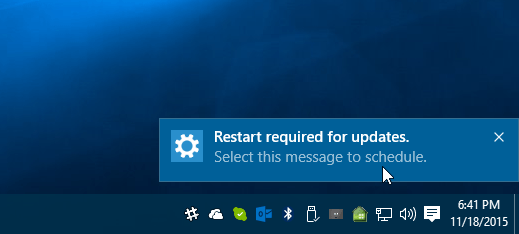
Причины, по которым стоит отказаться от автообновления, существуют, но если есть возможность их игнорировать, то постарайтесь сделать так, чтобы автоматическое получение обновлений запрещать не пришлось. Я, например, выставил через системные настройки определённое время, в которое система может произвольно перезагрузиться, если в этом есть необходимость. Поскольку установленный промежуток поздно ночью, перезапуск компьютера мне не мешает.
Деактивация автообновления
Существует множество способов, позволяющих запретить системе загружать и устанавливать обновления без вашего согласия. Некоторые из них позволяют отключить часть обновлений, а некоторые — абсолютно все. Сначала будут описаны наиболее простые и доступные методы, а потом те, к которым стоит прибегать только в том случае, если первые по каким-то причинам не помогли.
Через отключение службы
- Зажмите комбинацию Win+R, запустив тем самым окно «Выполнить». Пропишите и отправьте на выполнение команду services.msc.
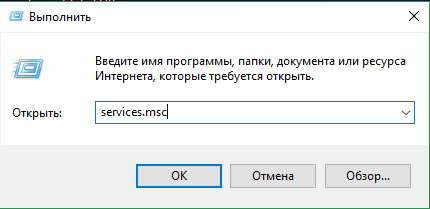
Выполняем команду services.msc - В появившемся списке отобразятся все службы, имеющиеся в системе. Отыщите среди них процесс центра обновлений и дважды кликните по нему левой клавишей мыши.
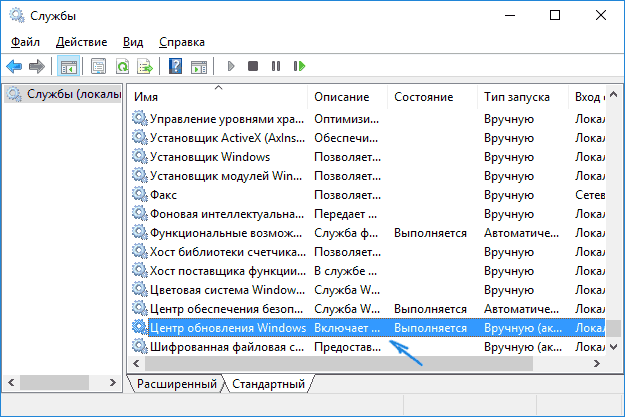
Открываем службу центра обновления - Задайте значение «Отключена» для типа запуска и остановите службу. Сохраните внесённые изменения. Готово, поскольку служба, отвечающая за проверку и загрузку новых версий теперь неактивна, автообновление не будет задействовано.
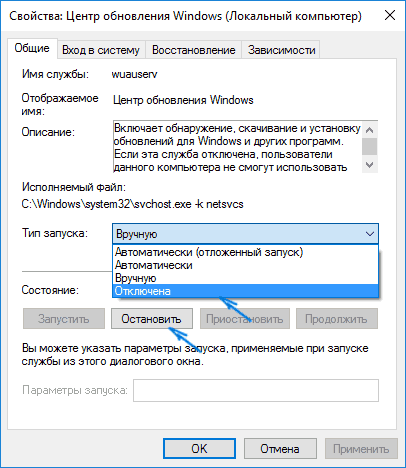
Ставим значение «Отключена» и останавливаем службу
Если в будущем вы захотите снова начать получать обновления, вернитесь к вышеописанной службе, запустите её и установите значение «Автоматически» в типе запуска.
Через Power Shell
- Запустите программу Power Shell с правами администратора.
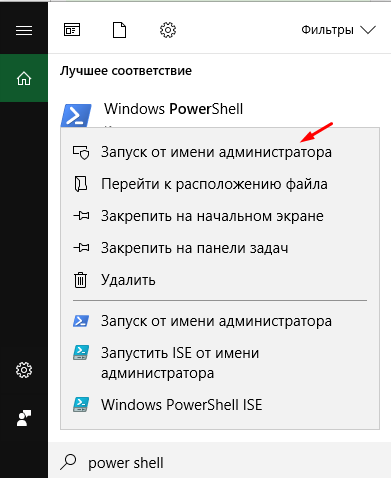
Открываем Power Shell с правами администратора - Выполните команду stop-service wuauserv; Set-Service wuauserv —StartupType Disabled. Она создаст за вас задачу для системы, которая позволит заблокировать центр обновлений.
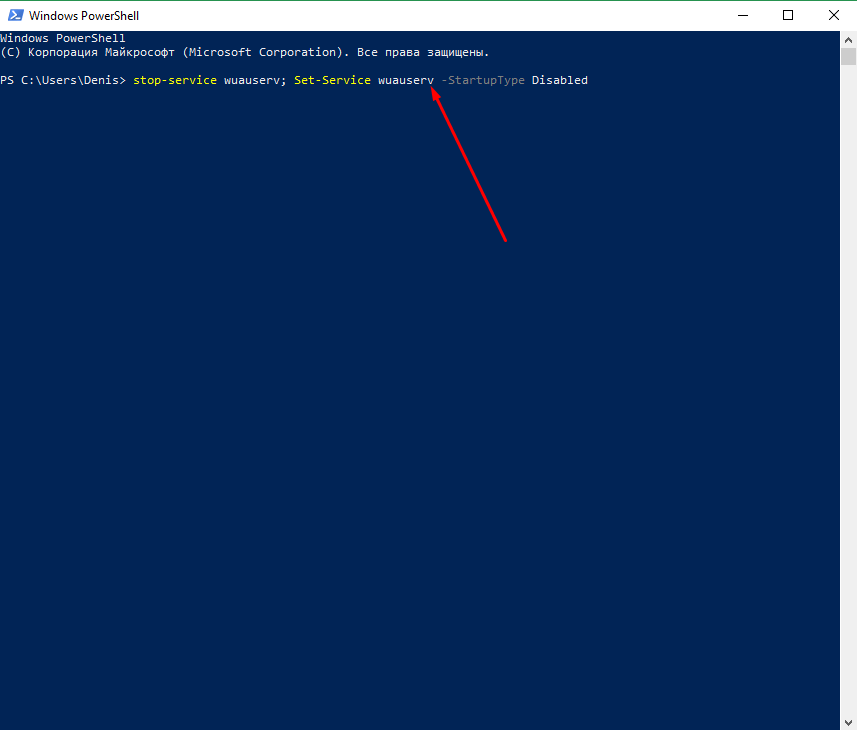
Выполняем команду stop-service wuauserv; Set-Service wuauserv -StartupType Disabled
Если в будущем вы захотите снова начать получать обновления, зайдите в планировщик задач (как открыть его и работать с ним, описано в подпункте «Через создание задачи») и удалите задачу, созданную вышеописанной командой.
Через групповую политику
Особенность данного метода заключается в том, что он доступен исключительно пользователям с Windows 10 Enterprise и Pro. Обладатели редакции «Домашняя» этим способом воспользоваться не смогут, так как в данной версии системы редактор групповой политики отсутствует.
- С помощью системной поисковой строки отыщите редактор локальной политики и откройте его или используйте команду gpedit.msc.
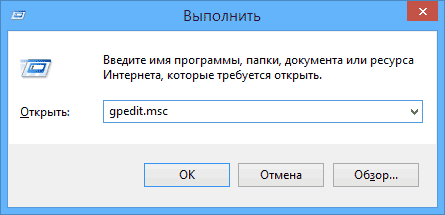
Выполняем команду gpedit.msc - Зайдите в папку «Конфигурация компьютера», а далее в подпапку «Административные шаблоны» — «Компоненты Windows» — «Центр обновления Windows». Дойдя до конечного раздела, откройте файл «Настройка автоматического обновления».
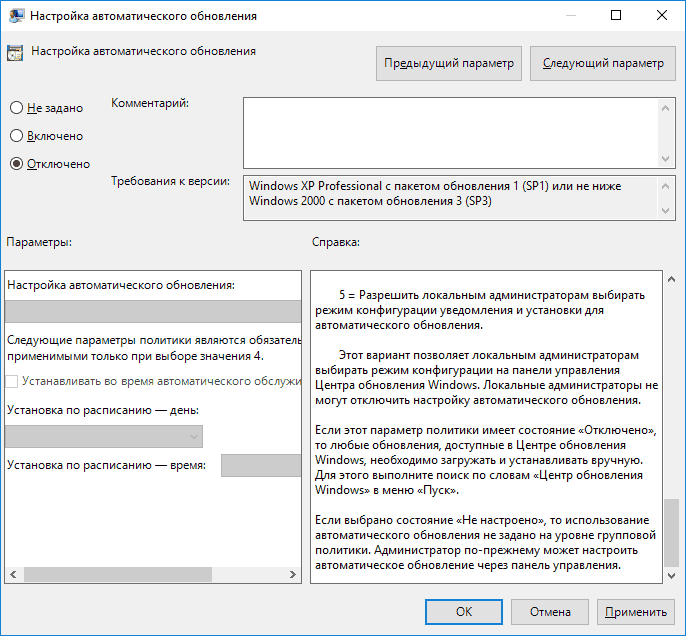
Открываем файл «Настройка автоматического обновления» - Задайте значение «Отключено», тем самым запретив компьютеру задействовать автообновление. Сохраните все внесённые изменения.
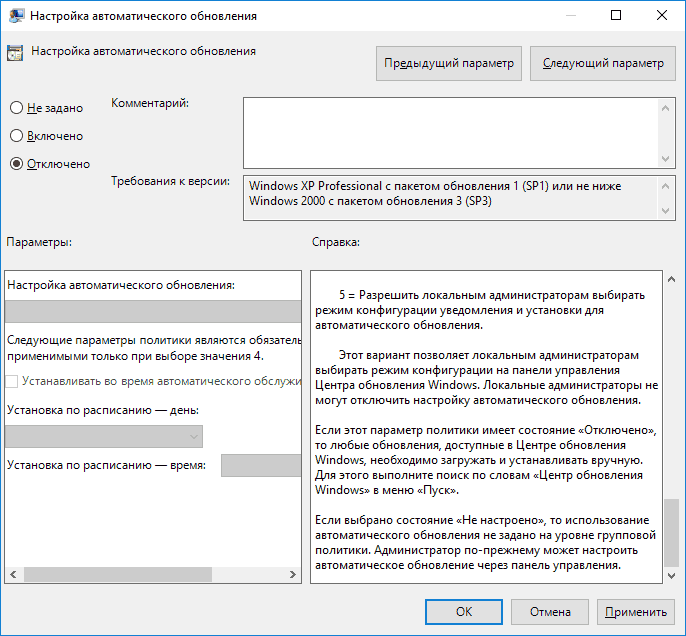
Устанавливаем значение «Отключено»
Если в будущем вы захотите снова начать получать обновления, вернитесь к файлу и установите значение «Включено». Этого будет достаточно, чтобы вернуть настройки центра обновлений в первоначальное положение.
Через реестр
Нижеописанный способ — аналог предыдущего, поэтому он также не подойдёт обладателям Windows «Домашняя», несмотря на то, что в ней доступен реестр. Мы изменим параметр файла, описанного в подпункте «Через групповую политику», через реестр. Результат будет тот же, но шаги другие:
- Используя окошко «Выполнить», выполните команду regedit, чтобы оказаться в реестре.
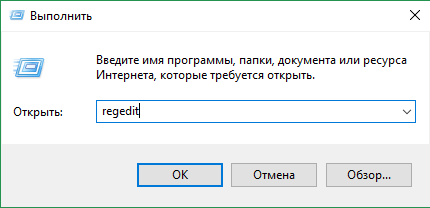
Выполняем команду regedit - Используя древо, находящееся в левой части реестра, откройте раздел HKEY_LOCAL_MACHINE SOFTWARE Policies Microsoft Windows WindowsUpdate AU. Находясь в конечной папке, создайте файл формата DWORD со значением 1 и названием NoAutoUpdate.
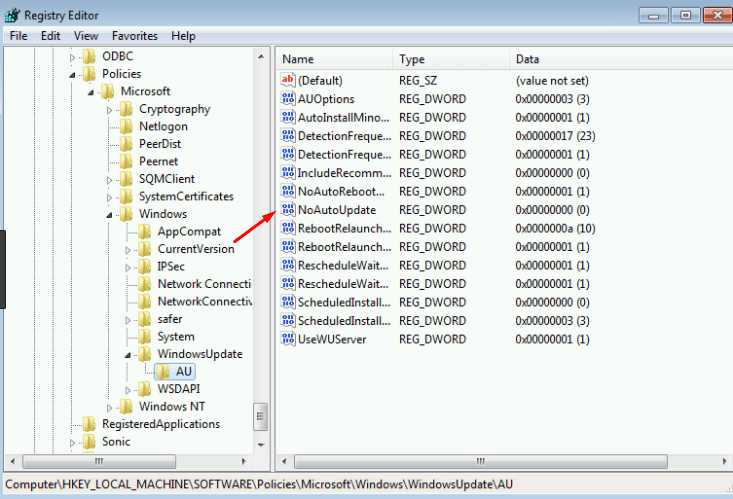
Создаем файл NoAutoUpdate со значением 1
Если в будущем вы захотите снова начать получать обновления, удалите созданный файл или установите ему значение 0 (ноль), тем самым отключив его. Учтите, удалять можно только его, изменение каких-либо ещё файлов приведёт к поломке системы.
Через установку лимитного подключения
Данный способ актуален для всех редакций Windows, но при этом ограничивает не все обновления. Новые версии, ответственные за повышение безопасности, все равно будут загружаться. Если вас удовлетворяет это условие, выполните следующие шаги:
- Разверните параметры компьютера.
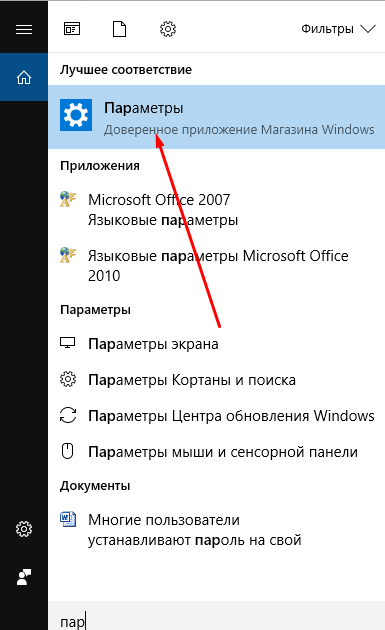
Открываем параметры компьютера - Перейдя к блоку «Сеть и интернет», выберите подпункт Wi-Fi и раскройте дополнительные параметры.
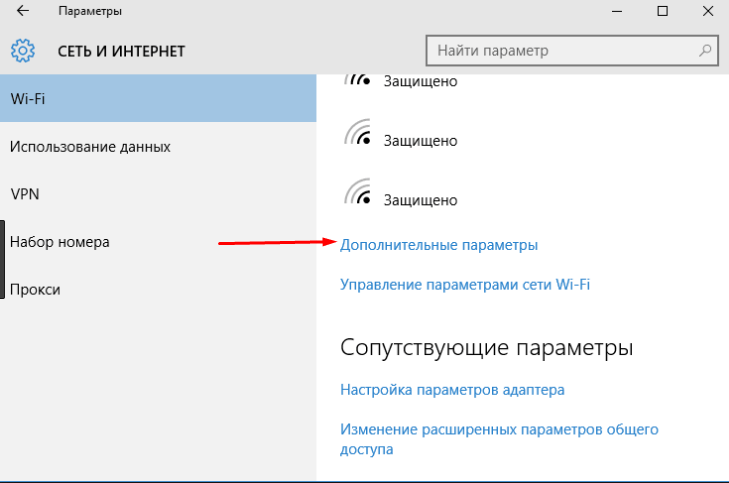
Открываем дополнительные параметры Wi-Fi - Активируйте функцию «Лимитное подключение». Готово, теперь большинство обновлений будут проигнорированы.
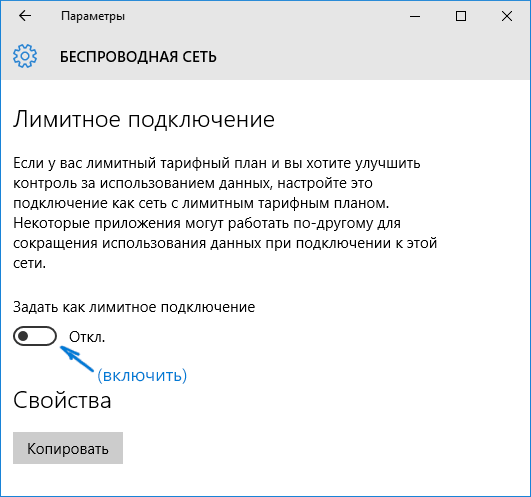
Активируем лимитное подключение
Если в будущем вы захотите снова начать получать обновления, вернитесь к дополнительным настройкам и деактивируйте функцию.
Отключение определённых версий через стороннюю программу
Существует несколько программ, упрощающих процесс управления обновлениями. Одна из них — Show or Hide Updates от компании Microsoft. С помощью неё можно запретить установку определённых обновлений, а не всех сразу. Скачать её стоит с официального сайта, там она раздаётся бесплатно и весит всего несколько мегабайт.
- Запустив приложение, выберите функцию «Скрыть обновления».
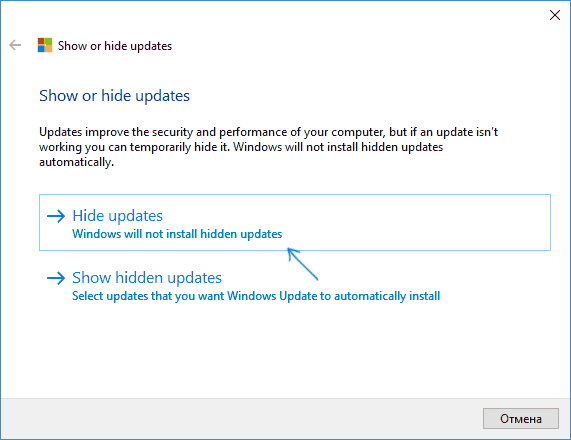
Выбираем функцию Hide Update - Дождитесь, пока закончится диагностика и поиск неустановленных обновлений. В выданном списке отыщите те обновления, которые не хотите устанавливать, отметьте их и запустите блокировку.
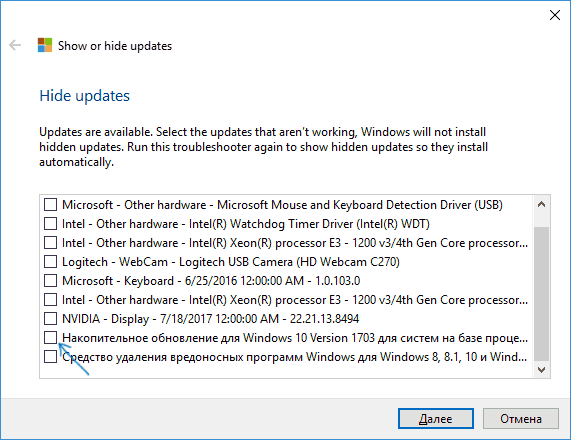
Указываем, какие обновления нужно скрыть
Если вы захотите разрешить установку спрятанных обновлений, вернитесь к началу программу и выберите функцию «Показать обновления». Приложение покажет вам, какие обновления скрыты, и вы сможете их снова сделать видимыми.
Через Win Updates Disabler
Запретить установку обновлений можно через бесплатную простую утилиту Win Updates Disabler. Достаточно скачать её с официального сайта производителя, отметить галочкой значение Disable Windows Update и запустить выполнение. Включить отключённые функции можно во вкладке Enable.
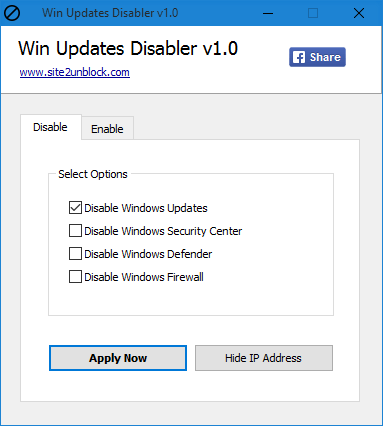
Через Windows Update Blocker
Программа, похожая на предыдущую, но имеющая одно отличие, – за неё придётся заплатить. Купив продукт на официальном сайте разработка, вы сможете скачать приложение, открыть его, поставить одну галочку и запустить процедуру блокировки. С помощью неё же можно будет обратно включить автообновление.
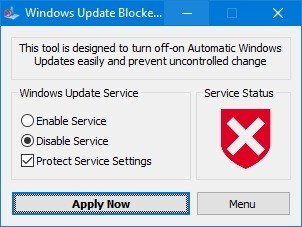
Через Winaero Tweaker
Более функциональная программа, при этом она бесплатно. С помощью Winaero Tweaker можно изменить внешний вид системы и настроить работу многих сервисов, в том числе и центра обновлений. Запустив программу, перейдите к подпункту Windows update setting и кликните по кнопке Disable Windows Update Service. Готово, автообновление будет отключено. Включить его можно будет с помощью сброса настроек центра обновлений — кнопки Reset to defaults.
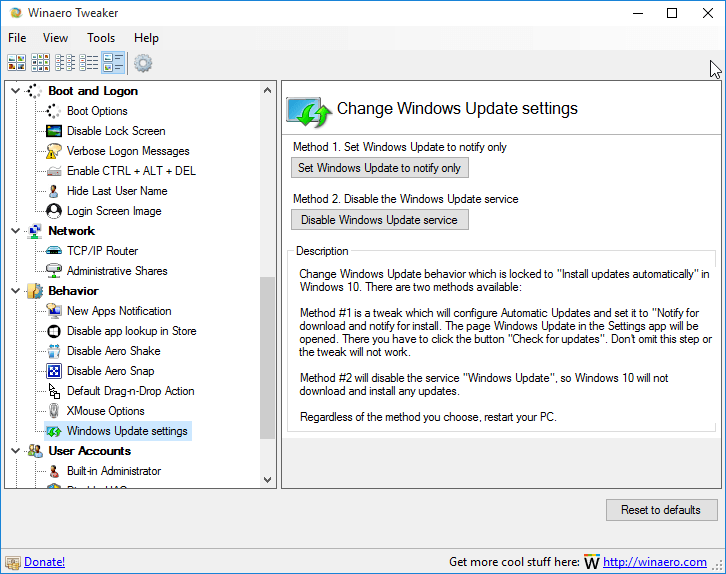
Через настройки центра обновлений
- Находясь в параметрах компьютера, выберите блок «Обновление и безопасность».
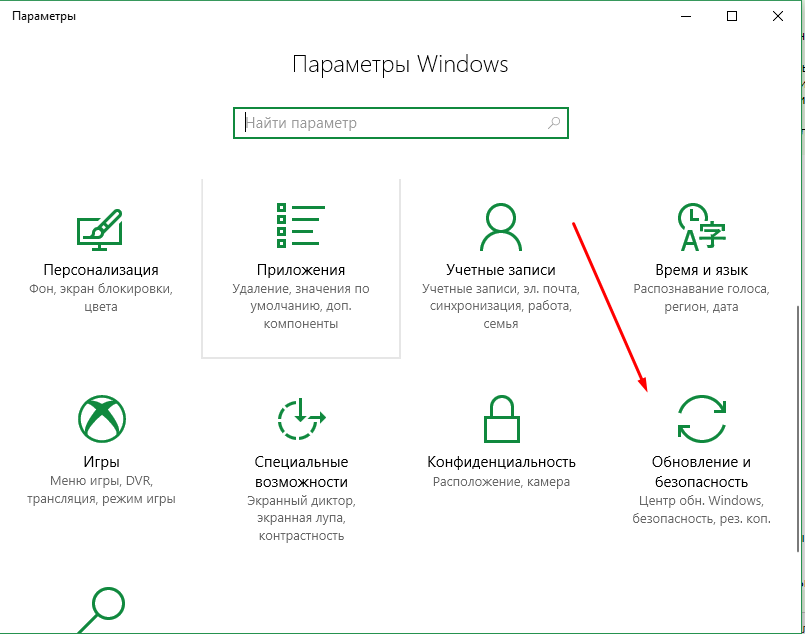
Выбираем блок «Обновление и безопасность» - Не переключая подпункт «Центр обновлений», раскройте дополнительные параметры.
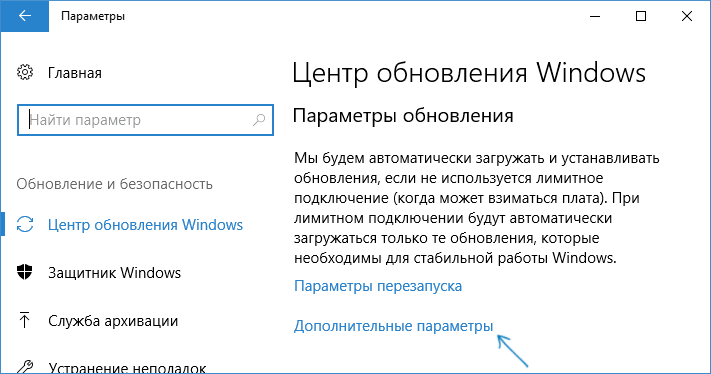
Нажимаем строку «Дополнительные параметры» - Запретите загрузку обновлений для других продуктов Microsoft. Отключив эту функцию, вы запретите системе скачивать обновления для приложений из Microsoft Store. Перейдите к выбору способа получения обновлений.
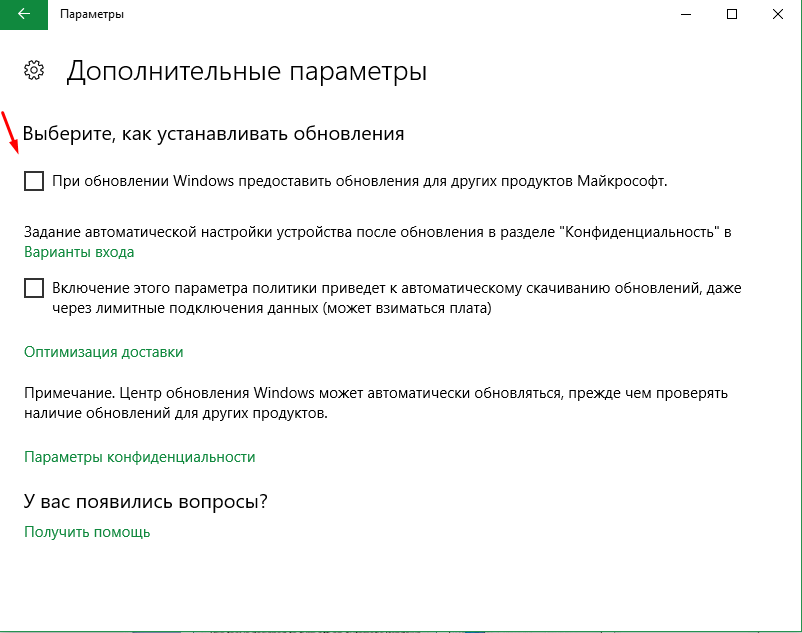
Снимаем галочку с функции «При обновлении Windows предоставлять…» - Активируйте функцию «Отложить обновления». Она не отключает автообновление, а лишь откладывает загрузку вышедших обновлений на несколько недель или месяцев. Нужна она в первую очередь тем, кто беспокоится за безопасность своей системы и хочет, чтобы обновления сначала протестировали другие пользователи на себе. При этом версии, ответственные за повышение безопасности, откладываться не будут. Ещё раз нажмите на строчку «Выберите, как и когда получать обновления».
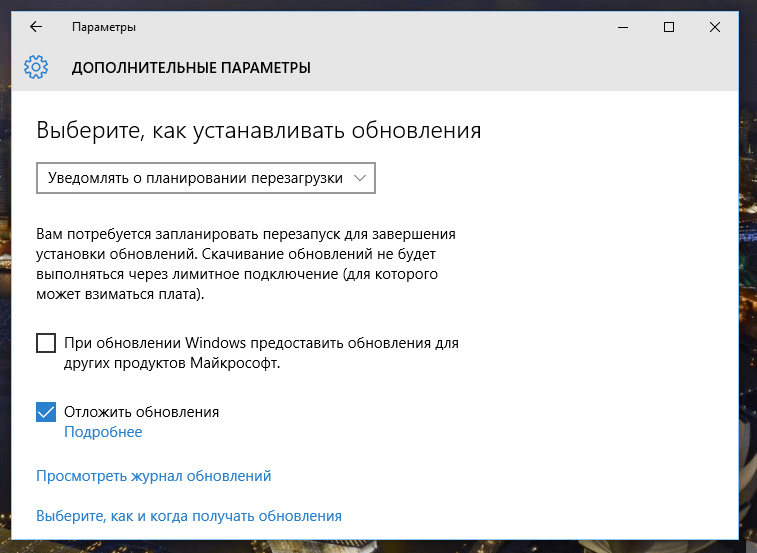
Включаем функцию «Отложенные обновления» - Деактивируйте получение файлов из нескольких мест. Это поможет вам сэкономить трафик, так как с этого момента раздавать загруженные обновления вы не будете.
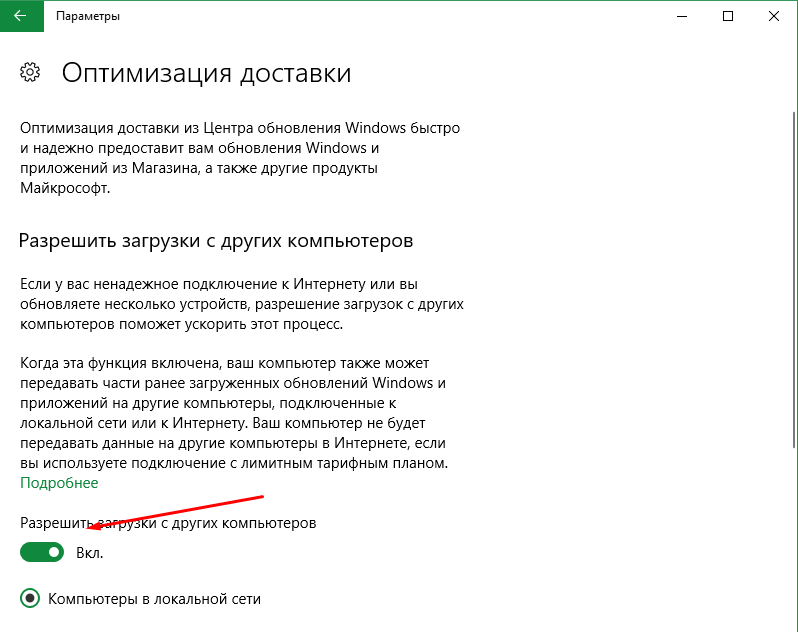
Отключаем функцию «Разрешить загрузки с других источников»
Видео: отключение автообновления Windows
Запрет на обновление драйверов
Помимо обновлений для системы и приложений Windows загружает новые версии драйверов, необходимые для более корректной работы используемых устройств и компонентов компьютера. Если вы, по каким-то причинам, не хотите устанавливать последние версии драйверов, выполните следующие действия:
- В окошке «Выполнить» запустите выполнение команды rundll32 newdev.dll,DeviceInternetSettingUi.
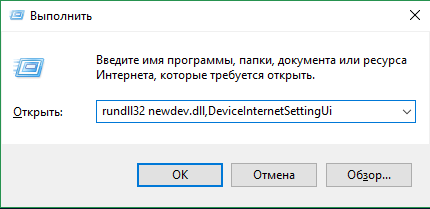
Выполняем команду rundll32 newdev.dll,DeviceInternetSettingUi - Откроется окошко параметров установки устройств. Установите подходящее вам значение, запрещающее поиск драйверов в интернете, и сохраните внесённые изменения.
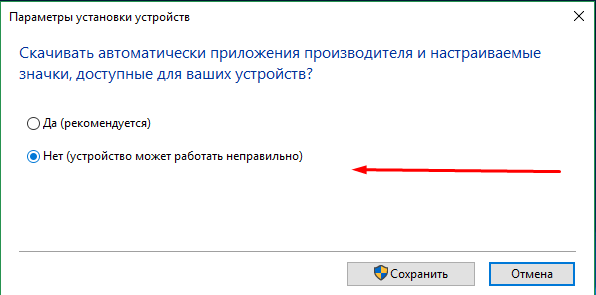
Указываем вариант «Нет»
У вас по-прежнему останется возможность загружать драйверы вручную и самостоятельно их устанавливать. Но если вы захотите вернуть системе право на автоматическое обновление, то снова запустите данное окошко и измените параметры на значения по умолчанию.
Запретить Windows 10 самостоятельно обновляться можно разными способами. Одни из них позволят отключить получение абсолютно всех вариантов новых версий, другие — лишь тех, которые не связаны с безопасностью. Но какой бы метод вы ни выбрали, всегда можно будет снова задать системе команду автоматически искать обновления.