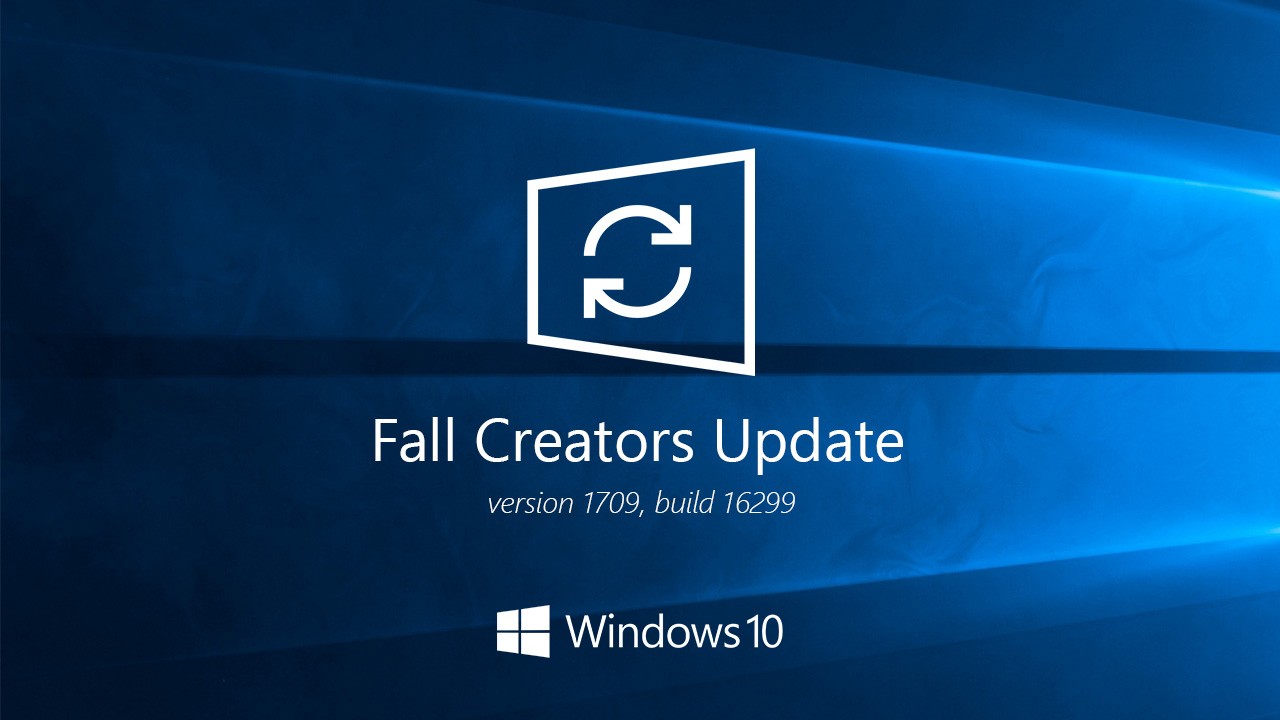Поскольку операционной системой Windows пользуется огромное количество людей, выпустить сразу идеально отлаженный продукт компания Microsoft не может, так как учесть пожелания и особенности всех пользователей, при этом успевая за прогрессом, невозможно. Именно поэтому Windows 10, выпущенная уже несколько лет назад, до сих пор нуждается в обновлениях.
Зачем обновлять систему
Разработчики выпускают новые версии системы, имея следующие цели:
- исправить ошибки, допущенные в предыдущих версиях;
- повысить безопасность, залатав найденные дыры в безопасности системы;
- добавить новые функции или обновить имеющиеся сервисы.
Конфигурации компьютеров и программы, используемые пользователями, настолько разными, что учесть все потенциальные способы использования возможностей системы — практически нереально. Конечно, компания Microsft сначала тестирует все нововведения на своих сотрудниках, потом на тех, кто использует редакцию Windows Insider (специальная бесплатная версия системы, получить которую может каждый желающий), а только потом отдаёт новую версию широкому кругу пользователей. Но даже этого недостаточно, чтобы обеспечить стопроцентное спасение от ошибок.
Систему необходимо обновлять, чтобы повысить безопасность, улучшить производительность и стабильность, попробовать новые изобретения, получить доступ ко всем возможностям современной Windows. При этом некоторые версии учат систему взаимодействовать не только с программами, но и со сторонними физическими устройствами.
Также вместе с системными обновлениями обновляются системные приложения. Например, вместо обычного фоторедактора Paint пользователям, обновившимся до версии Creators Update, доступен новый Paint 3D, позволяющий редактировать снимки на более высоком уровне и даже создавать 3D-модели.
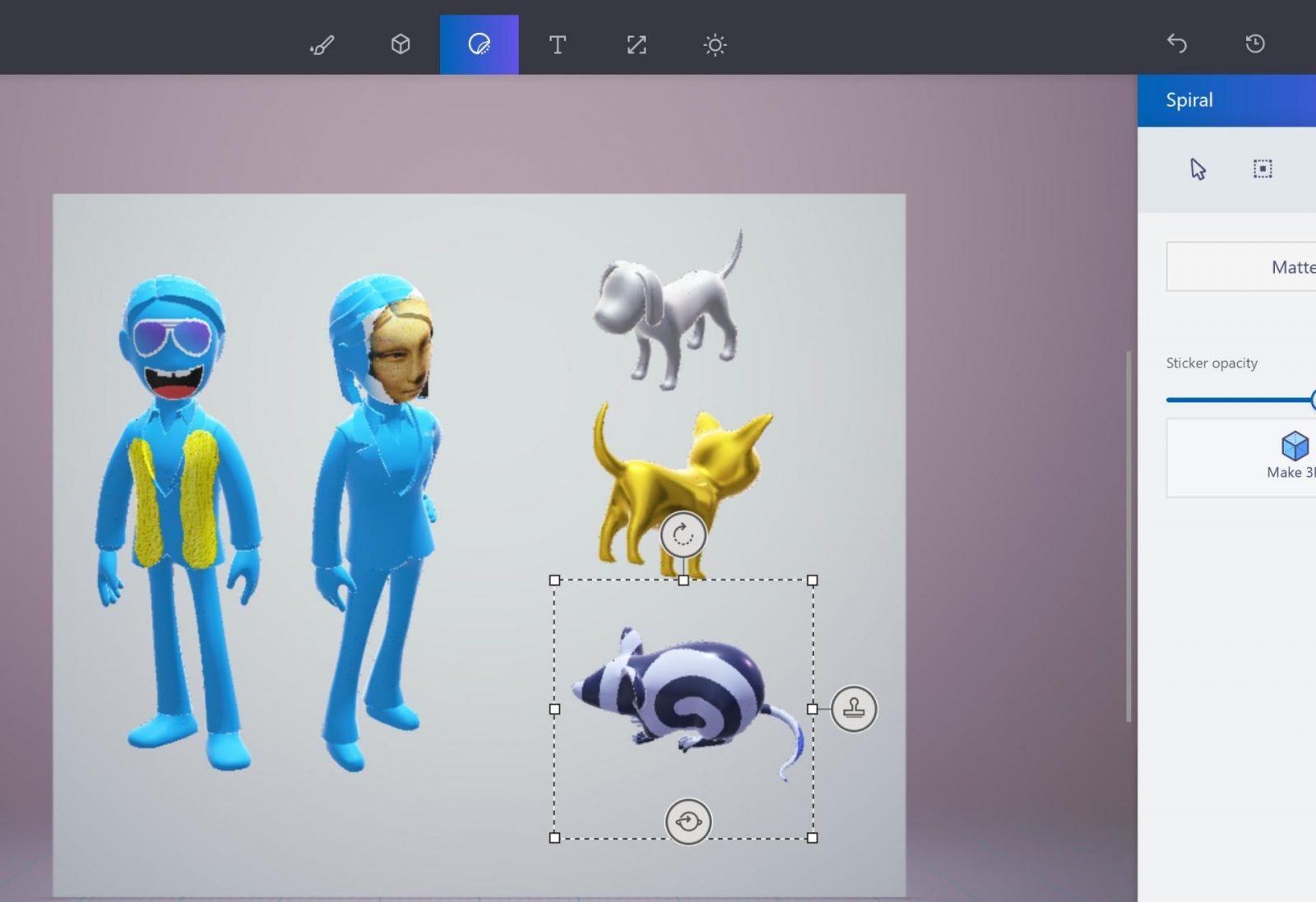
Способы получения обновления
Так как установка обновлений — важная часть развития системы, разработчики системы предусмотрели несколько способов обновления. Неважно, каким из них вы воспользуетесь, — в итоге все равно получите последнюю доступную на данный момент версию Windows.
Помните, что проверять наличие обновлений стоит постоянно. Нет чёткого графика их выхода, но они появляются пару раз в месяц.
Автообновление
По умолчанию Windows 10 ищет, загружает и устанавливает обновления самостоятельно. То есть, как только она узнает, что ей пора обновиться, начинается загрузка необходимых файлов и их предварительная установка. Окончательная установка происходит только после перезагрузки компьютера, поэтому вы иногда можете увидеть сообщение, спрашивающее вас, можно ли сейчас перезапустить систему или стоит сделать это в другое время.
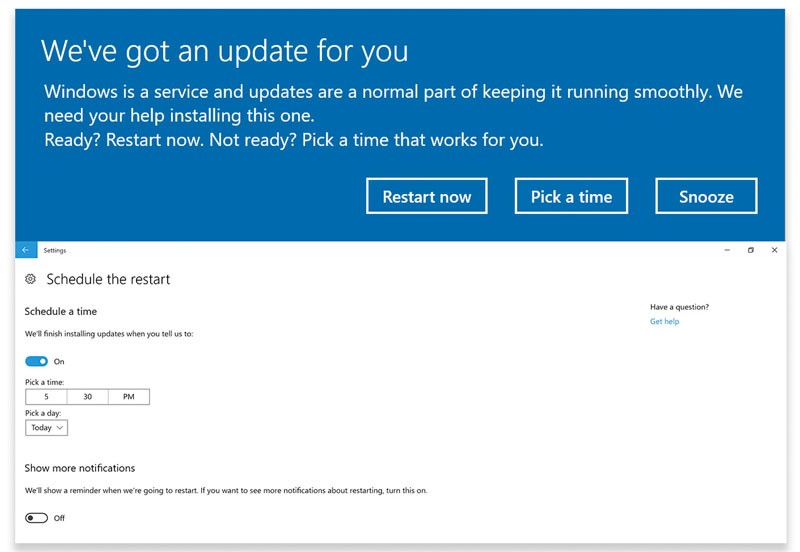
Обычно система сама справляется с поиском обновлений, устанавливает их вовремя. Но иногда может произойти сбой, из-за которого она перестанет этим заниматься. Именно для этого случая существуют ручные способы, описанные далее. С помощью них можно заставить систему проверить наличие обновлений тогда, когда вам это нужно.
Через параметры компьютера
- Перейдите к параметрам компьютера.
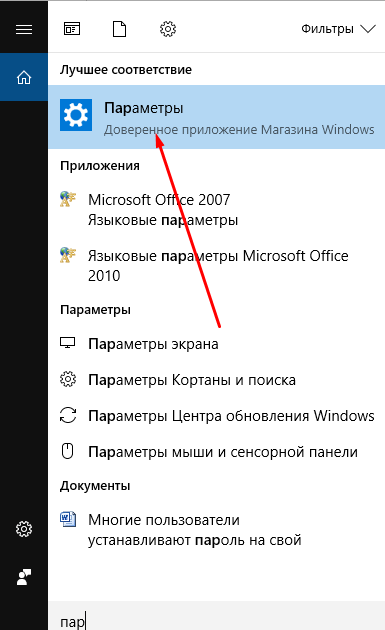
Открываем параметры компьютера - Разверните блок «Обновление и безопасность».
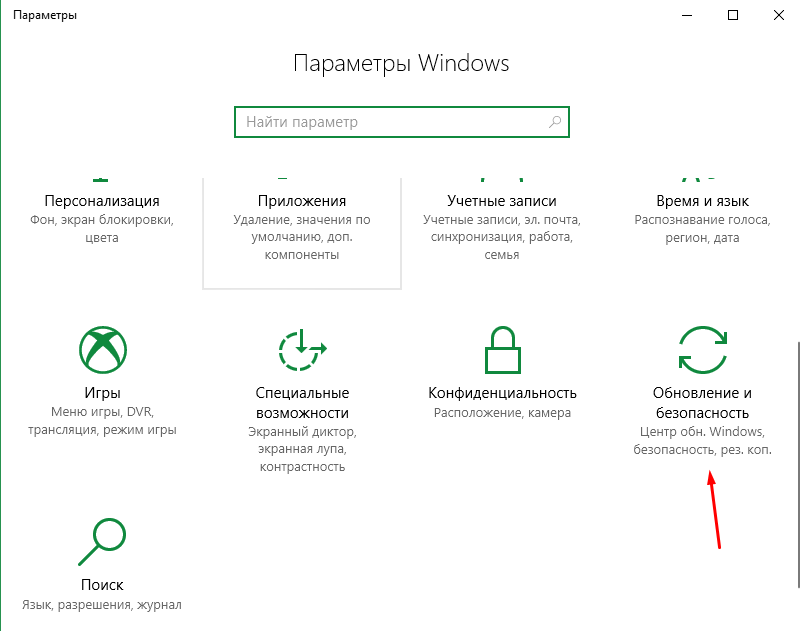
Открываем блок «Обновление и безопасность» - Вы окажитесь в центре обновлений. Здесь происходит все, связанное с обновлением системы. Например, можно просмотреть список загруженных версий в специальном журнале. Кликните по кнопке «Проверка наличия обновлений», чтобы запустить сканирование.
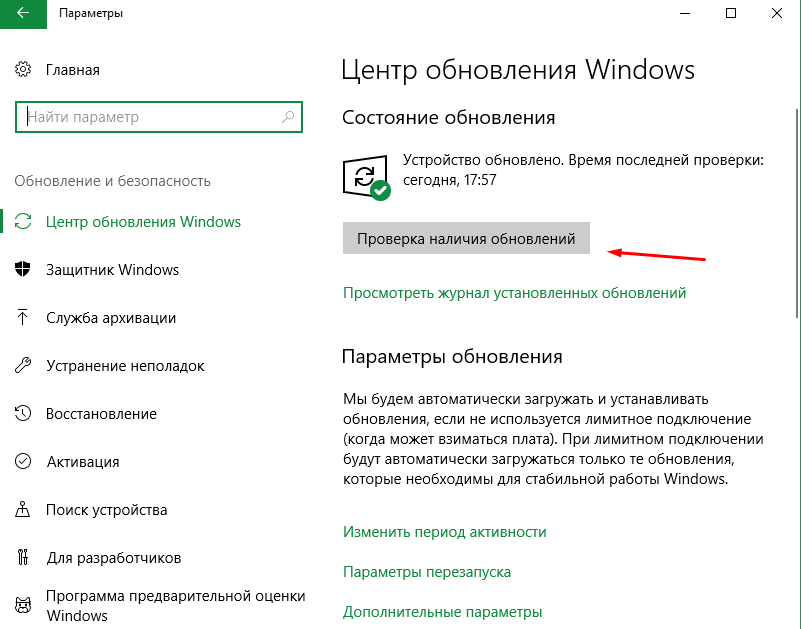
Кликаем по кнопке «Проверка наличия обновлений» - Если доступные обновления существуют, начнётся их загрузка и установка, после чего необходимо будет выполнить перезагрузку, чтобы окончательно закончить обновление системы.
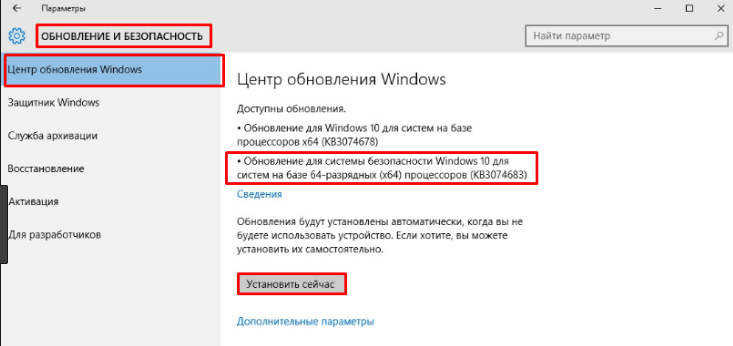
Система предлагает установить обновления
Через командную строку
- Запустите командную строку от имени администратора.
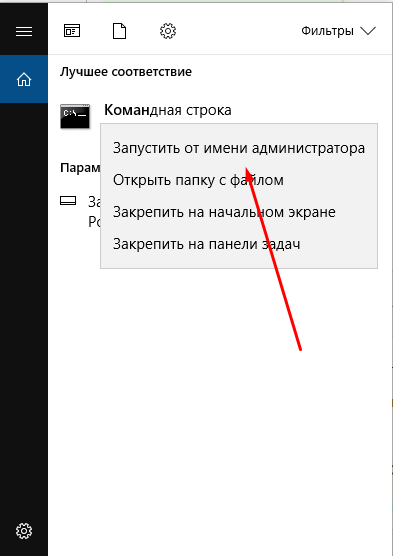
Открываем командную строку от имени администратора - Выполните запрос wuauclt.exe /updatenow, чтобы начать процедуру обновления. Готово — вам остаётся только дождаться окончания процесса.
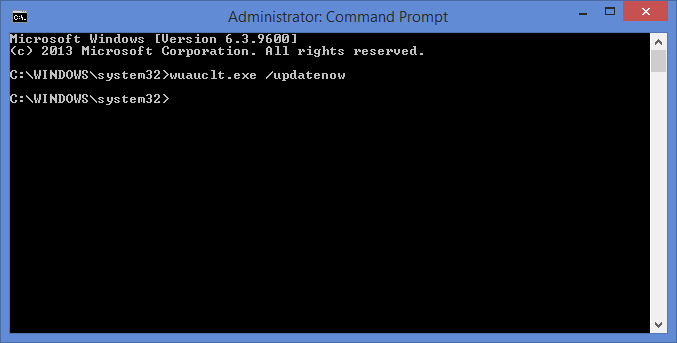
Выполняем команду wuauclt.exe /updatenow
Через Windows Upgrade
Если вышеописанные встроенные способы вам по каким-то причинам не подходят, можете прибегнуть к помощи сторонних программ. Например, компания Microsoft выпустила специальную утилиту Windows Upgrade, скачать которую можно на официальном сайте, на странице загрузки Windows 10 (https://www.microsoft.com/ru-ru/software-download/windows10).
- Перейдя на сайт, кликните по строке «Обновить сейчас».
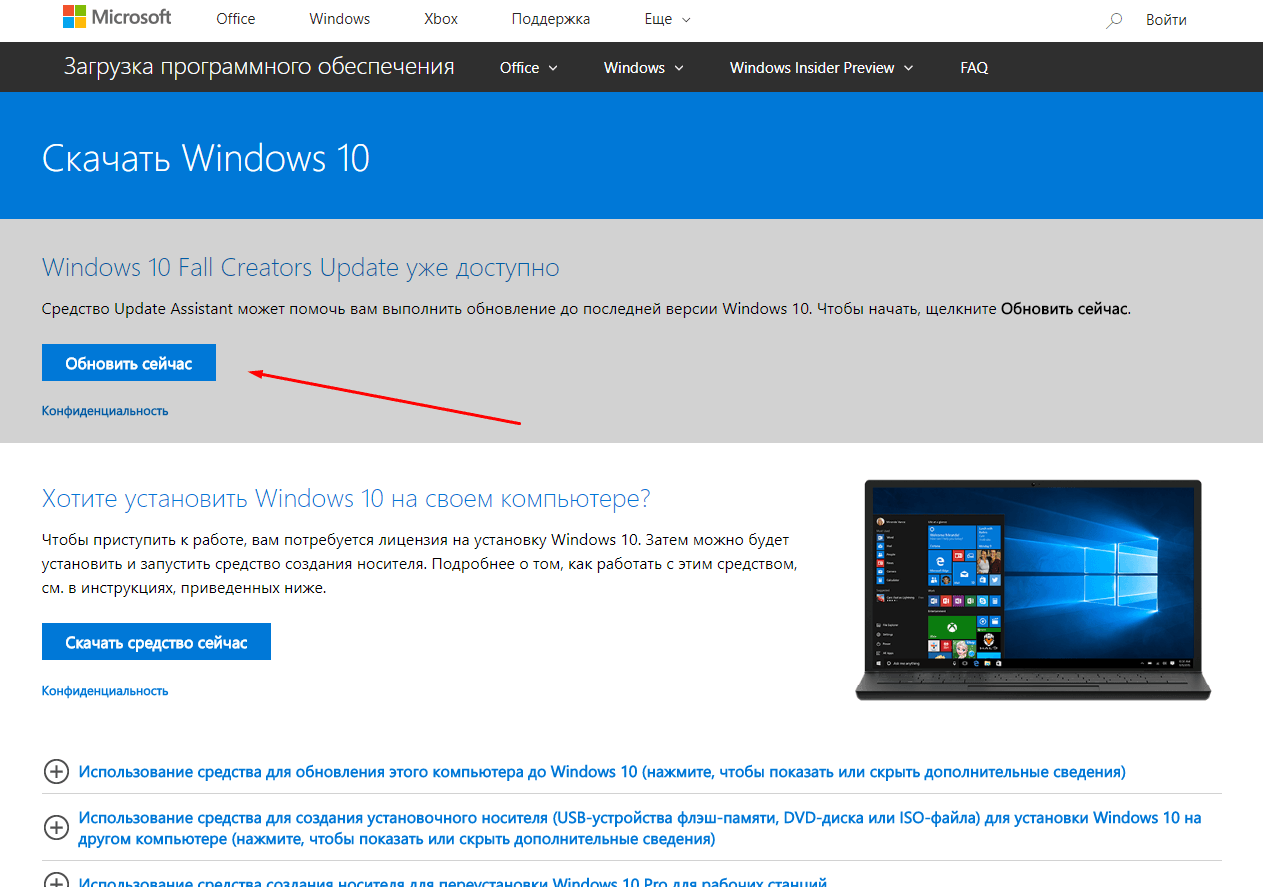
Нажимаем кнопку «Обновить сейчас» - Загруженный файл запустите, он не требует установки. Разрешите программе начать обновление и дождитесь, пока она его закончит.
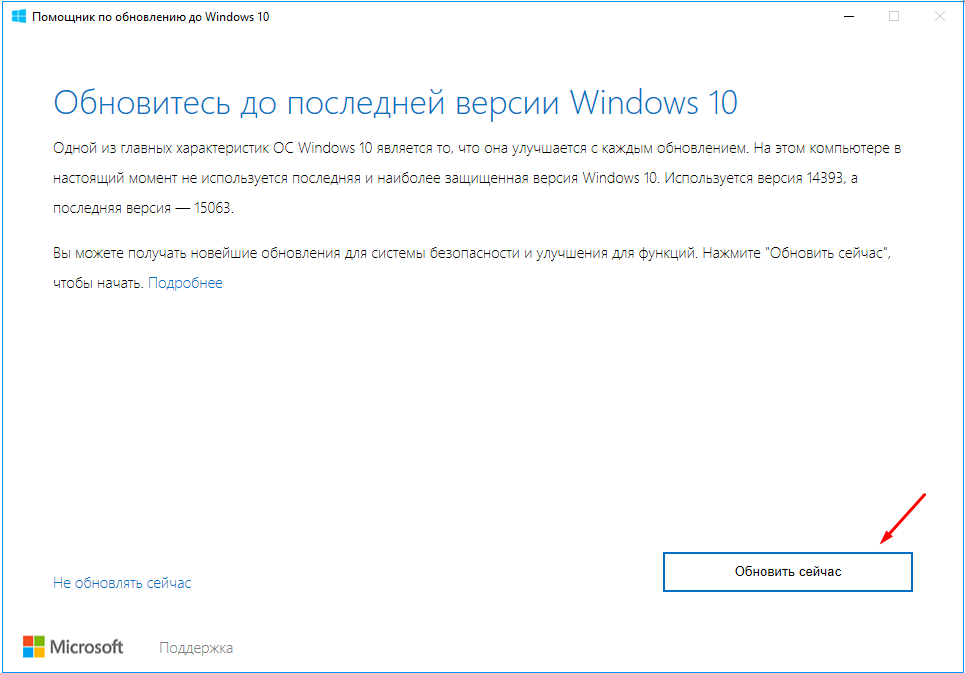
Кликаем по кнопке «Обновить сейчас»
Видео: обновление Windows 10
Через MCT
Ещё одна программа от Microsoft, скачать которую можно с той же страницы — Media Creation Tool. Изначально она изобретена для того, чтобы обновлять Windows 7 или 8 до 10-тки или записывать ISO-файл Windows 10 на флешку или диск для выполнения её установки на другом компьютере. Но в программе есть отдельная функция — обновление системы, ей можно воспользоваться для ваших целей.
Запустив приложение, укажите, что хотите обновить Windows на этом компьютере. Дальше процесс пройдёт в автоматическом режиме, вам останется лишь дождаться результата.
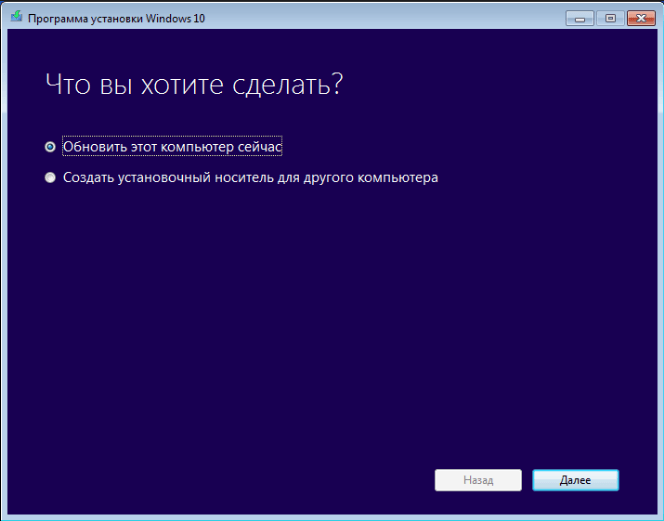
Через ISO-образ
Данные способ интересен тем, что позволяет обновить систему без наличия интернета. Точнее, вам придётся выполнить нижеописанные действия на компьютере, имеющим выход в интернет, а после перенести полученные файлы на компьютер, нуждающийся в обновлении. Но сам обновляемый компьютер в подключении к сети не нуждается.
Вышеописанная программа умеет не только напрямую обновлять систему, но и записывать ISO-образ на сторонний носитель. Записав образ, вы сможете его запустить, — начнётся установка Windows 10. Но в процессе установки Windows 10 также можно найти функцию обновления.
- Запустив программу, укажите, что хотите, создать образ.
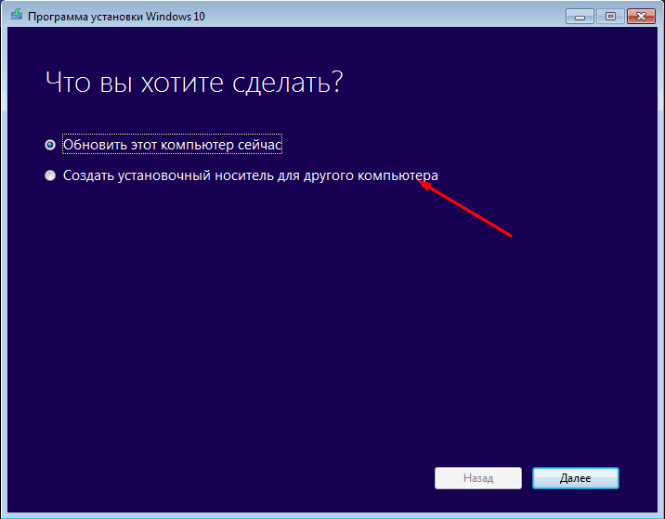
Выбираем вариант «Создать установочный носитель для другого компьютера» - Укажите носитель, на который должен быть записан файл. Учтите, флешка должна иметь как минимум 4 Гб объёма, при этом она должна быть отформатирована в формате FAT Дождитесь, пока приложение окончит запись.
- Откройте список файлов, созданных на флешке. Если вам нужно обновить другой компьютер, то перенесите флешку в него и откройте её содержимое на нём. Запустите процедуру установки, открыв программу setup.exe.
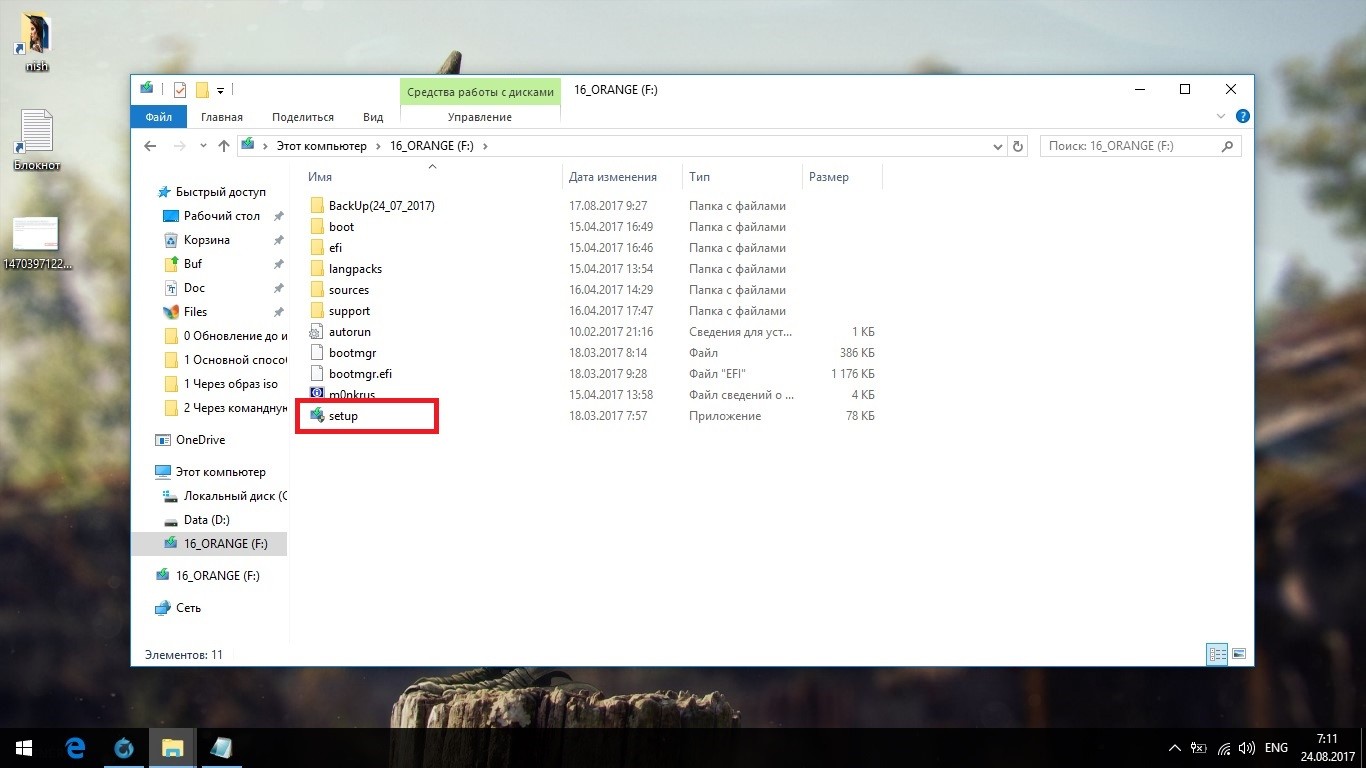
Запускаем файл setup.exe - Когда вам предложат выбор, укажите, что хотите обновить систему. Готово, остаётся только дать системе закончить самообновление.
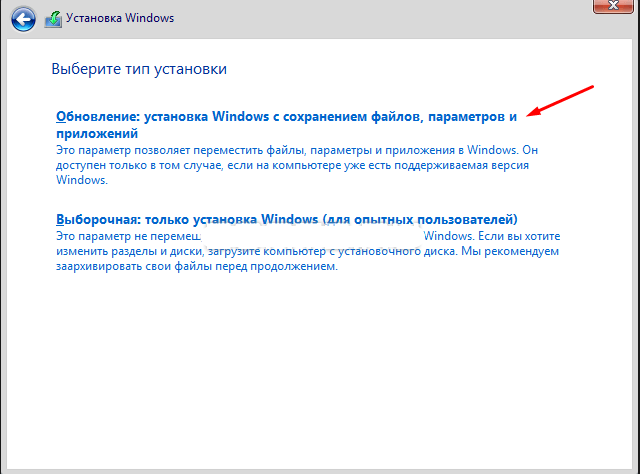
Указываем, что систему надо обновить
Через файлы CAB или MSU
Этот метод тоже подойдёт тем, кто хочет обновить систему на компьютере, не имеющем выход в интернет.
CAB и MSU — это форматы, в которых записываются файлы обновлений Windows. Перейдя на официальный сайт Microsoft, вы можете найти эти файлы и загрузить их на флешку, после чего их можно будет открыть и установить на любом компьютере.
Есть два способа, позволяющих установить обновления через загруженные файлы: первый — открыть файл двойным щелчком левой кнопки мышки и подтвердить установку (то есть CAB или MSU формат работает примерно так же, как exe-установщики), второй — открыть командную строку от имени администратора и выполнить запрос «dism /online /add-package /packagepath: расположение_файла» (для CAB-файлов) или «wusa.exe расположение_файла» (для MSU-файлов).
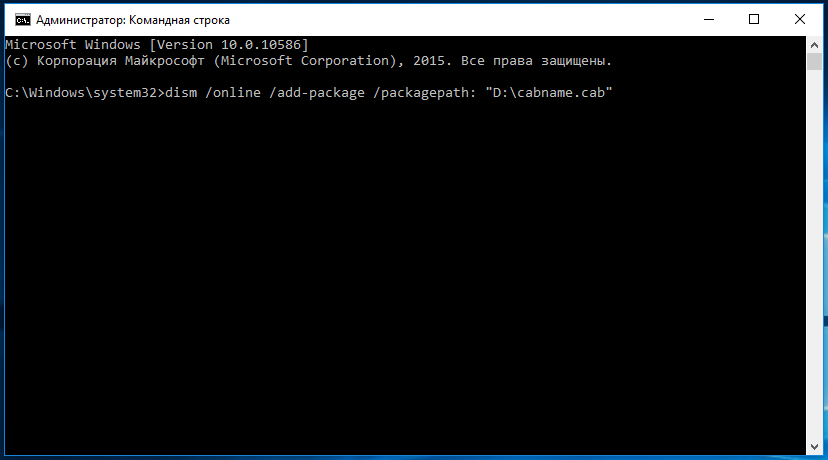
Возможные проблемы
После того как система получает некоторые обновления, в её файлы вносятся изменения. Это может привести как к положительным результатам (что и происходит в большинстве случаев), так и к отрицательным, например, могут возникнуть ошибки в работе системы или программ. Если вы столкнулись с неприятными последствиями, то есть два выхода: дождаться следующего обновления, которое, скорее всего, исправит появившиеся ошибки, или откатить систему, отменив установку последних обновлений. Чтобы воспользоваться вторым путём, выполните следующие шаги:
- Перейдите к панели управления.
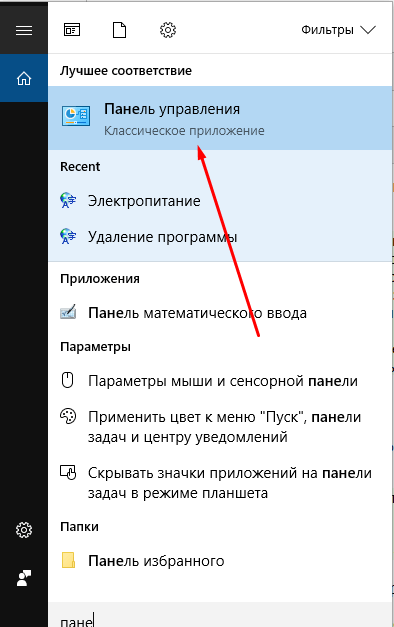
Открываем панель управления - Разверните вкладку «Программы и компоненты», отыскать её можно при помощи поисковой строки.
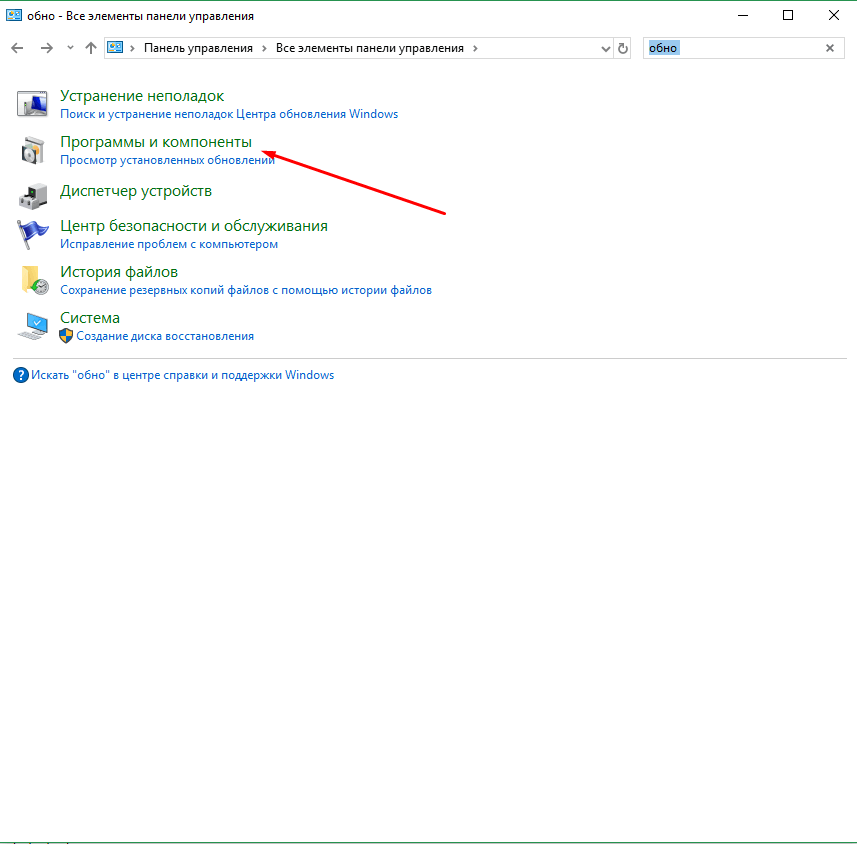
Открываем раздел «Программы и компоненты» - В левой части окна найдите строчку «Просмотр установленных обновлений» и кликните по ней.
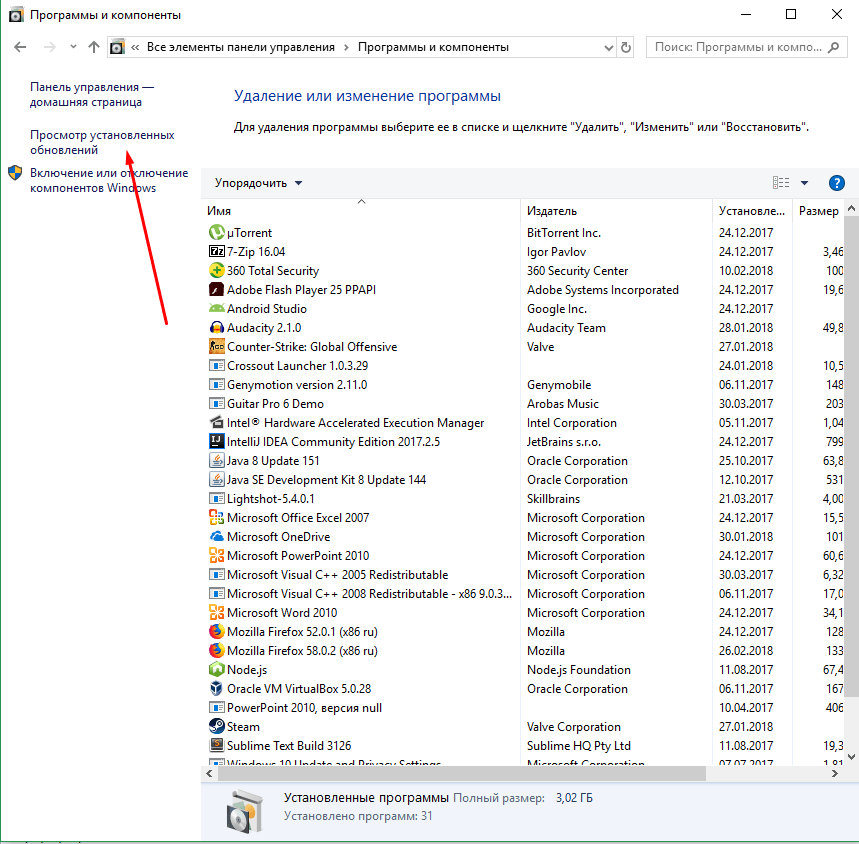
Открываем раздел «Просмотр установленных обновлений» - Развернётся список установленных обновлений. Отсортируйте его по дате, кликнув по названию последнего столбика, после этого вы поймёте, какие обновления были установлены в последнее время. Кликните по ним правой клавишей мыши и выберите функцию «Удалить», подтвердите действия и перезагрузите компьютер, чтобы система откатилась.
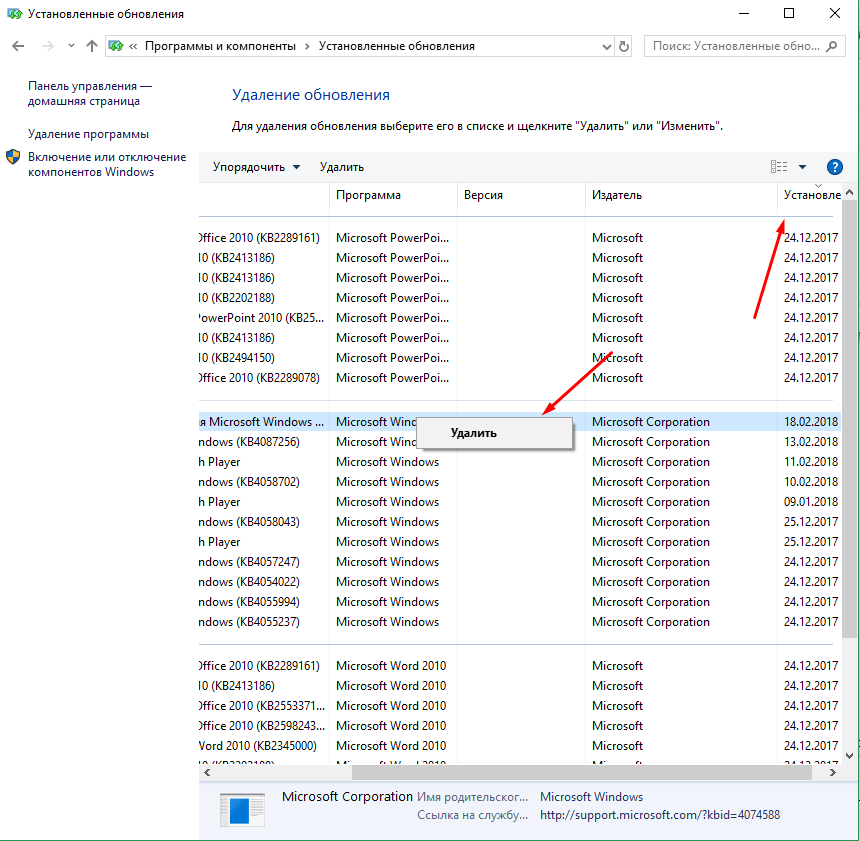
Сортируем обновления и удаляем лишние
Готово, обновление, вызывающее ошибку, стёрто — проблема должна исчезнуть. Не забудьте отключить автообновление, чтобы система автоматически снова не загрузила это проблемное обновление. Включить автообновление можно будет только тогда, когда Microsoft выпустит новые обновления, в которых, вероятнее всего, будут устранены мешающие вам ошибки.
Если у вас есть возможность обновить систему, сделайте это, так как тем самым вы улучшите её. При этом не забывайте проверять наличие обновлений вручную раз в несколько недель. Для ручного обновления можно использовать центр обновлений, командную строку, сторонние программы, ISO-образы и CAB, MSU-файлы.