По умолчанию в Windows 10 много стандартных программ, но их, безусловно, не хватает для удовлетворения всех желаний пользователя. Поэтому каждому рано или поздно придётся устанавливать сторонние программы, а сделать это можно разными способами. При этом стоит уметь удалять как стандартные, так и сторонние приложения.
Установка программ
Установка любой программы осуществляется при помощи установочного файла. В большинстве случаев данный файл имеет расширение exe. Скачать его можно с официального сайта компании, разработавшей приложение, пиратского сайта или магазина Windows Store. Все методы имеют свои преимущества и недостатки, поэтому в каждом случае выбирать один из них придётся самостоятельно.
Стандартным методом
Самый привычный способ, используемый всеми пользователями, — запуск exe файла при помощи двойного клика левой клавиши мыши. После открытия файла разворачивается окно установки, в котором нужно будет подтвердить установку, принять лицензионное соглашение, указать путь до папки, в которую будет загружена устанавливаемая программа, и настроить некоторые параметры.
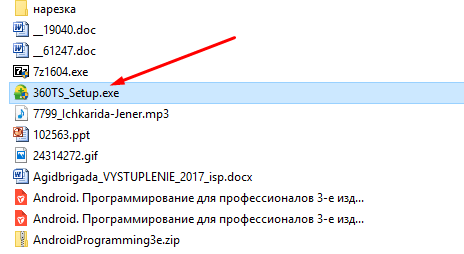
Процесс установки практически всегда одинаков, независимо от того, какое приложение вы добавляете в память компьютера. Единственное отличие — одни программы требуют наличия прав администратора, а другие — нет. Windows потребует разрешение администратора только в том случае, если устанавливаемая утилита собирается работать с системными файлами.
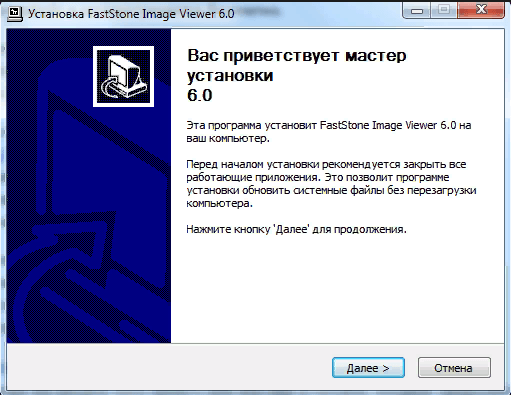
Из Windows Store
Windows Store — официальный магазин приложений и игр от Microsoft, установленный на всех компьютерах с Windows 10 по умолчанию. Его основной минус — отсутствие многих программ, в том числе и достаточно популярных. Но положительная его сторона заключается в том, что весь контент, распространяемый бесплатно или за деньги, официален и безопасен. Получая приложения из Windows Store, вы обретаете гарантию на получение самой последней и безопасной версии приложения.
Чтобы загрузить что-либо из магазина, необходимо пройти следующие шаги:
- Откройте магазин, кликнув по его иконке на панели быстрого доступа или найдя его при помощи системной поисковой строки.
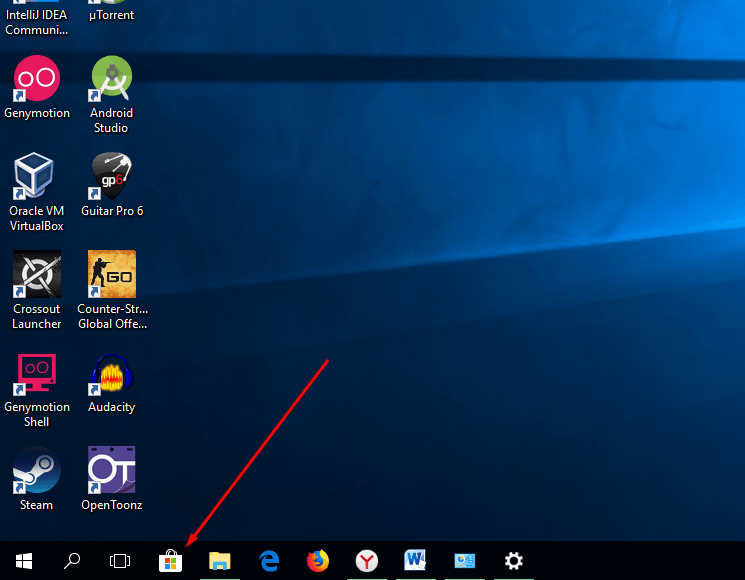
Кликаем по иконке Windows Store - Отыщите среди всего ассортимента приложение, которое хотите получить. Выбрав его, вы сможете прочесть информацию о нём, узнать его версию и просмотреть скриншоты. Чтобы начать установку, кликните по кнопке «Получить» и подтвердите действие. Готово, дальнейший процесс пройдёт в автоматическом режиме: все файлы загрузятся и установятся самостоятельно.
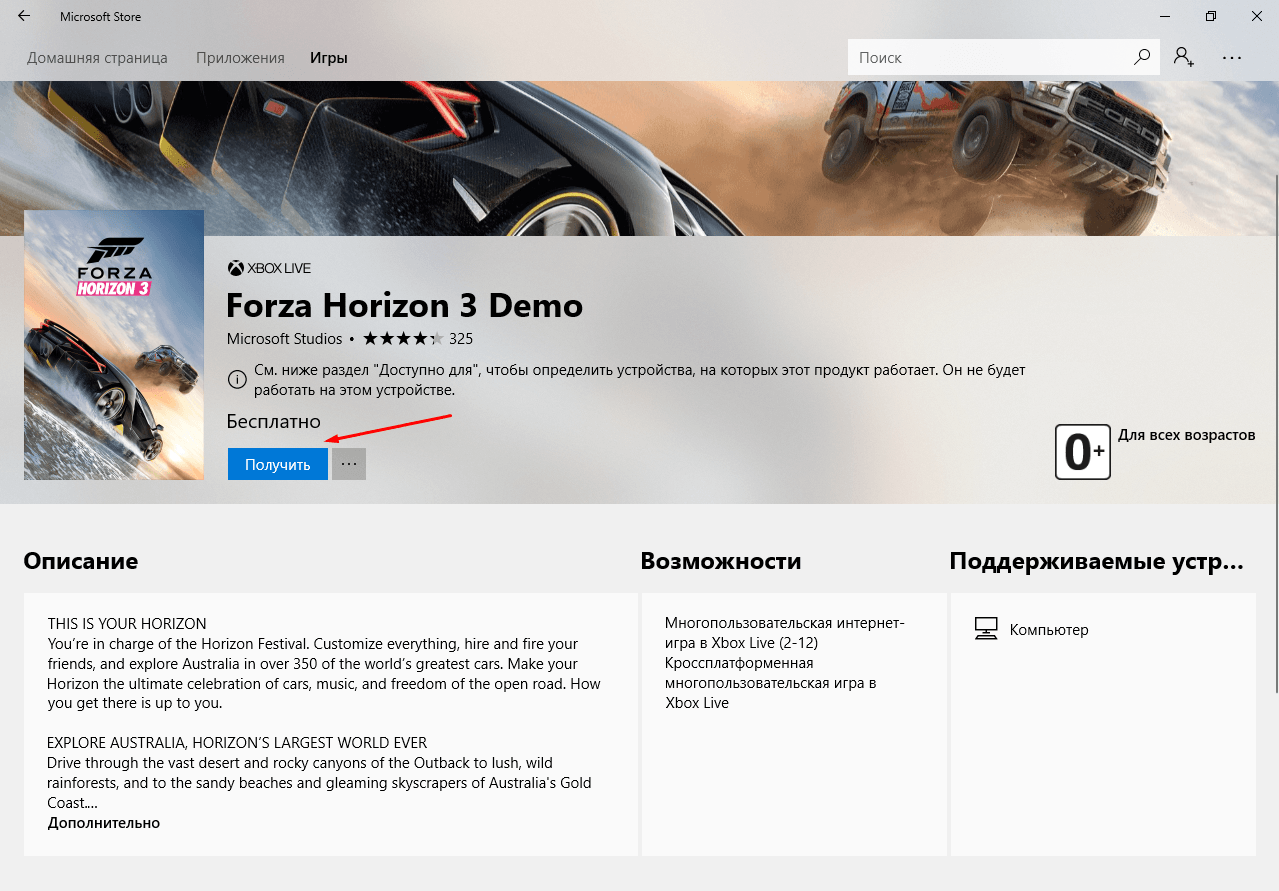
Нажимаем кнопку «Получить» - Если вы хотите установить что-то платное, то сначала придётся оплатить товар при помощи наиболее удобного вам способа.
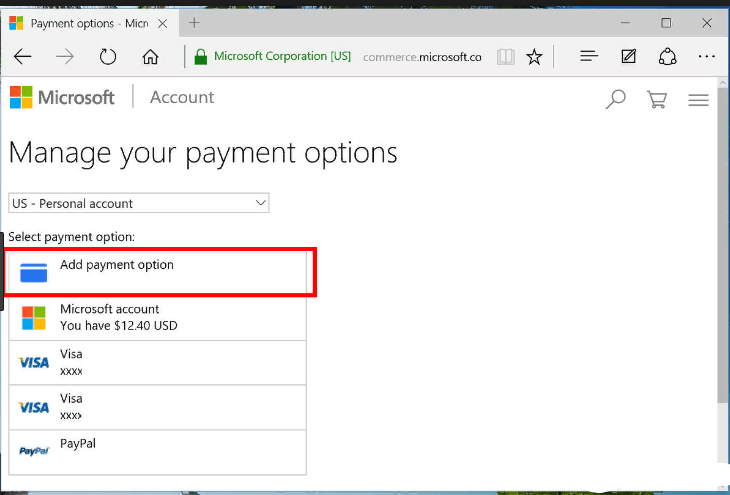
Есть много способов оплаты товара
Через OneGet
В Windows 10 появилось средство OneGet, на данный момент переименованное в PackageManagement, позволяющее управлять программами через командную строку PowerShell. Преимущество его заключается в том, что с помощью определённых команд вы сможете найти официальные версии сторонних программ и установить их, не открывая браузер и сайты разработчиков.
Более сложный алгоритм даже позволит создать список желаемых утилит, которые компьютер найдёт и загрузит самостоятельно. Но для установки одного приложения достаточно выполнить следующие действия:
- Введите команду Find-Package –Name X, где X — название приложения. Данный запрос поможет отыскать приложение. Пример команды для поиска видеоплейера VLC — Find-Package –Name VLC.
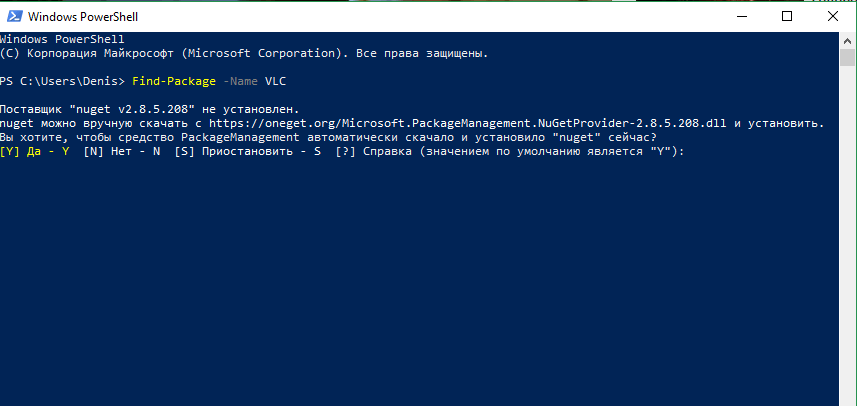
Выполняем команду Find-Package –Name VLC - После окончания поиска успехом, введите запрос Install-Package, активирующий процесс установки. Готово, останется только дождаться, пока все файлы будут загружены и установлены.
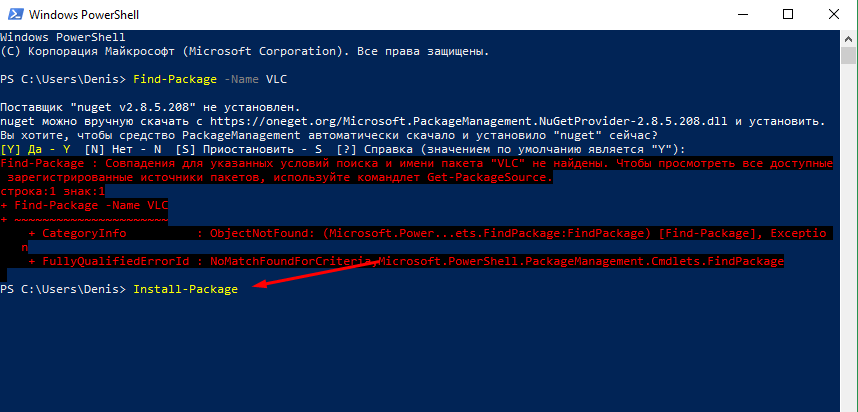
Выполняем команду Install-Package
Удаление программ
Рано или поздно установленное приложение перестанет быть нужным. Когда этот момент настанет, его необходимо удалить, чтобы необходимо удалить. В Windows 10 есть много встроенных способов, позволяющих это сделать. При этом можно прибегнуть к помощи сторонних программ, умеющих удалять другие приложения.
При помощи файла
Практически все программы после установки создают файл с названием Uninstall или краткое Unins. Найти его можно в папке, в которую приложение было размещено. Чаще всего, данный файл имеет формат exe. После запуска стирающей программы от вас потребуется лишь подтверждение того, что приложение должно быть безвозвратно стёрто.
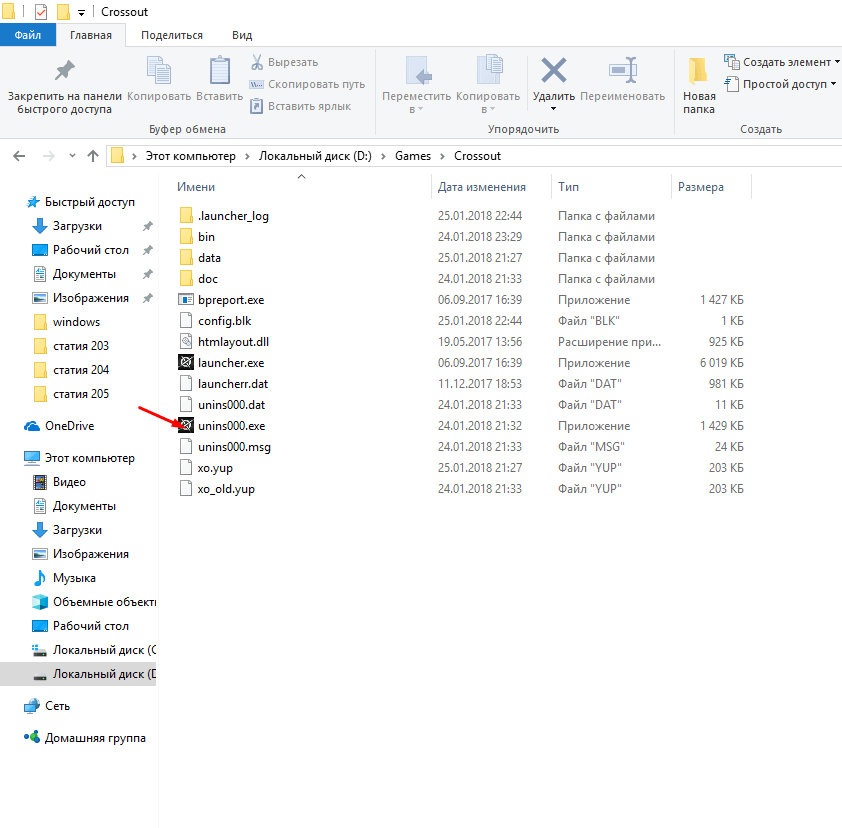
Через меню «Пуск»
В меню «Пуск», которое открывается нажатием кнопки или иконки с логотипом Windows, расположен список всех программ, имеющихся в памяти жёсткого диска. В нём можно найти программу, подлежащую удалению, кликнуть по ней правой клавишей мыши и выбрать в появившемся контекстном меню функцию «Удалить».
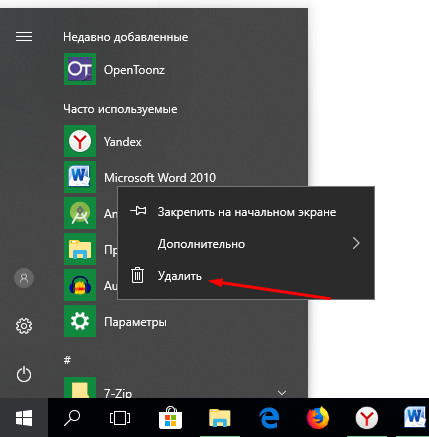
Через панель управления
Панель управления — программа со всеми настройками Windows. Помимо всех её возможностей, в ней можно найти раздел, позволяющий управлять программами:
- Раскройте панель управления. Найти её можно при помощи системной поисковой строки.
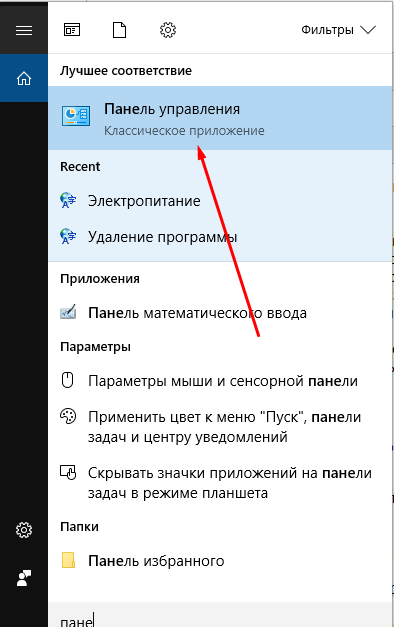
Открываем панель управления - Перейдите к разделу «Программы и компоненты».
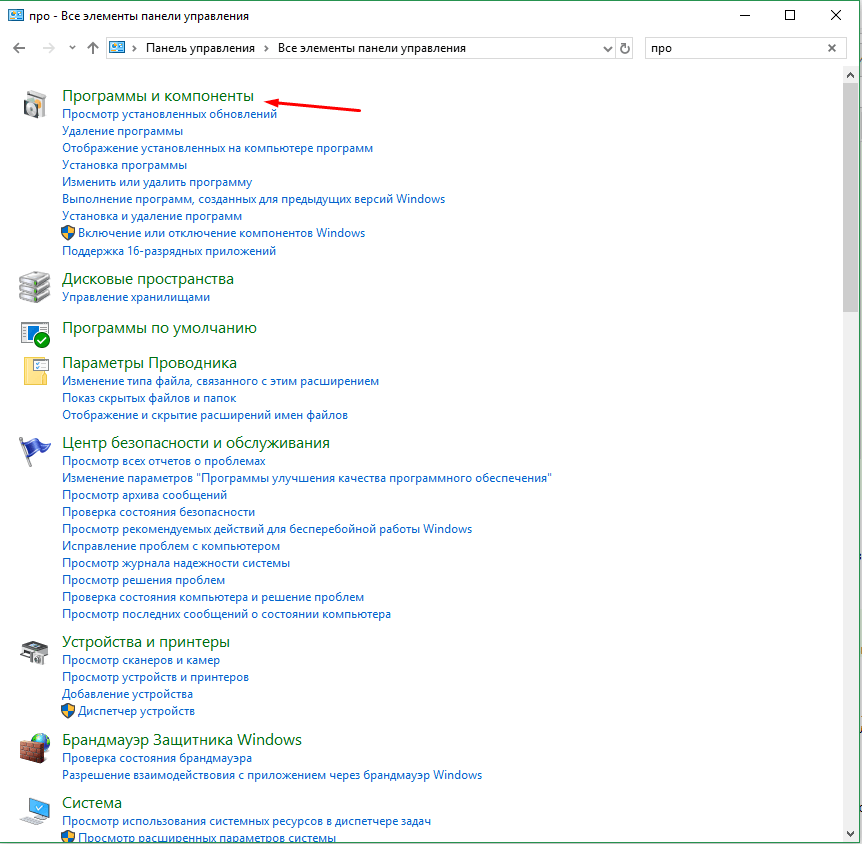
Открываем раздел «Программы и компоненты» - Из выданного списка выберите программу, от которой хотите избавиться, и кликните по кнопке «Удалить».
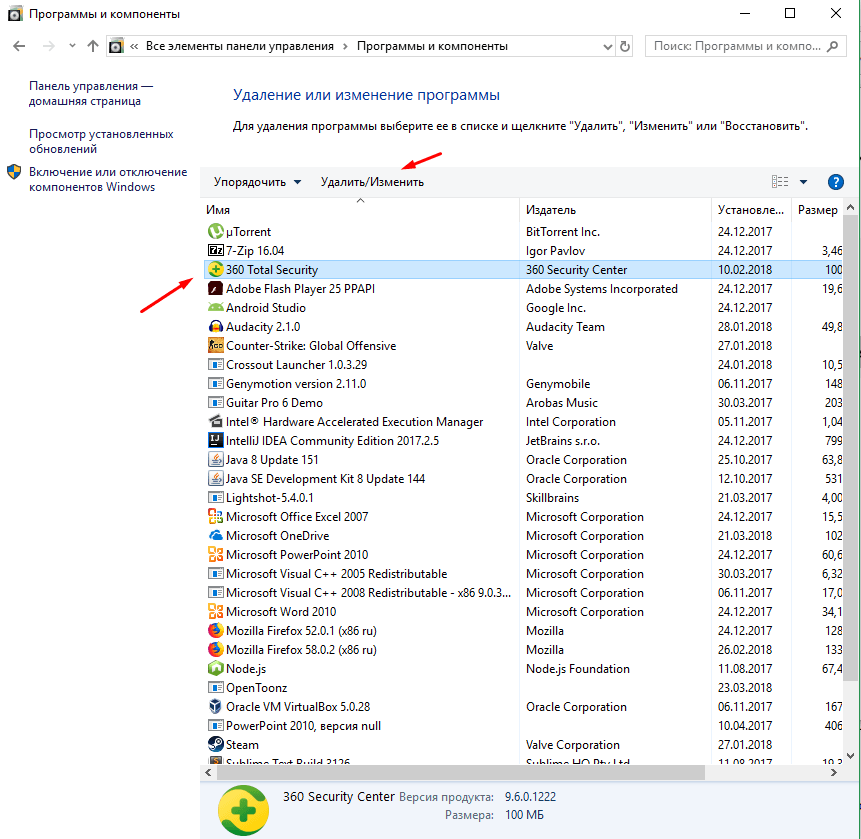
Выбираем приложение и нажимаем кнопку «Удалить»
Через параметры
Альтернативная программа, в которой также находятся средства по управлению Windows, называется «Параметры». Использование её тоже может привести к тому, что ненужное приложение будет удалено.
- Разверните параметры системы.
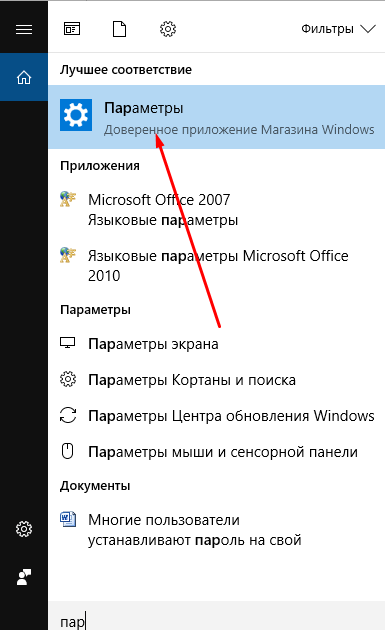
Открываем параметры системы - Перейдите к блоку «Приложения».
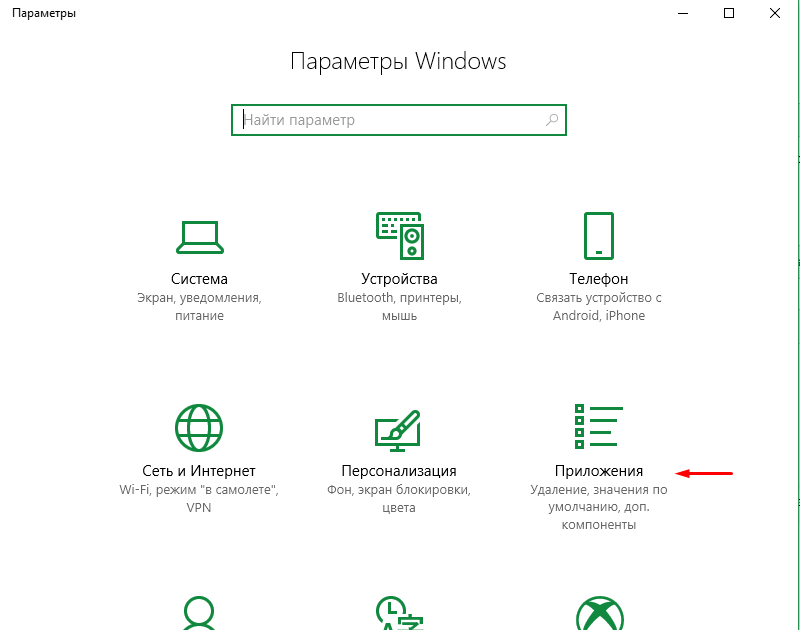
Открываем раздел «Приложения» - В списке отыщите нужный вариант и нажмите на него. Появится кнопка «Удалить», нажатие которой вызовет удаление выбранного приложения.
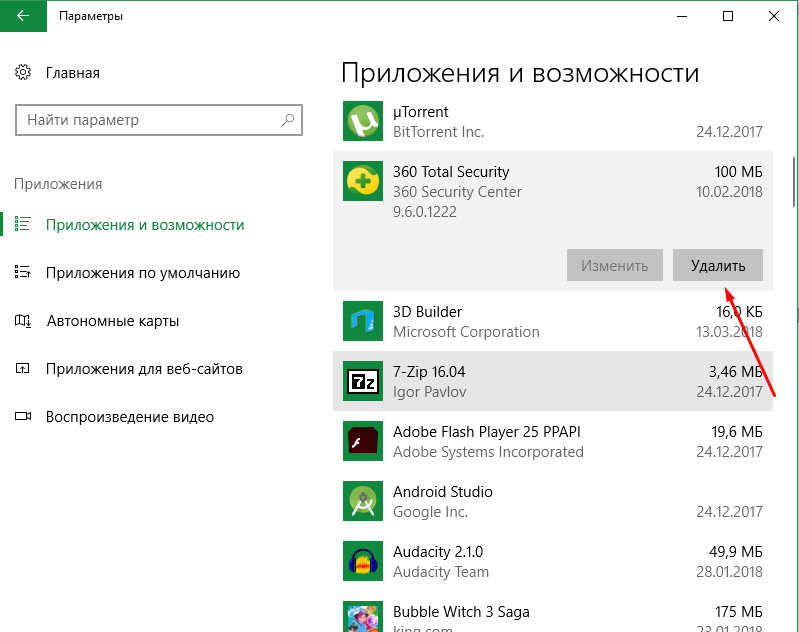
Кликаем по кнопке «Удалить»
При помощи Revo Uninstaller
Revo Uninstaller — приложение, позволяющее быстро просмотреть список программ и отредактировать его, скрыв или удалив лишние элементы. Официальный сайт с пробной-бесплатной и полной-платной версией — https://www.revouninstaller.com/revo_uninstaller_free_download.html. Для удаления приложения достаточно выделить его и нажать кнопку Uninstall.
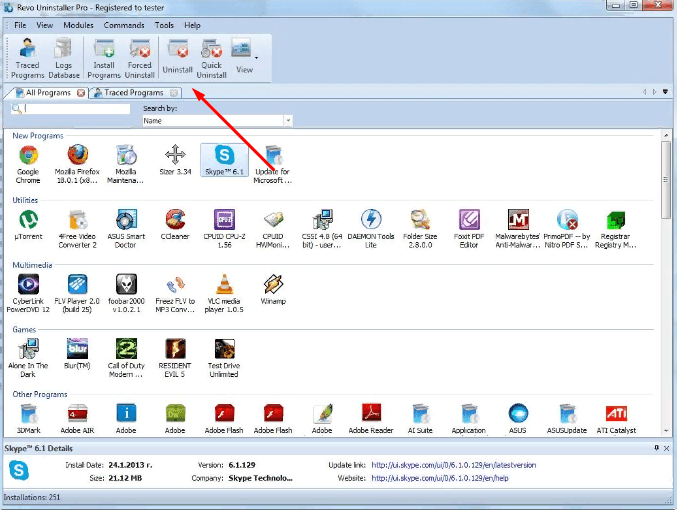
При помощи CCleaner
CCleaner — более известный аналог предыдущего приложения. Использовать его можно не только для удаления программ, но и для очистки памяти от разного рода мусора. Официальный сайт, с которого можно загрузить установочный файл бесплатно, — http://ccleaner.org.ua/.
- Чтобы удалить приложение, необходимо, запустив программу, перейти к разделу Tools — Uninstall.
- Выберите приложение из списка и кликните по кнопке Uninstall. Готово, через несколько секунд оно будет удалено.
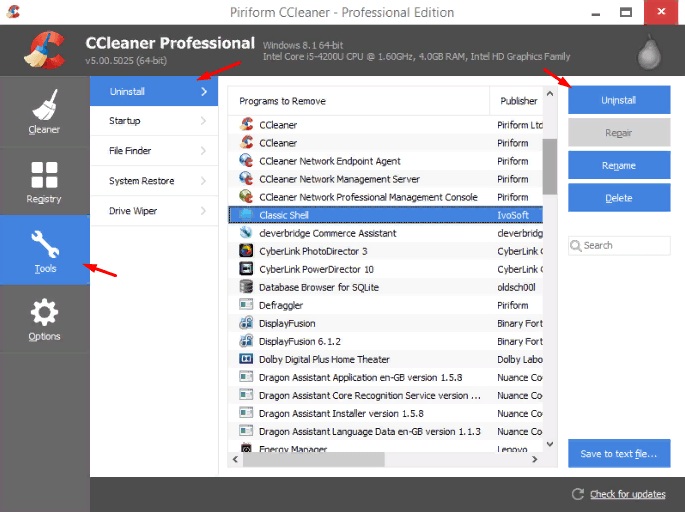
В разделе Tools нажимаем кнопку Uninstall
Через PowetShell
Прибегнув к помощи встроенной программы OneGet (PackageManagement), можно удалить любое приложение через выполнение команды Uninstall-Package –Name X в окне PowerShell,где X — название пакета программы.
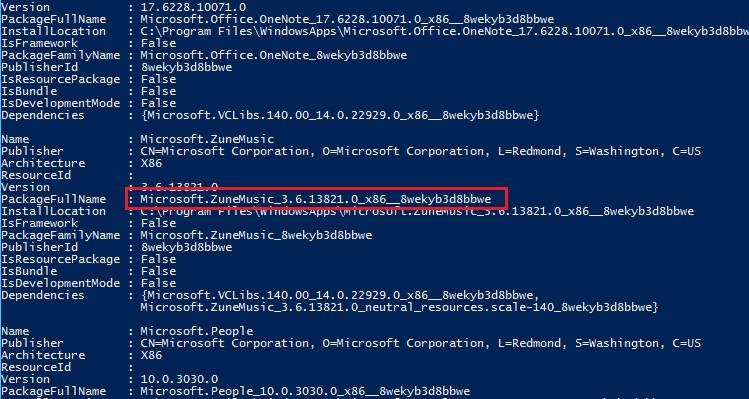
Удаление стандартных приложений Windows 10
Стандартные приложения, установленные в Windows 10 по умолчанию, стоит рассматривать отдельно, так как многие из них нельзя удалить ни одним из вышеописанных методов. Для того чтобы найти корректное название программы, подлежащей удалению, и стереть её, пройдите следующие шаги:
- Для получения списка системных программ, выполните запрос Get-AppxPackage | Select Name, PackageFullName в PowerShell. Его результатом станет набор строк, в котором вас будет интересовать столбец Найдите и скопируйте его значение для удаляемой программы.
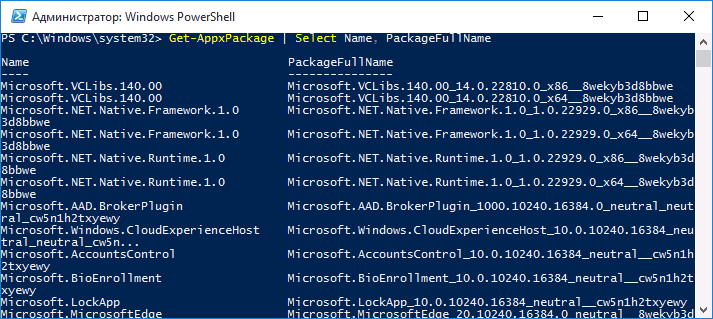
Выполняем команду Get-AppxPackage | Select Name, PackageFullName - Выполните команду Get-AppxPackage X | Remove-AppxPackag, где X — скопированное ранее имя пакета.
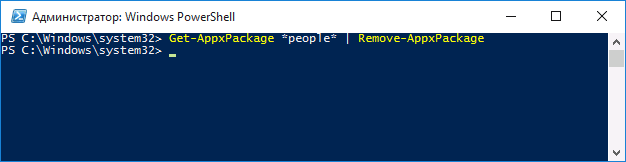
Выполняем команду Get-AppxPackage X | Remove-AppxPackag
Готово, выбранный элемент через несколько секунд будет удалён.
Видео: как удалить стандартные приложения Windows 10
Установить сторонние приложения на Windows 10 через специальный файл, магазин Windows и выполнение команд в PowerShell. Стереть их можно при помощи параметров, панели управления, меню «Пуск», других сторонних программ и PowerShell. Стандартные приложения удаляются исключительно через выполнение определённых запросов в PowerShell.



