Не многие пользователи ПК, особенно начинающие, знают для чего нужны файлы с расширениями mdf и mds, а когда с ними сталкиваются, не знают, что с ними делать. Сегодня разберём, что это за файлы, а также подробно опишем, как их открывать с помощью различных утилит.
Что такое mdf и mds файлы
В документе с расширением mdf хранятся так называемые образы дисков CD и DVD, то есть все данные, которые были записаны на диске, а потом скопированы в файл. Другой документ mds можно назвать дополнением к файлу mdf. В нём находится информация о структуре носителя, описание дорожек диска, то есть служебная информация. Без файла mdf он никакой ценности не несёт, поэтому в программах обычно открывают не mds, а mdf файл.
Для запуска таких типов файлов разработано множество специальных утилит. Они позволяют не только открывать образы дисков, но и создавать их и редактировать.
Зачем нужно открывать файлы с расширением mdf? Например, в файле может быть игра или фильм, скопированный когда-либо с диска. Вы скачали игру с торрента, а она оказалась в формате mdf. Что в этом случае делать? Установить нужную программу и открыть файл, а затем игру в нём.
С помощью каких программ открывают mdf и mds файл на Windows 10
Программу для файлов mdf называют «виртуальным приводом». Это новый невидимый дисковод у вас в компьютере. В него вставляется «диск», то есть файл mdf (копия диска), и он начинает читать информацию, которая на нём есть. В результате вы можете пользоваться игрой, программой, как если бы запустили их с обычного компакт-диска. Рассмотрим сегодня самые популярные утилиты для запуска файлов mdf и mds.
Daemon Tools Lite
Одна из самых известных программ для запуска образов дисков в формате mdf и с другими расширениями. У неё простой интерфейс, то есть в ней может быстро разобраться даже новичок.
Разработчики предлагают как бесплатную, так и платную версию. Минус бесплатной в том, что пользователю будут показывать постоянно рекламу. Платная версия избавит от неё.
- В любом браузере откройте официальный сайт https://www.daemon-tools.cc программы Daemon Tools Lite. Найдите программу в списке представленных и нажмите на кнопку «Загрузить».
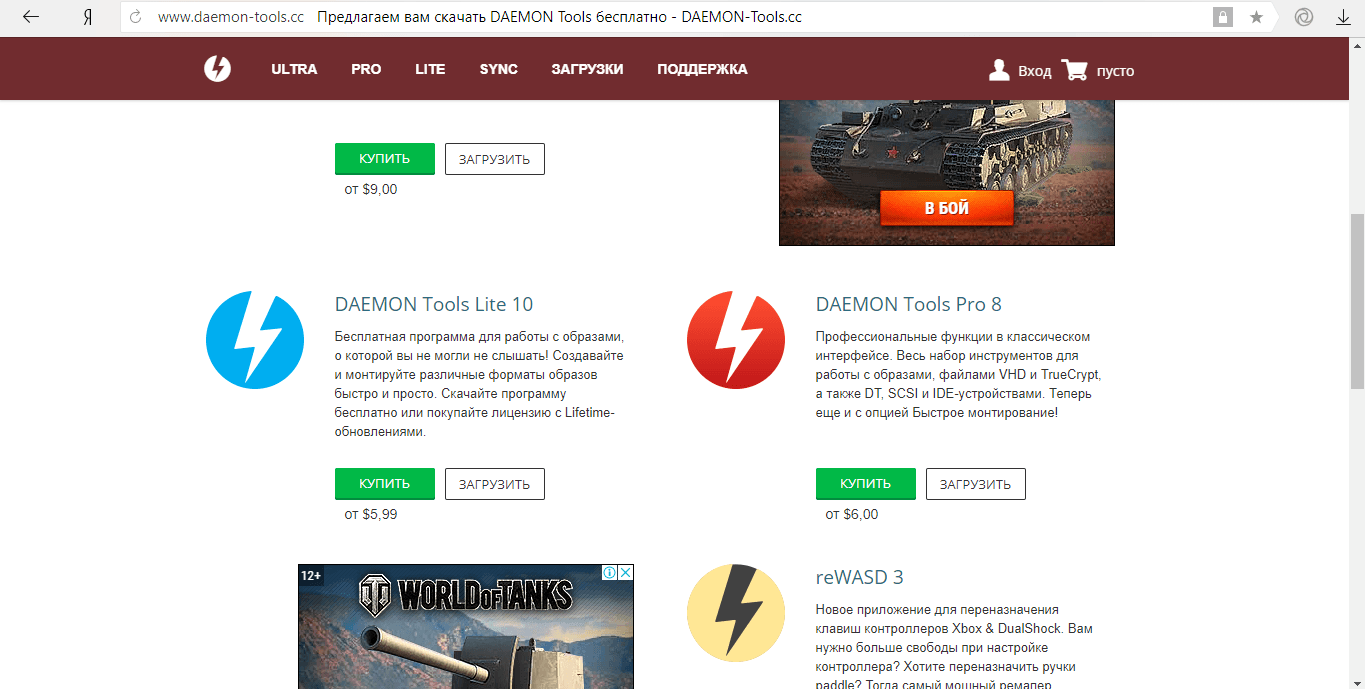
Кликните по кнопке «Загрузить» под названием Daemon Tools Lite - Откройте загруженный установочный файл. Нажмите на «Да», чтобы подтвердить, что разрешаете этому приложению вносить изменения на вашем компьютере.
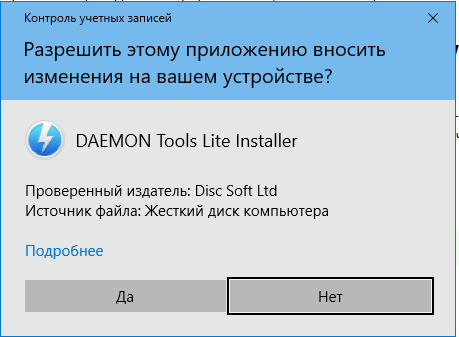
Нажмите на «Да», чтобы разрешить программе вносить изменения на устройстве - Выберите тип лицензии. В данном случае это будет бесплатный вариант программы с рекламой.
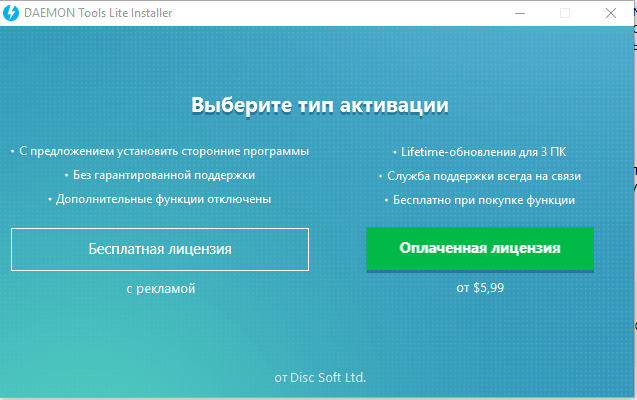
Выберите бесплатный тип лицензии - Начнётся загрузка необходимых программе файлов.
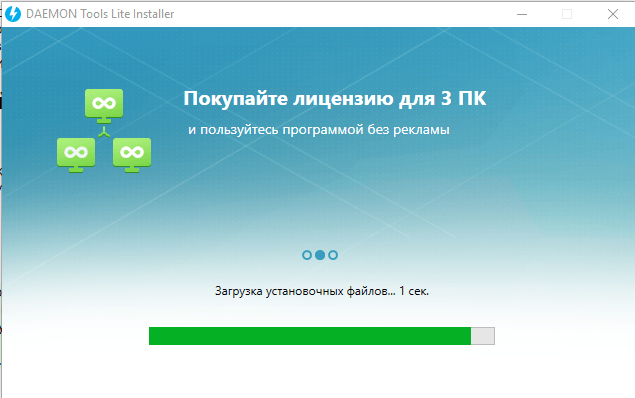
Подождите, пока установщик загрузит все файлы для дальнейшей установки - Кликните по «Установить».
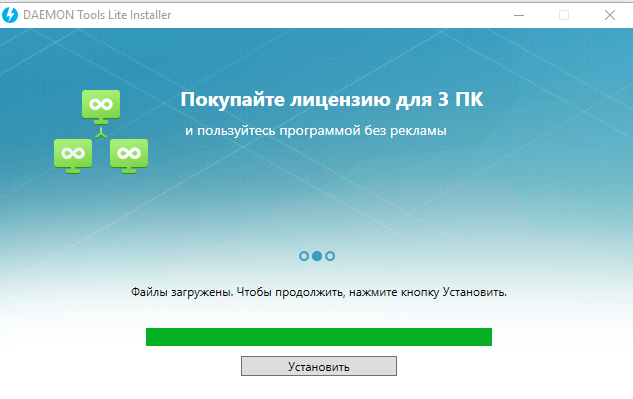
Нажмите на кнопку «Установить», чтобы запустить процесс - Выберите язык будущего интерфейса программы. Кликните по «Далее».
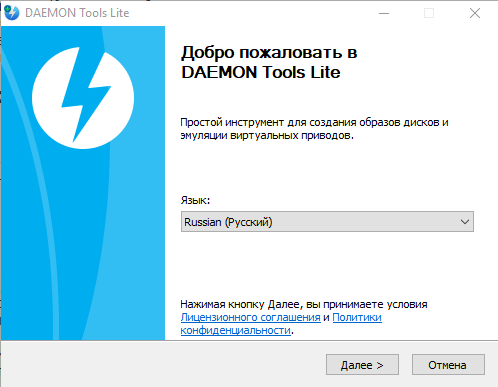
Выберите язык интерфейса программы - Оставьте отметку рядом с «Бесплатная лицензия». Снова нажмите левой кнопкой мыши на «Далее».
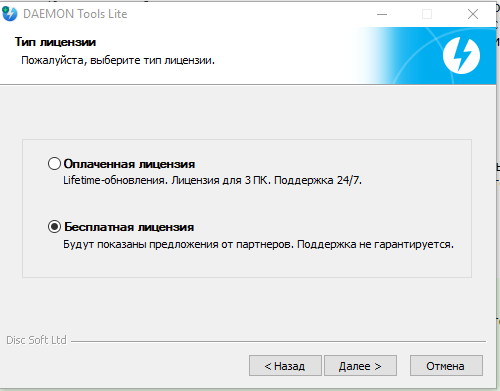
Подтвердите, что хотите использовать бесплатную версию программы - В следующем окне можете по желанию создать ярлык программы на «Рабочем столе» и в меню «Пуск», а также разрешить утилите отправлять анонимную статистику. Оставьте или снимите отметки и кликните по «Далее».
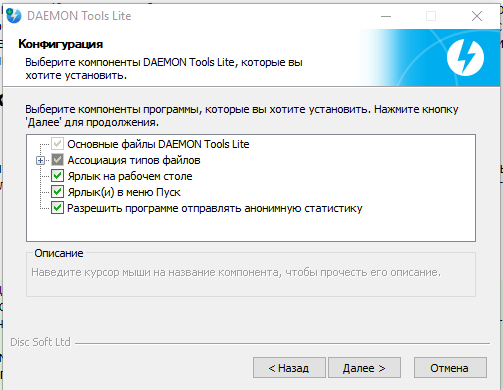
Создайте ярлык программы на «Рабочем столе» и в меню «Пуск» - Выберите папку для сохранения всех файлов программы и щёлкните по «Установить».
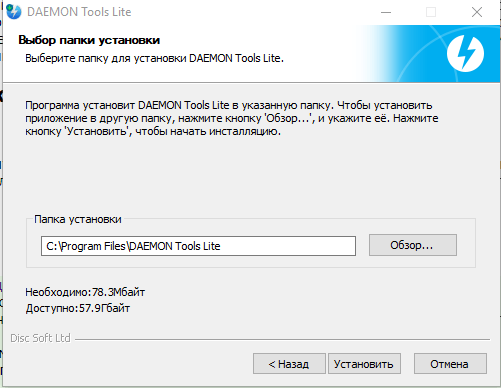
Выберите папку, в которой будут сохранены файлы программы - В процессе инсталляции система запросит подтверждение установки ПО. Нажмите на «Установить».
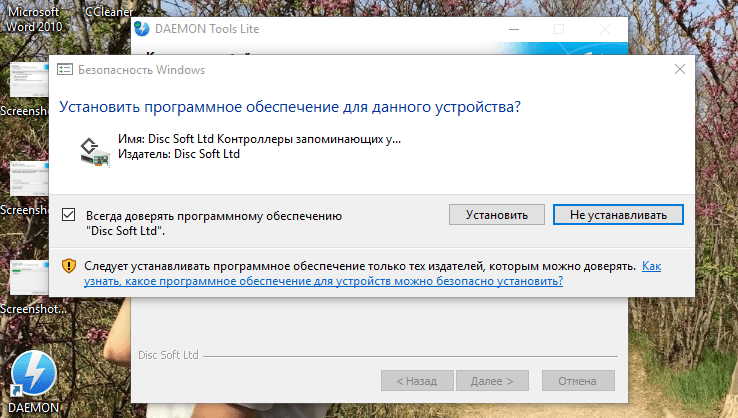
Кликните по «Установить» в появившемся окне - Программы предложит загрузить и установить «Яндекс.Браузер» и его элементы на компьютер. Если эти дополнительные программы вам не нужны, снимите все галочки с пунктов. Нажмите на «Готово», чтобы запустить Daemon Tools Lite.
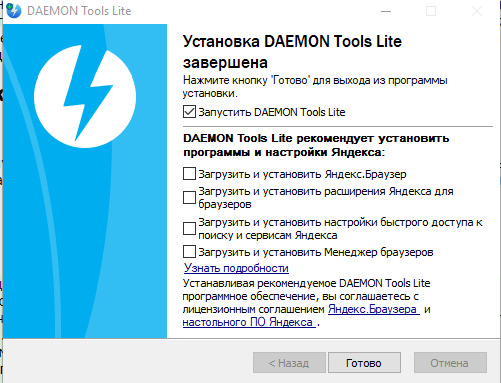
Снимите галочки, чтобы отменить установку дополнительного ПО и нажмите на «Готово» - Теперь откроем файл mdf. Запустите трей Windows в правом нижнем углу экрана. Нажмите на иконку программы правой кнопкой мыши и выберите «Монтировать».
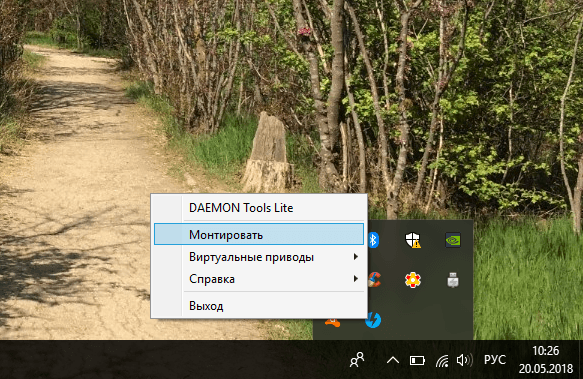
Нажмите на «Монтировать» - В «Проводнике Windows» найдите необходимый файл и кликните по «Открыть».
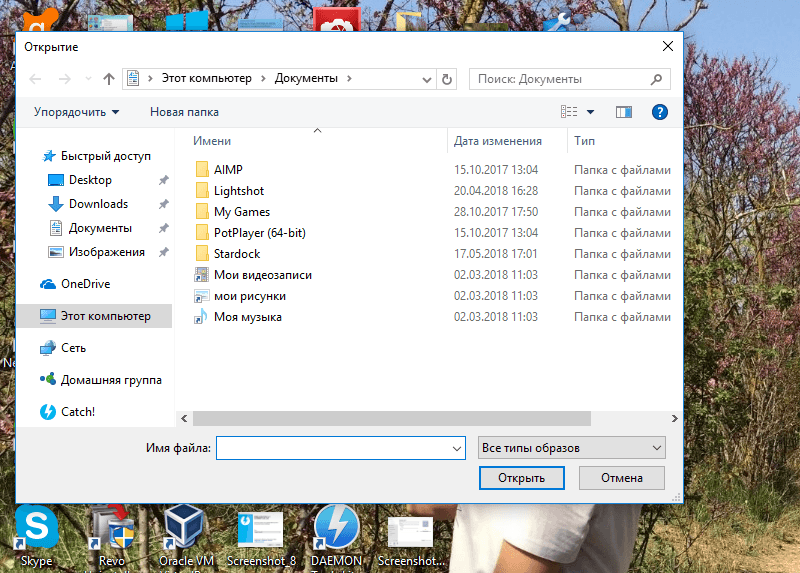
Найдите файл mdf в «Проводнике Windows» - В окне программы появятся все данные, которые были в вашем файле.
- Ещё один способ открыть файл mdf — в самом окне программы. Запустите её и перейдите на вкладку «Образы». Нажмите на значок плюса в правом верхнем углу.
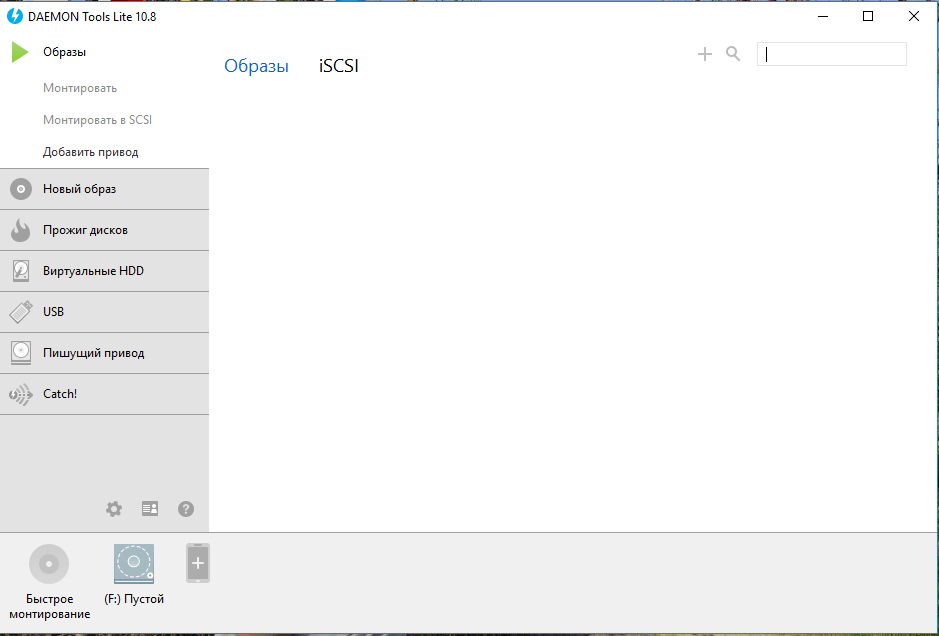
Кликните по плюсу в правом верхнем углу окна - Найдите нужный файл через «Проводник Windows». После добавления образа откройте его с помощью опции «Монтировать».
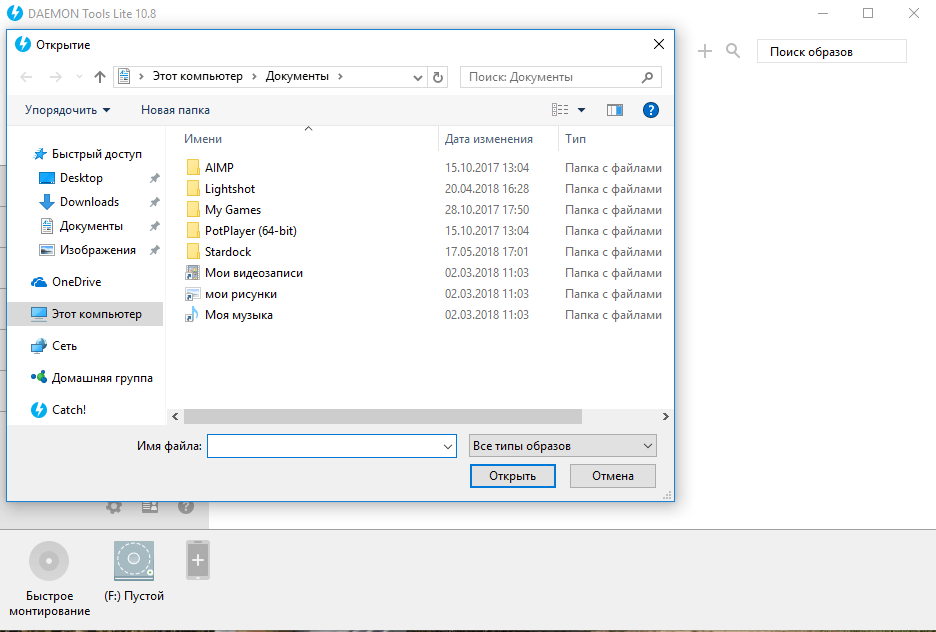
Найдите файл mdf с помощью «Проводника Windows» - Моментально открыть файл можно с помощью кнопки «Быстрое монтирование» в левом нижнем углу окна программы.
Видео: установка Daemon Tools Lite на ПК
Alcohol 120%
Alcohol 120% позволяет не только монтировать (открывать) файлы mdf, но и записывать имеющиеся образы на физические носители — компакт-диски. Ещё одно достоинство программы — она способна обходить защиту дисков от копирования, чтобы создать файлы mdf. Минус этого софта в том, что он платный. Однако вы можете скачать и пользоваться программой в течение 15 дней бесплатно. Программа работает на Windows 7 и выше.
- Используя любой обозреватель, перейдите на официальную страницу http://trial.alcohol-soft.com/en/downloadtrial.php для загрузки Alcohol 120%.
- Выберите пункт Click to Download Alcohol 120% Free Edition и нажмите на глобус рядом с ним.
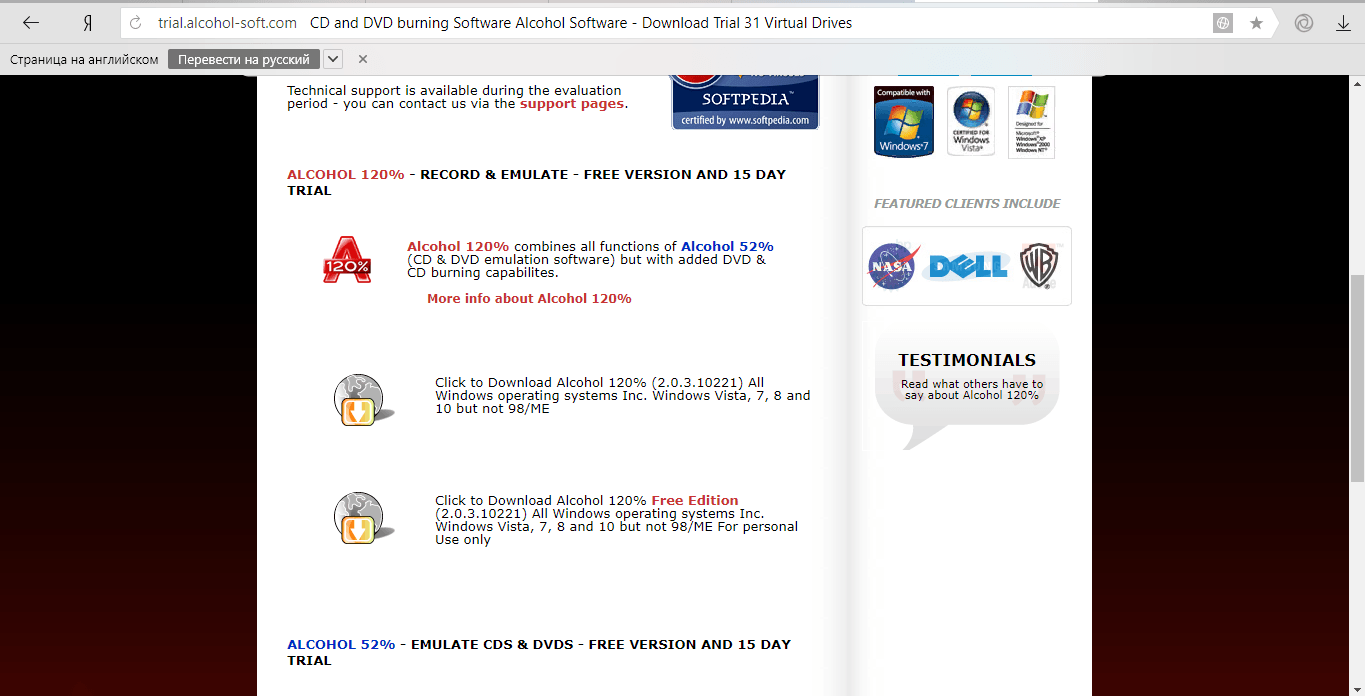
Нажмите на глобус рядом с пунктом Click to Download Alcohol 120% Free Edition - В новой вкладке во вкладке Download нажмите на зелёную кнопку.
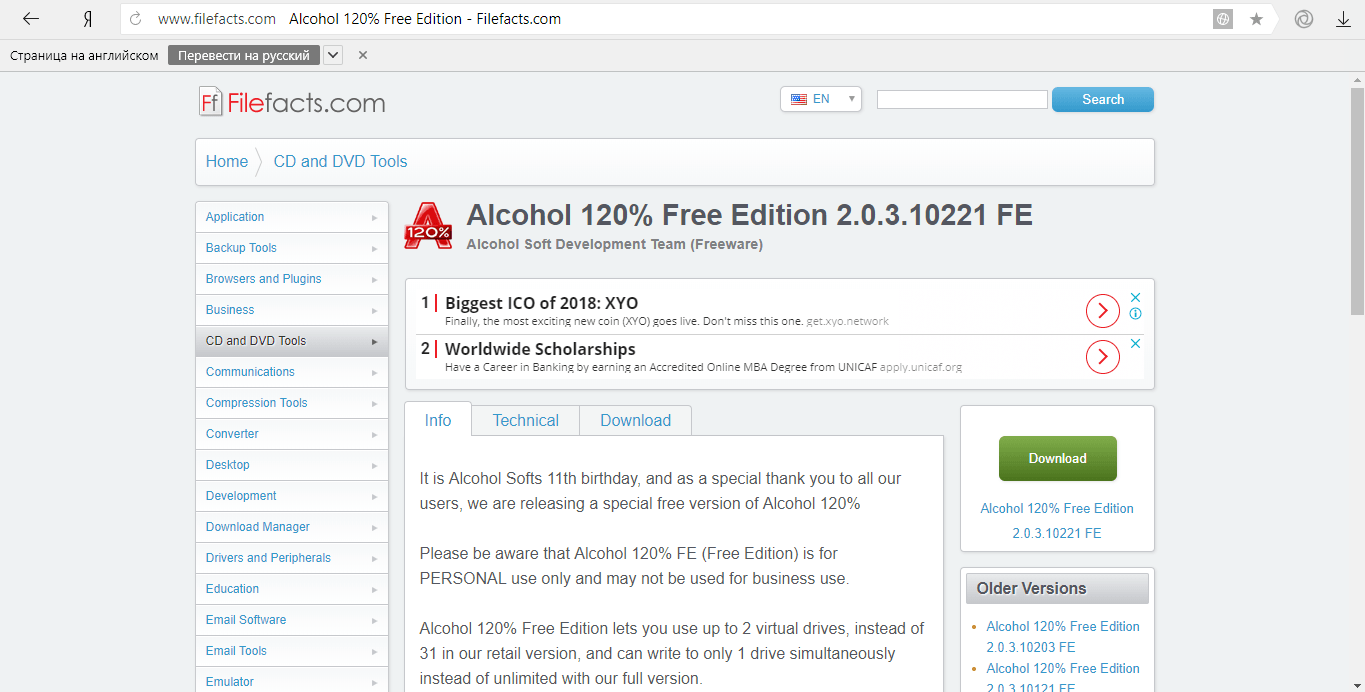
Кликните по зелёной кнопке Download - Скачается архив. Откройте его и запустите файл Alcohol120_retail.
- Нажмите на Next.
- Кликните по I Agree.
- Уберите галочки с iSCSI SErvice и Online manual и кликните по Next.
- Выберите папку для установки и нажмите на Install. Подождите, пока завершится установка.
- Нажмите на Finish — откроется окно программы. Перейдите в раздел «Поиск образов».
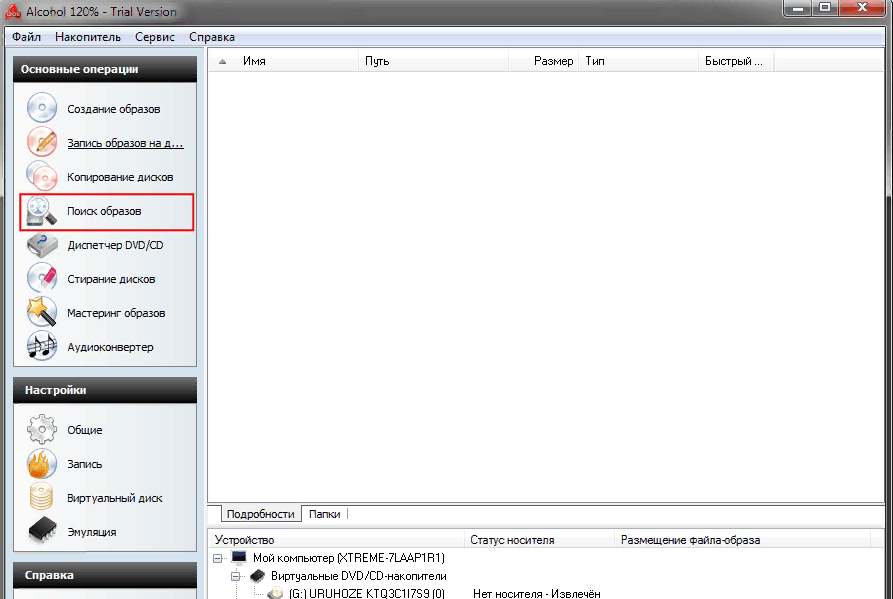
Откройте вкладку «Поиск образов» - Выберите диск, в котором нужно найти файл.
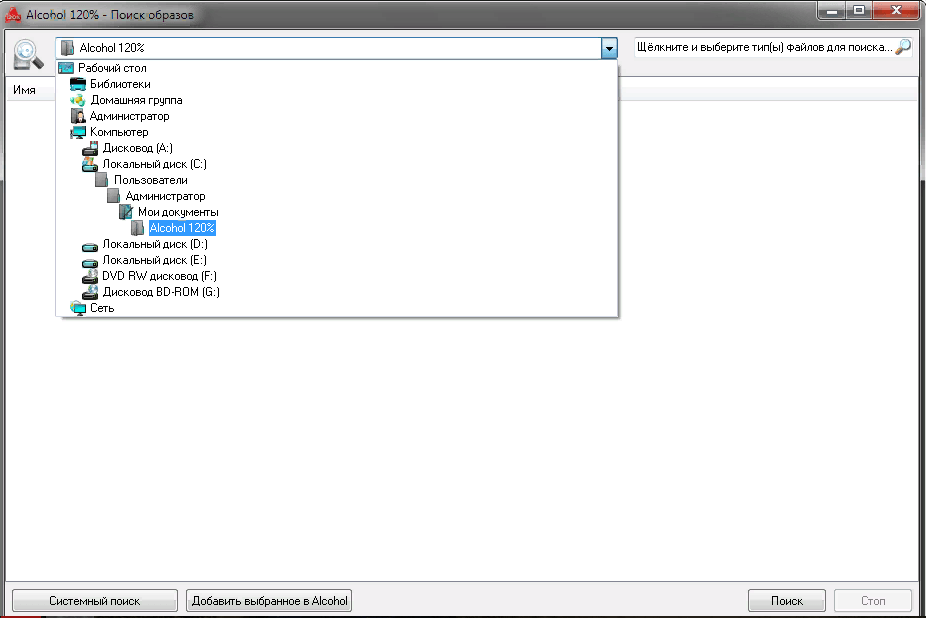
Выберите диск, в котором нужно искать файл - Отметьте тип файла, который программа должна найти, в строке в правом верхнем углу. Нажмите на кнопку «Поиск».
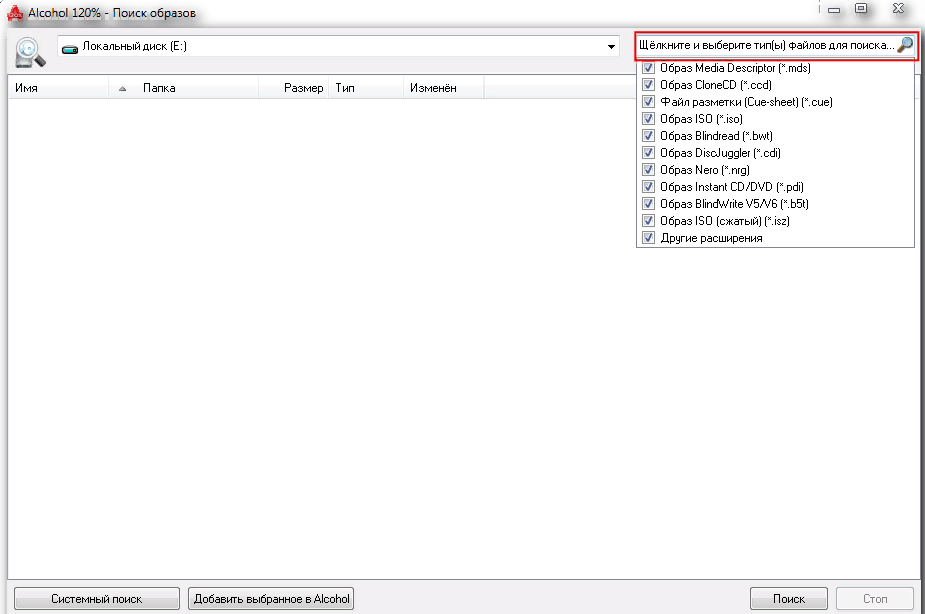
Выберите тип файла, который нужно найти - Выберите нужные файлы в списке. Кликните по «Добавить выбранное в Alcohol».
- В главном окне вы увидите добавленный только что файл. Нажмите на него правой кнопкой мыши и выберите первую опцию «Смонтировать на устройство».
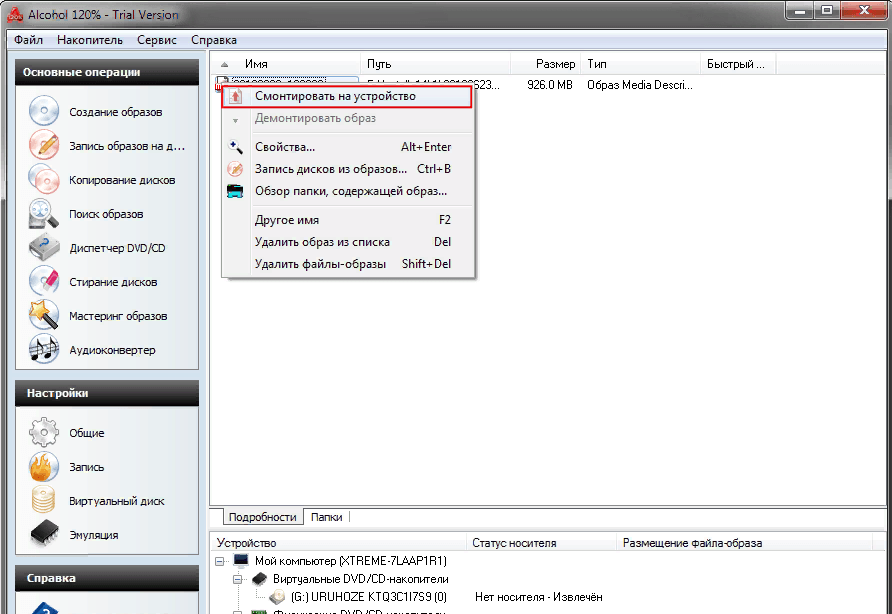
Кликните по «Смонтировать на устройство» - В нижнем отдельном окошке программы вы найдёте виртуальный диск, за которым закреплён образ. Запомните его букву.
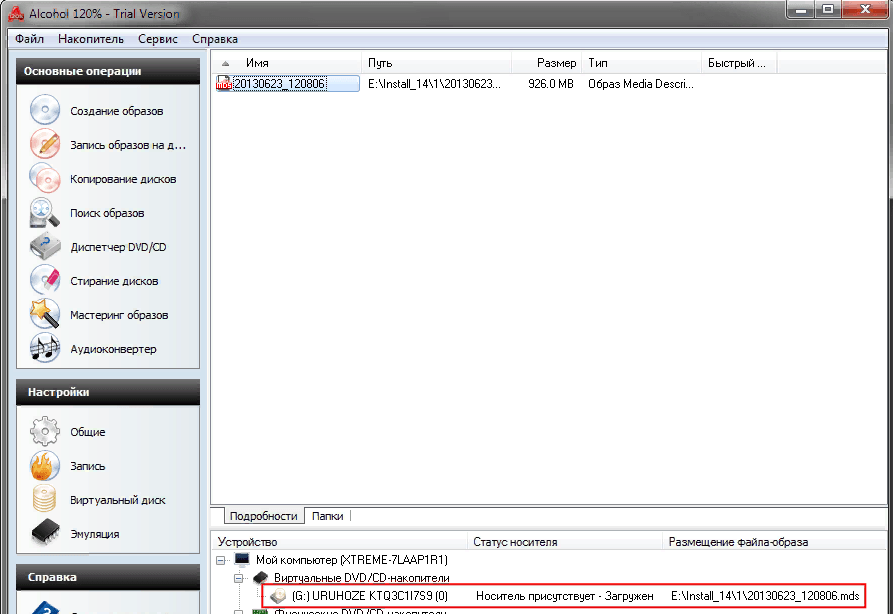
Запомните букву устройства, на которое был смонтирован образ диска - Запустите «Проводник Windows» и откройте диск с этой буквы — в окне вы увидите содержимое образа (файла).
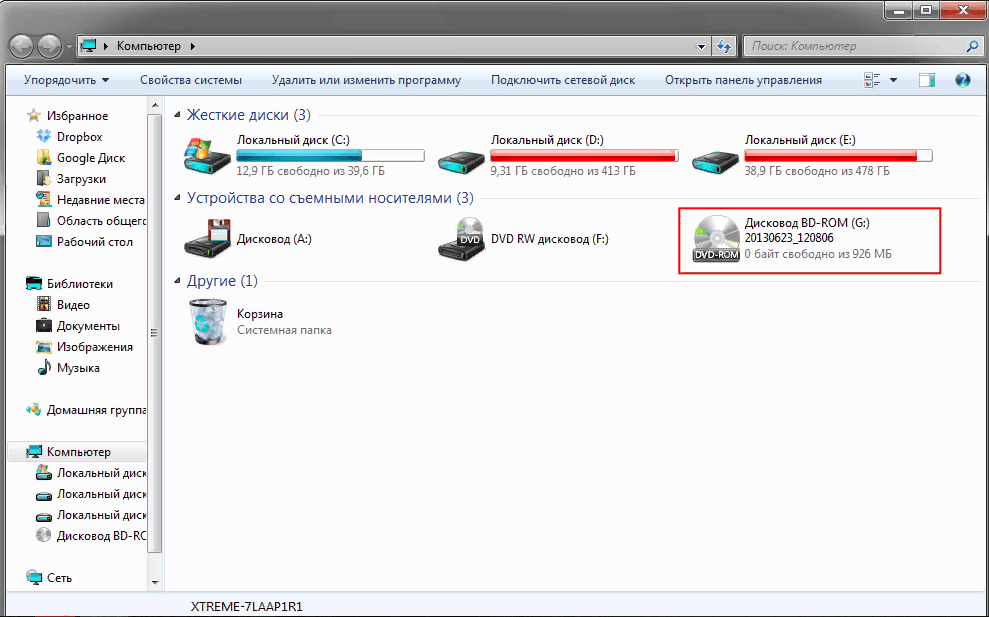
Откройте соответствующий диск через «Проводник Windows»
Видео: как установить Alcohol 120%
UltraISO
Утилита UltraISO быстро открывает не только файлы с расширением mdf, но и другие типы документов, которые хранят образы дисков. С помощью этого инструмента вы также можете:
- записывать файлы на компакт-диски;
- изменять данные образов;
- конвертировать их в ISO образы.
Недостаток программы в том, что она платная так же как и Alcohol 120%. Если даже хотите пользоваться только бесплатными программами, она вам подойдёт для единичной необходимости открыть файл, так как разработчики предоставляют бесплатный пробный период.
Как скачать программу, а затем работать в ней?
- Откройте официальный сайт https://www.ultraiso.com/download.html для загрузки установщика UltraISO. Кликните по голубой кнопке Free Trial, чтобы загрузить бесплатную пробную версию.
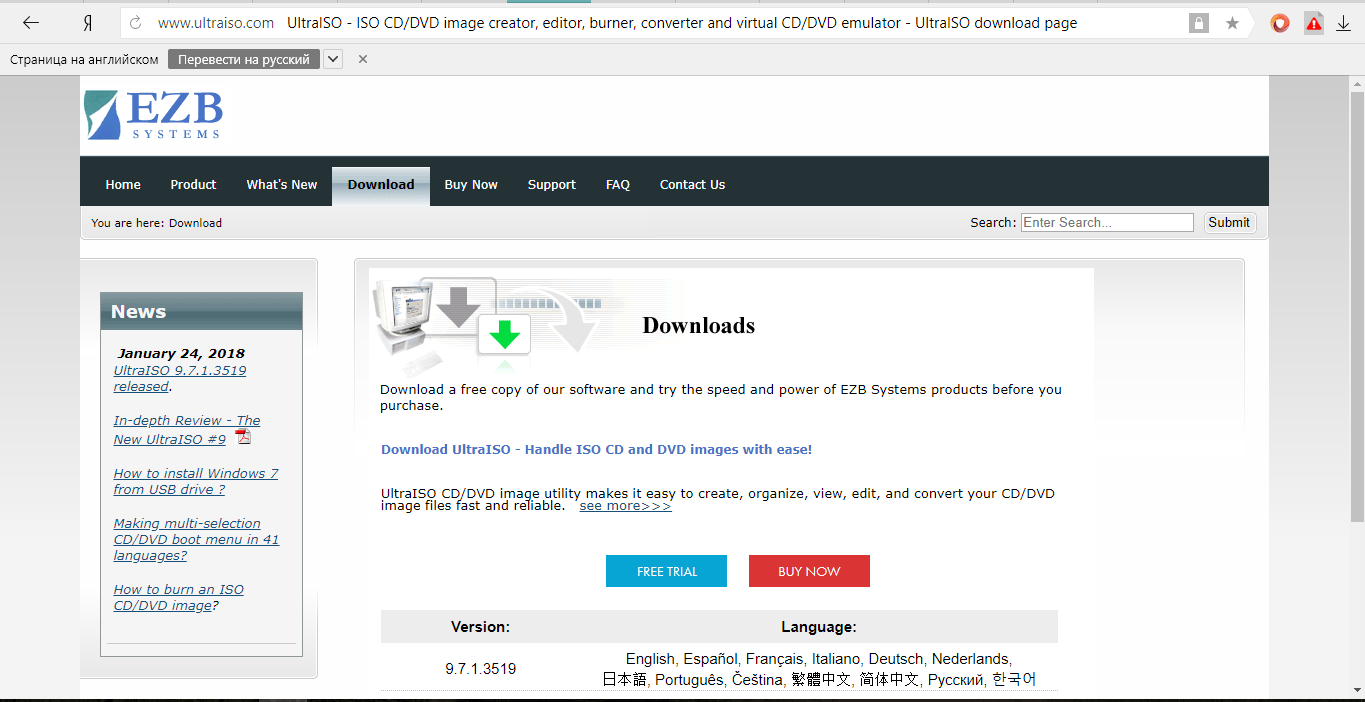
Нажмите на Free Trial - Запустите скачанный установочный файл и нажмите на «Да».
- Отметьте пункт «Я принимаю условия соглашения». Кликните по «Далее».
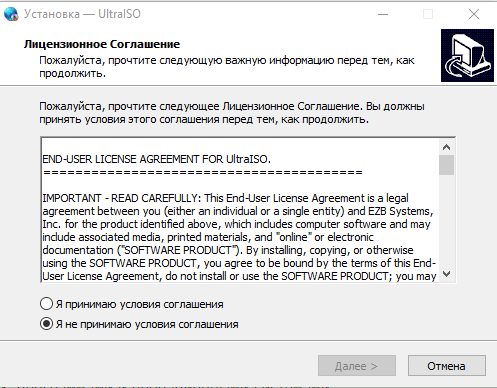
Кликните по «Я принимаю условия соглашения», а затем по «Далее» - Выберите папку для установки программы или просто нажмите на «Далее», если вас устраивает автоматически выбранное расположение файлов будущей программы.
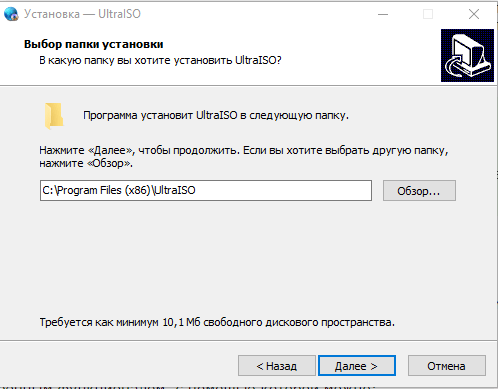
Выберите папку для установки UltraISO - В следующем окне создайте значок программы на «Рабочем столе» и установите ассоциацию файлов c расширением iso с утилитой UltraIS. Поставьте галочку рядом с «Установить ISO CD/DVD эмулятор».
- Щёлкните по «Установить».
- Кликните по «Пробный период». Откроется окно программы, в котором уже можно открыть файл c расширением mdf.
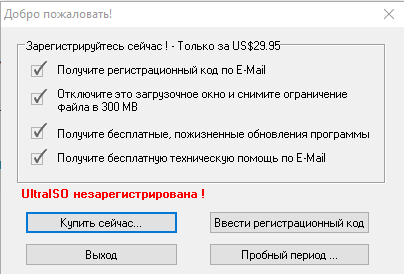
Нажмите на «Пробный период» - Кликните по «Инструменты» на верхней панели окна. Выберите пункт «Монтировать в виртуальный привод». В появившемся маленьком окне выберите файл с помощью кнопки с тремя точками. Нажмите на «Монтировать».
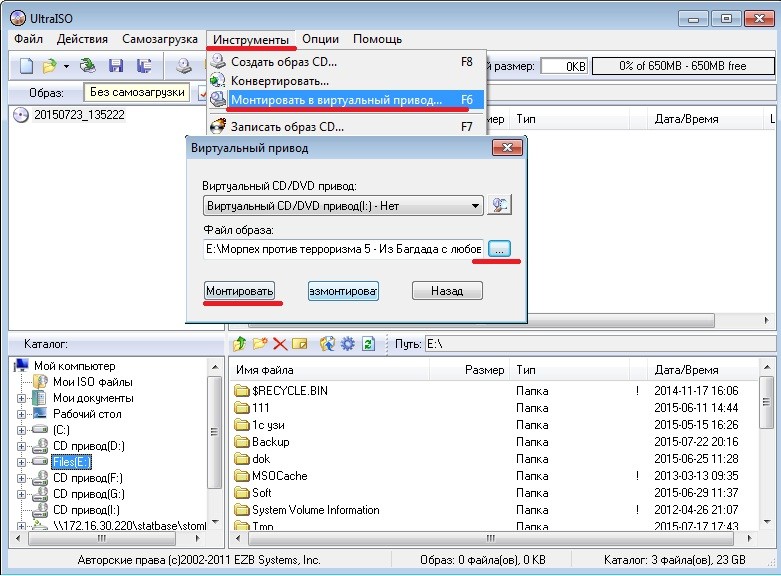
Выберите файл для монтирования - Откройте «Этот компьютер» (ярлык на «Рабочем столе»). Запустите диск, на который был смонтирован файл.
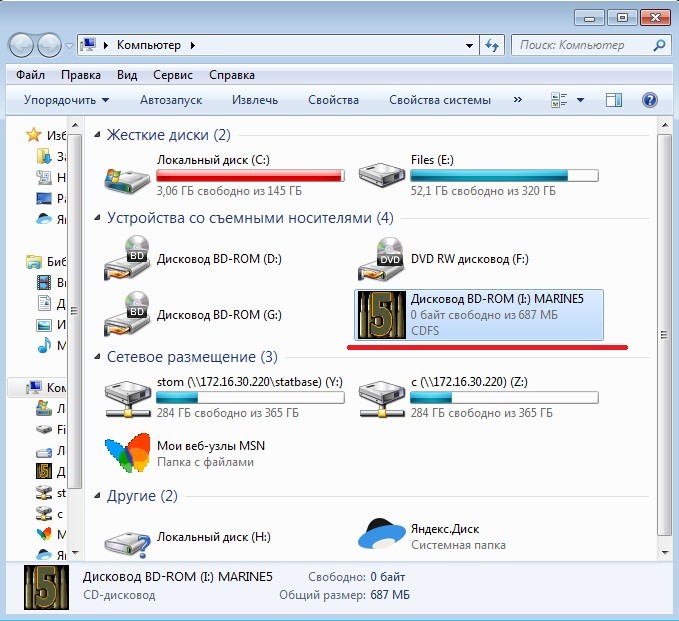
Откройте файл в «Проводнике Windows»
Видео: как установить UltraISO на ПК
Magic ISO Maker
Magic ISO Maker — программа с расширенным функционалом, с помощью которой можно:
- создавать образы дисков с играми, программами и операционными системами;
- редактировать готовые файлы;
- записать образ на диски DVD, CD и BD;
- скопировать данные с одного носителя на другой без сохранения информации на жёстком диске ПК, если на нём есть два и более привода.
Этот инструмент встраивается в «Проводник Windows». В контекстном меню файлов, которое вызывается щелчком правой кнопкой мыши, появляются опции этой программы.
- Перейдите на официальный ресурс http://www.magiciso.com/download.htm Magic ISO Maker.
- Нажмите на ссылку Download Site 1.
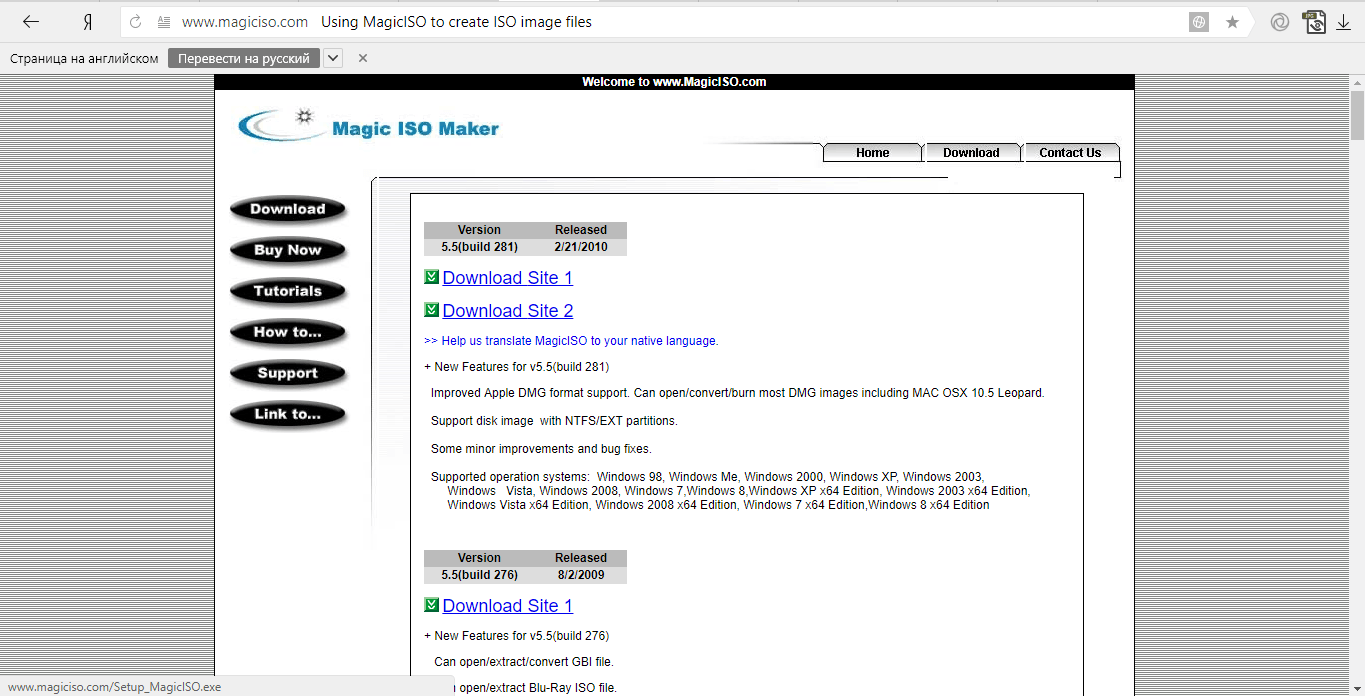
Кликните по Download Site 1 - Откройте загруженный архив и запустите установщик.
- Кликните по Next.
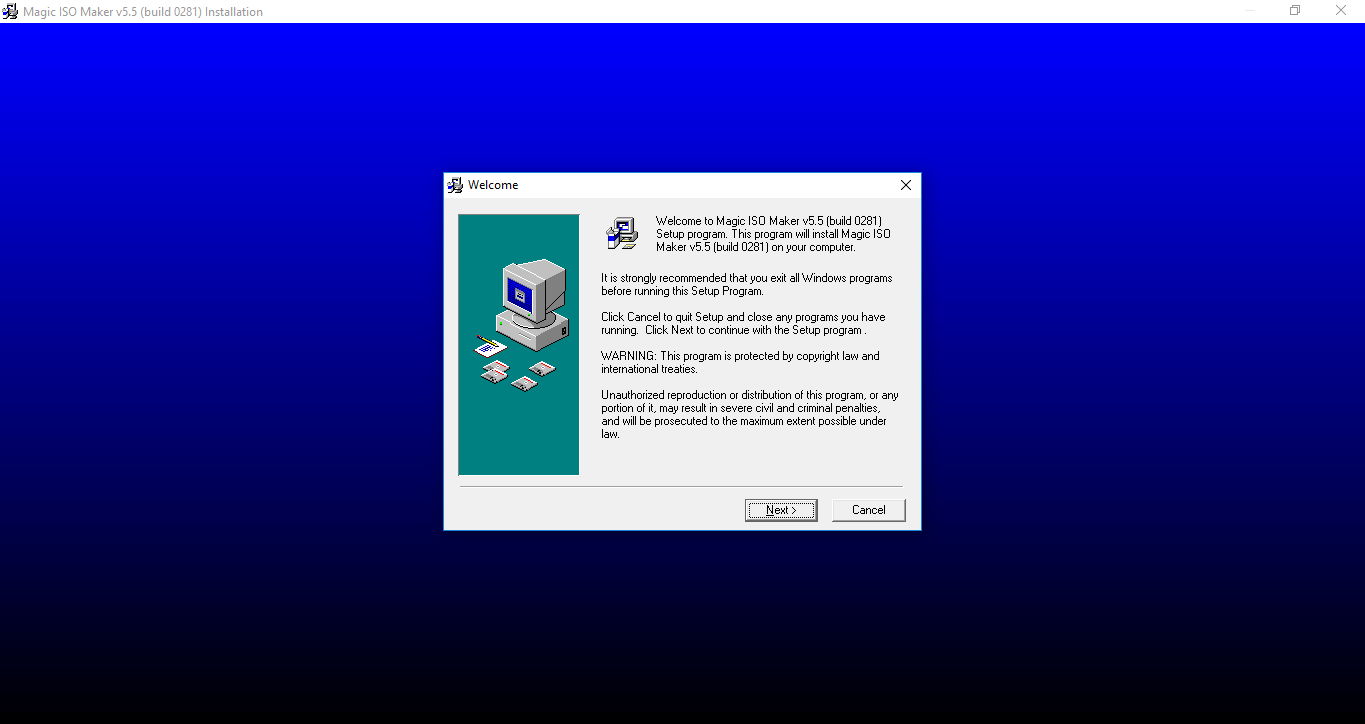
Нажмите на Next - С помощью кнопки Browse выберите папку для установки файлов утилиты. Щёлкните по Next.
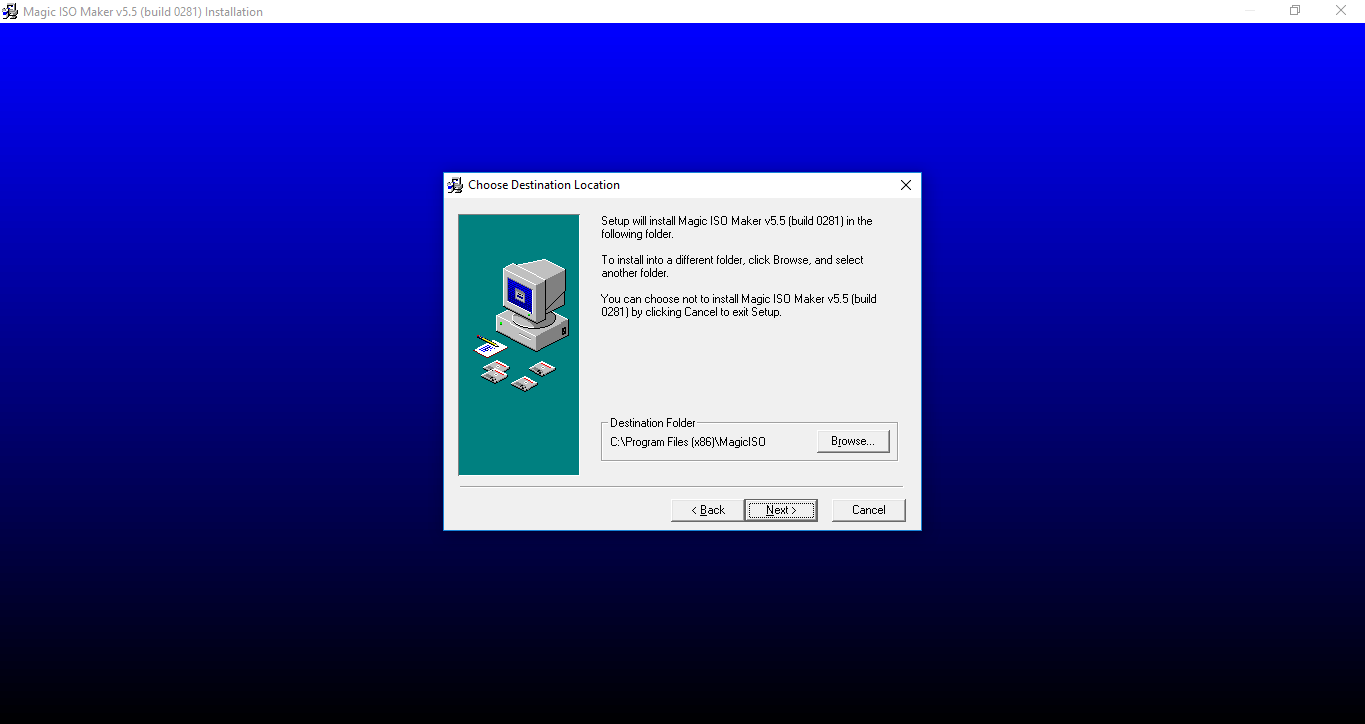
Выберите папку для загрузки и кликните по Next - В следующих окнах также нажмите на кнопку Next.
- Запустится процесс установки.
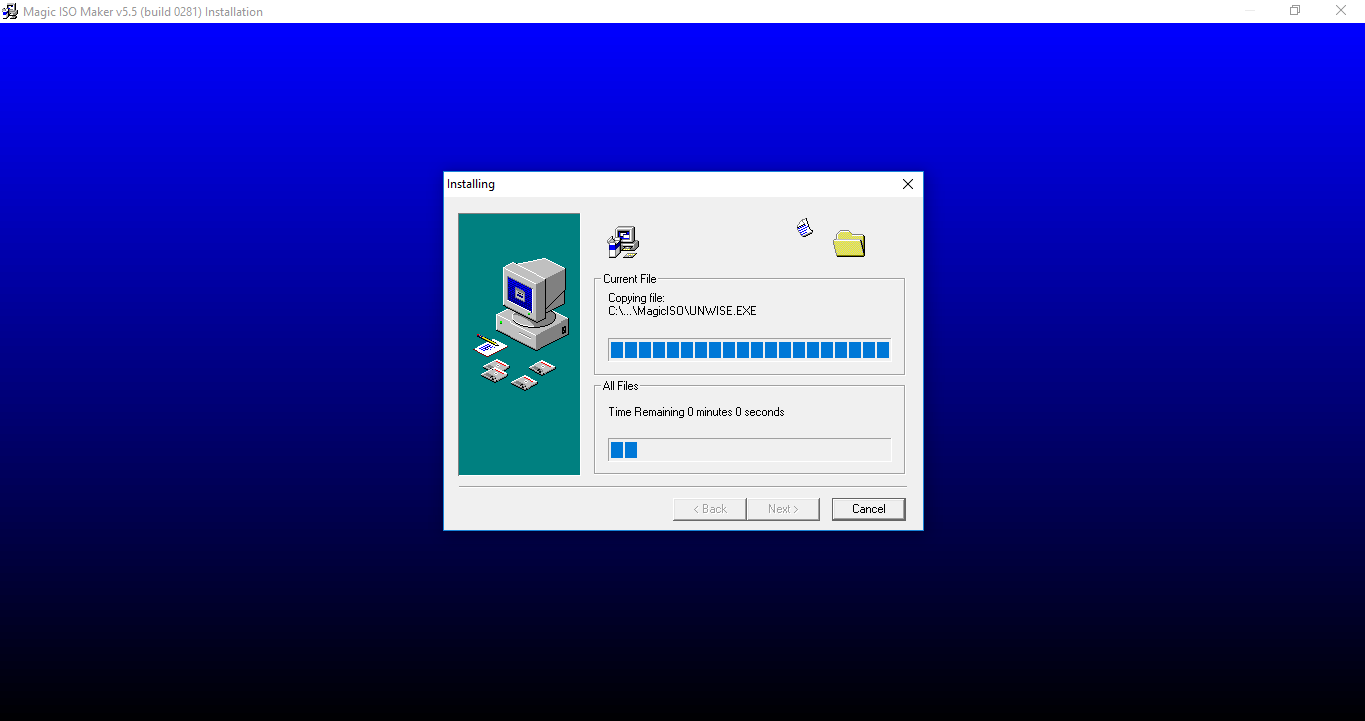
Подождите, пока установится Magic ISO Maker - После завершения нажмите на Finish.
- Нажмите на Register и в небольшом окошке введите данные, указанные в файле Key в архиве. Снова нажмите на Register.
- Вы увидите, что программа похожа на UltraISO. Поменяйте язык интерфейса программы на русский в разделе View.
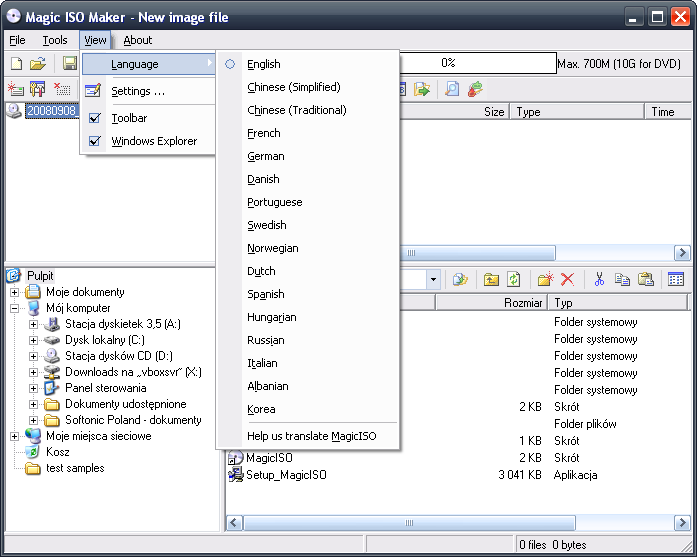
Поменяйте язык в раздел View - Чтобы открыть файл mdf, кликните по седьмой иконке на верхней панели. Они будут в виде диска и дисковода.
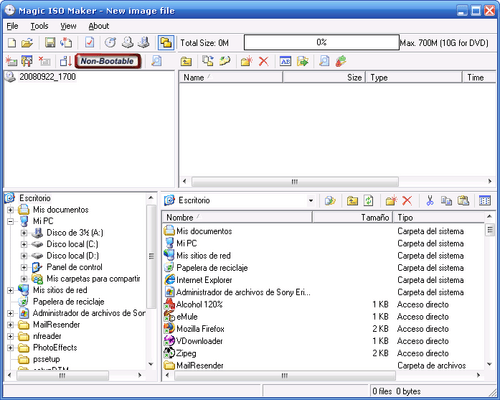
Откройте файл mdf в Magic ISO Maker - Выберите файл, который хотите открыть.
- Затем в «Проводнике Windows» откройте диск, с помощью которого был запущен файл.
Видео: как установить Magic ISO Maker
Power ISO
Это универсальная программа для работы с образами дисков. Что входит в её функционал?
- Создание, редактирование и открытие образов дисков различных форматов, включая mdf, bin, nrg, daa и другие.
- Преобразование файла mdf в ISO образ.
- Запись файла на физический носитель (диск и флешка).
- Создание сжатых образов. Степень сжатия выше, чем у других программ.
- Шифрование образов.
Как и Magic ISO Power, этот инструмент встраивается в «Проводник Windows», поэтому с ним очень удобно работать.
- Открываем официальный ресурс http://www.magiciso.com/download.htm программы Power ISO. Кликаем по Download Now.
- Выбираем разрядность системы и нажимаем на соответствующую ссылку для скачивания. Ждём, когда загрузится файл и открываем его. Кликаем по «Да».
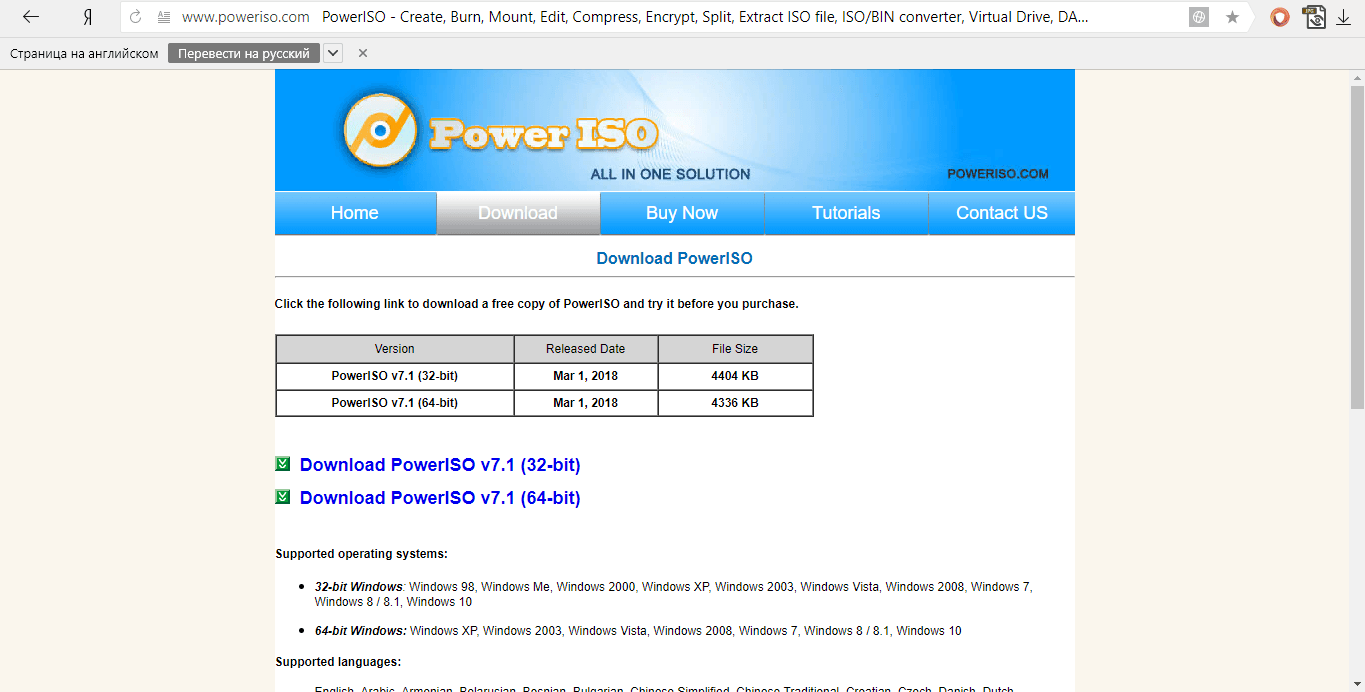
Кликните по одной из двух ссылок для загрузки инсталлятора в зависимости от разрядности вашей системы - Программа поприветствует вас в голубом окне. Нажмите на «Далее».
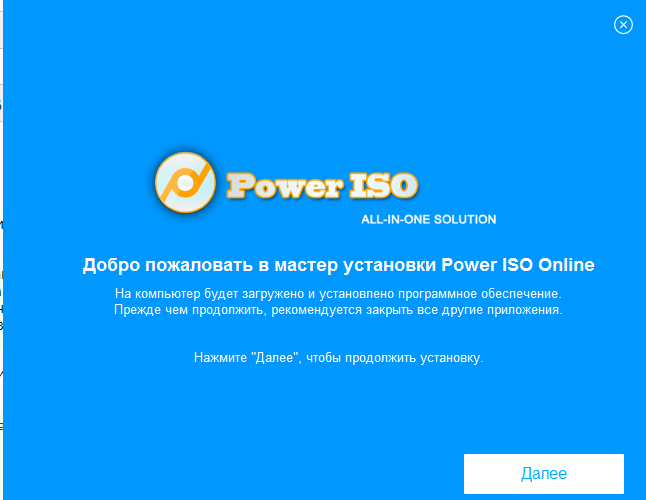
Нажмите на «Далее» в голубом окне - Щёлкните по «Принимаю».
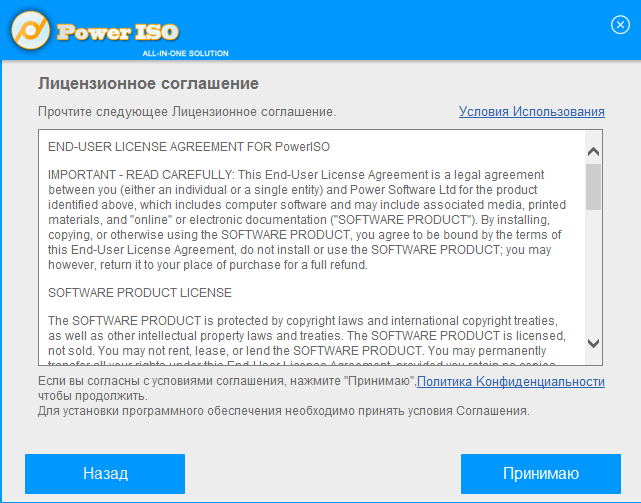
Нажмите на «Принимаю», чтобы продолжить установку - Начнётся установка приложения. Дождитесь завершения.
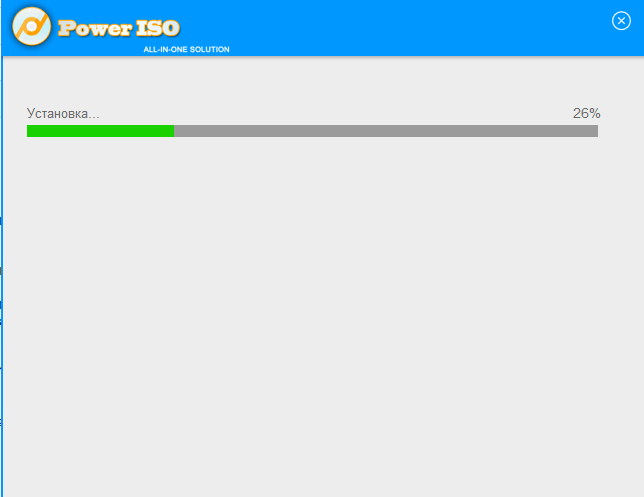
Подождите, когда закончится установка Power ISO - Кликните по «Закрыть».
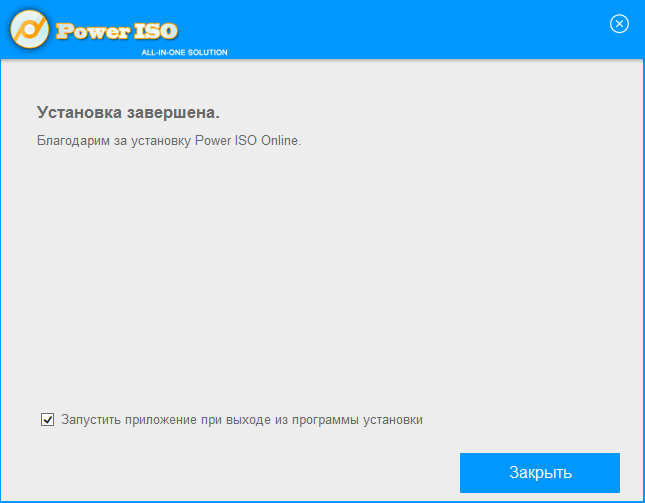
Оставьте галочку рядом с пунтом и кликните по «Закрыть» - Утилита сразу предложит приобрести платную версию Кликаем по «Продолжить».
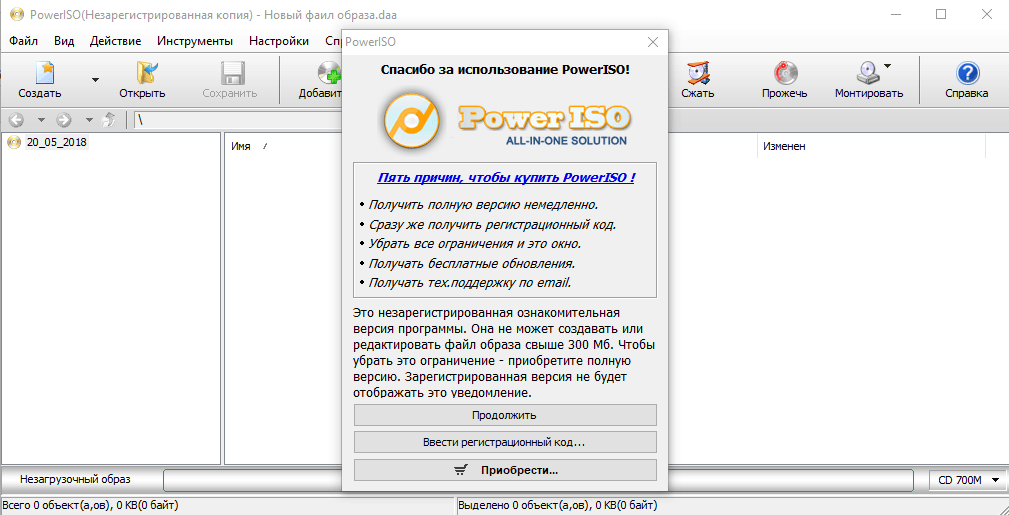
Кликните по «Продолжить» - В окне программы нажимаем на «Открыть».
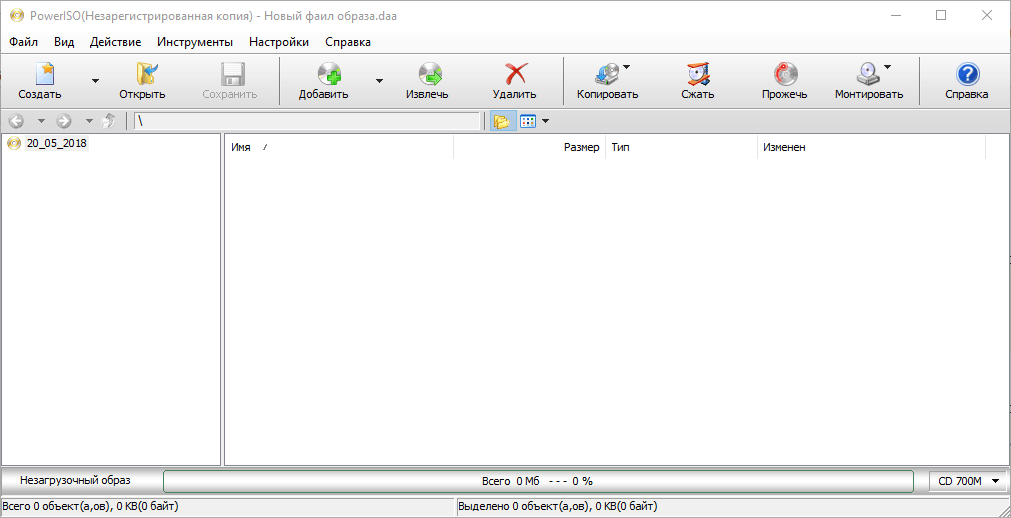
Нажмите на «Открыть» в окне Power ISO - В «Проводнике Windows» выбираем файл.
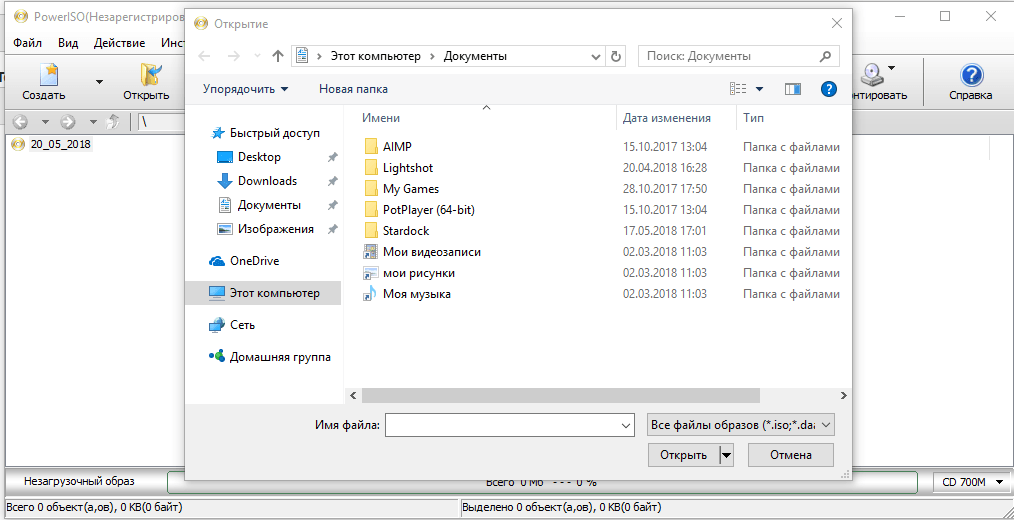
Найдите файл в папках и нажмите на «Открыть» - В окне появятся данные файла mdf.
Видео: как установить Power ISO на ПК с Windows 10
Cyberlink PowerDVD
Эта программа предназначена не только для открытия образов дисков, но и для чтения мультимедийных файлов, то есть аудио и видео. Если в файле с расширением mdf хранится фильм или музыка, вы сможете тут же их воспроизвести в окне программы. Минус инструмента в том, что с помощью него вы не прочитаете образы дисков с играми и программами. Таким образом, Cyberlink PowerDVD можно назвать универсальным проигрывателем для аудио и видео. Программа платная, но вначале каждому пользователю предлагается бесплатная версия на месяц.
В отличие от других утилит, описанных в этой статье, в этой программе открывает файл с расширением mds, а не mdf, так как именно в нём находится список дорожек и другая информация. Однако сопутствующий файл формата mdf все равно нужен. Он будет выступать в роли хранилища данных. Плеер будет к нему обращаться, когда будет проигрывать медиафайлы.
- Откройте официальный ресурс http://www.magiciso.com/download.htm разработчика Cyberlink. Опуститесь до голубой кнопки Free Download, чтобы скачать бесплатную пробную версию.
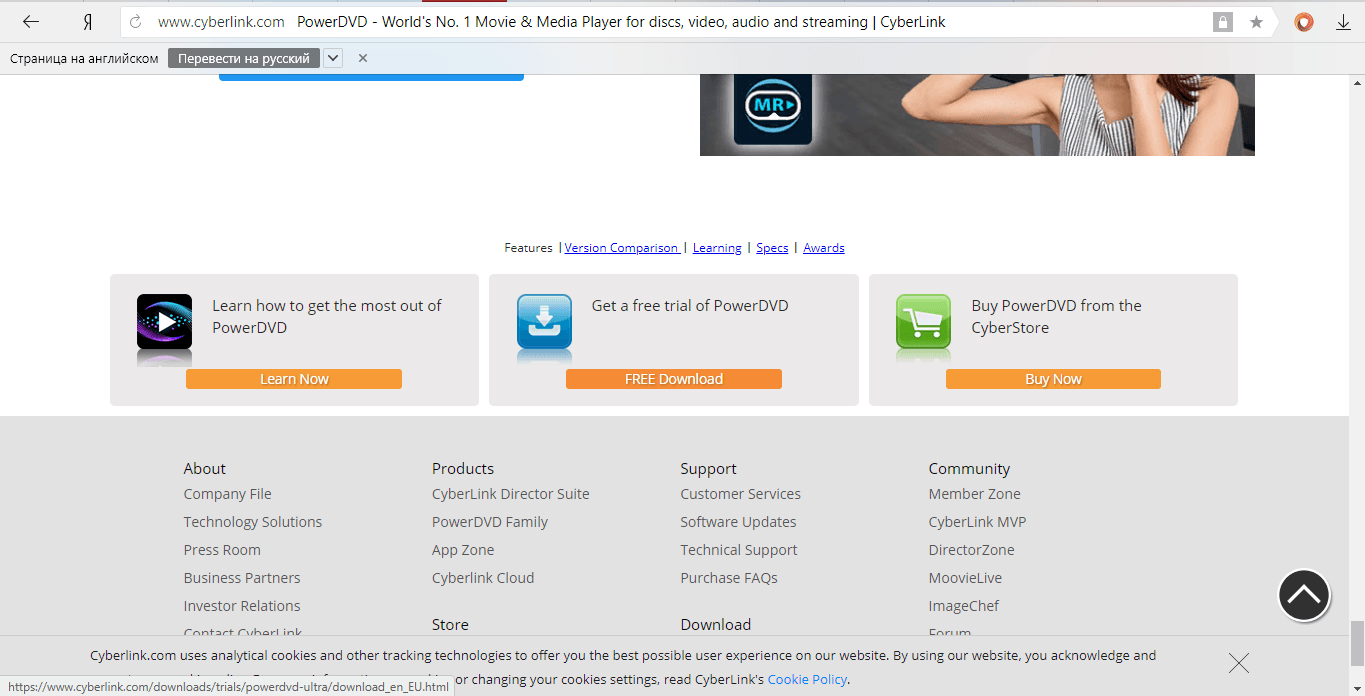
Нажмите на Free Download - На следующей странице введите своё имя на английском и напишите адрес электронной почты. Затем нажмите на Download.
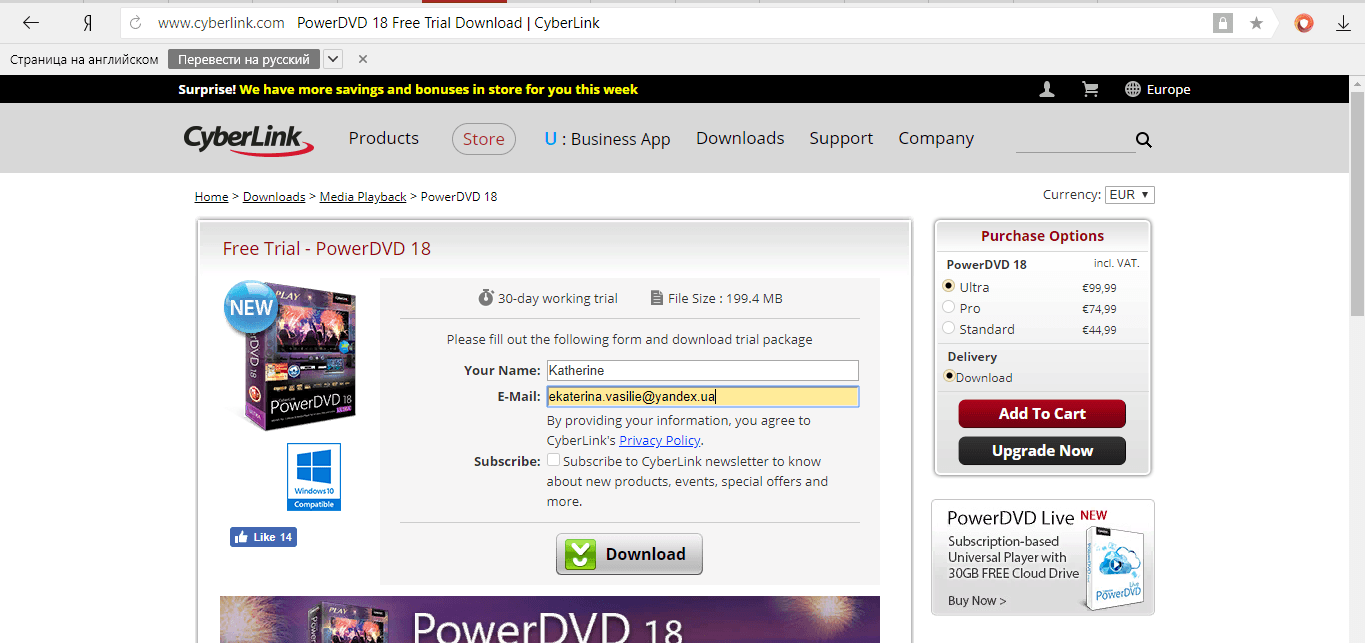
Нажмите на Download - В «Загрузках» обозревателя найдите скачанный архив и запустите установщик в нём.
- Подождите, пока загрузятся все файлы для дальнейшей установки.
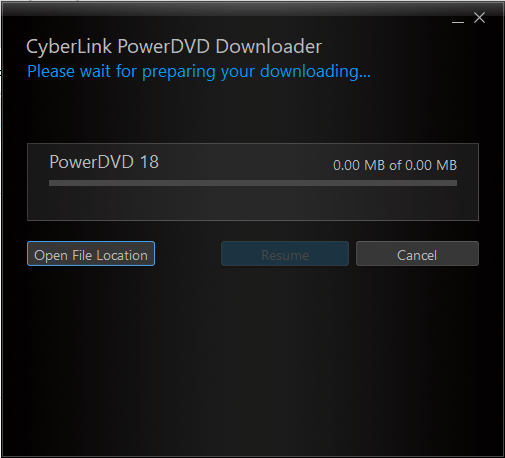
Подождите, пока загрузятся файлы для установки Cyberlink PowerDVD - В следующем окне вас поприветствует программа установки. Нажмите на «Далее».
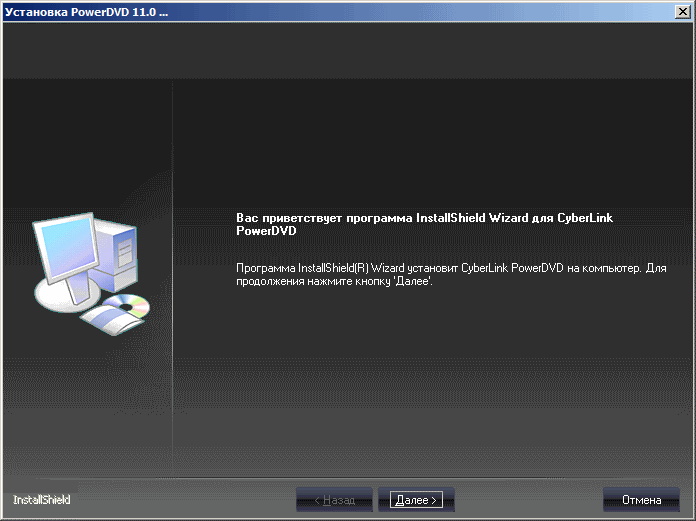
Кликните по «Далее» - Кликните по «Да». Это будет означать, что вы согласны с условиями лицензионного соглашения.
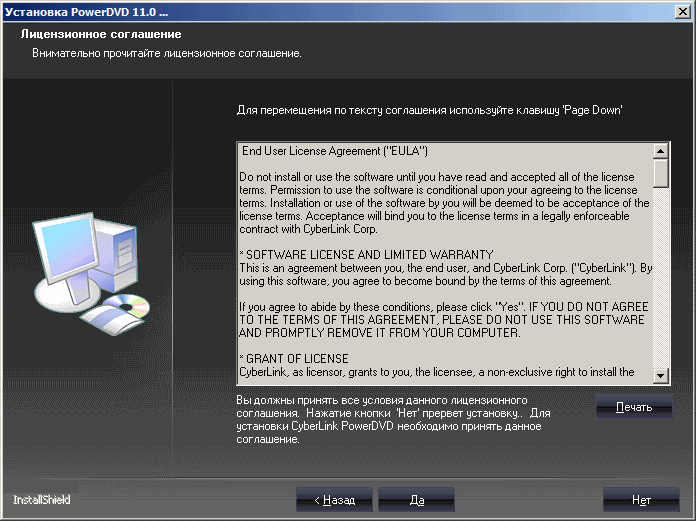
Нажмите на «Да» - Введите имя пользователя и название организации. Во втором поле можно написать просто Home.
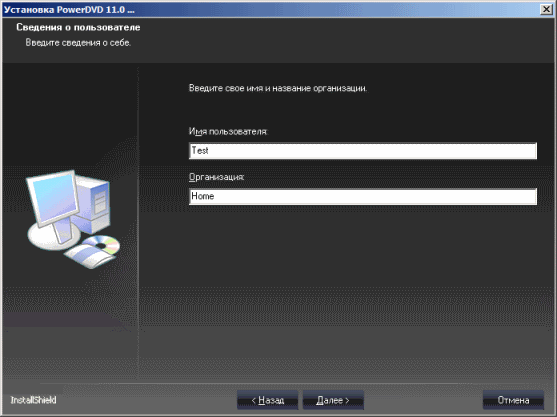
Введите свое имя и нажмите на «Далее» - Выберите папку для сохранения файлов программы с помощью кнопки «Обзор». Нажмите на «Далее».
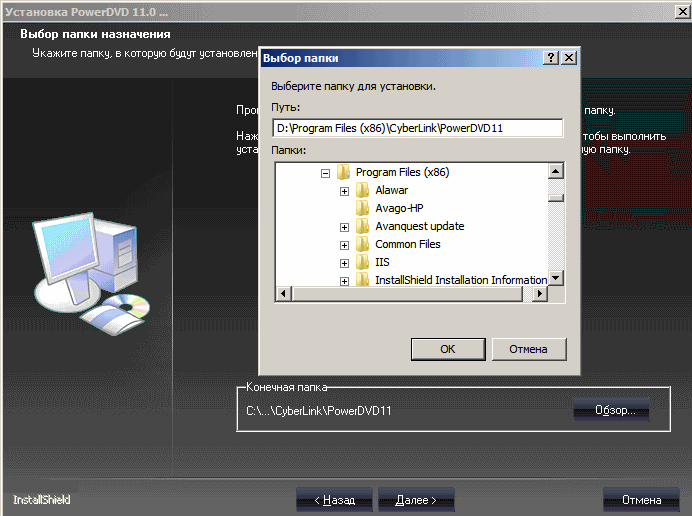
Нажмите на «Далее», чтобы Cyberlink PowerDVD была далее установлена - Снова щёлкните по «Далее».
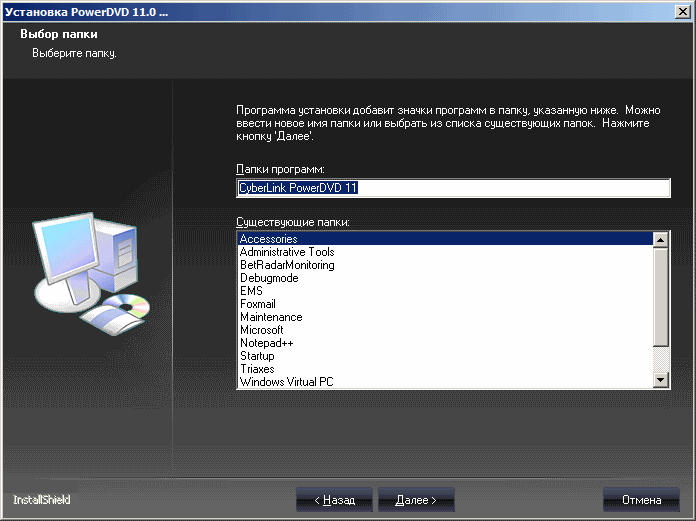
Щёлкните по «Далее» - Кликните по «Принимаю». Это правила для использования службы MoovieLive.
- Дождитесь завершения установки. Нажмите на «Готово».
- Откройте программу. Теперь можно открыть файл mds с фильмом или аудиозаписями. Сделать это очень просто. В левой части экрана найдите раздел «Мой компьютер» и щёлкните по нему.
- Найдите в папках свой файл mds и запустите его.
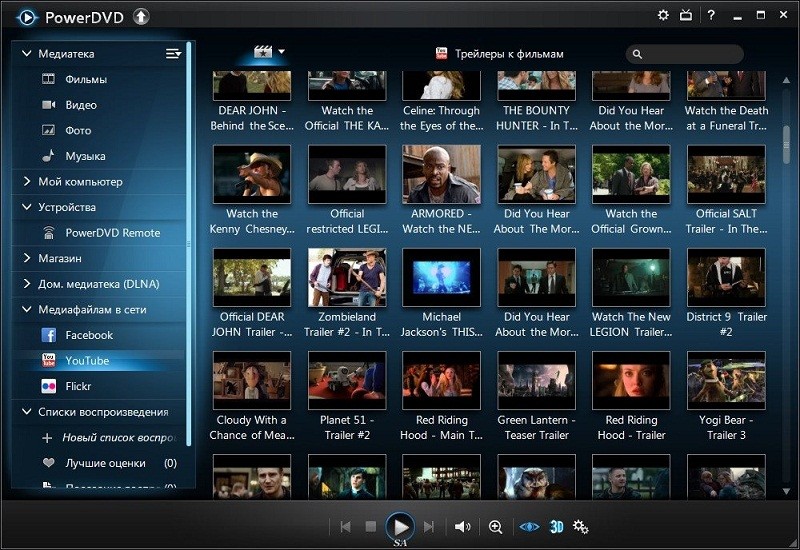
Найдите файл mdf через раздел «Мой компьютер»
Видео: как установить Cyberlink PowerDVD и начать им пользоваться
IsoBuster
Кроме открытия, создания и редактирования образов дисков, утилита также восстанавливает файлы, которые хранились на испортившихся дисков CD и DVD. IsoBuster также может проверить, насколько читаема информация на носителе без предварительного её копирования на ПК.
Есть бесплатная и платная версии. В бесплатной версии функционал программы не такой широкий, как в платной. Однако даже этой базы достаточно для активной работы.
- С помощью любого браузера откройте официальную страницу http://www.magiciso.com/download.htm для закачки IsoBuster. Кликните по Download IsoBuster.
- Запустите инсталлятор и нажмите на «Да», чтобы разрешить приложению вносить изменения на устройстве.
- Выберите язык и нажмите на ОК.

Выберите язык для утилиты IsoBuster - Отметьте строку «Я принимаю условия соглашения» и кликните по «Далее».
- Выберите папку с помощью кнопки «Обзор» или оставьте уже предложенную. Щёлкните по «Далее».
- Выберите типы файлов для ассоциации с этой программой. Кликните по «Далее».
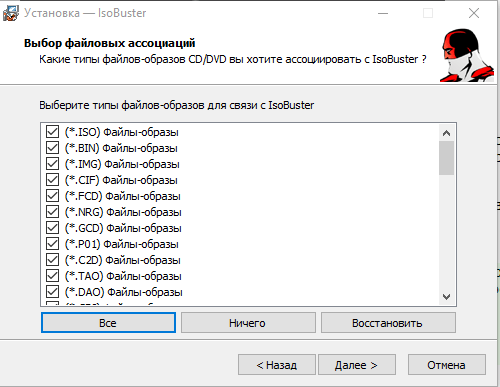
Выберите типы файлов, которые должны ассоциироваться с IsoBuster - Отметьте при необходимости нужные вам пункты. Нажмите на «Установить».
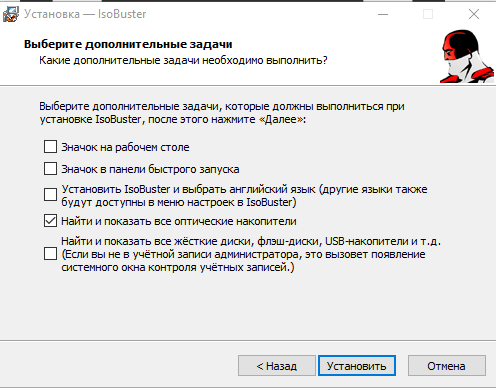
Кликните по «Установить», чтобы продолжить установку IsoBuster - Кликните по «Завершить».
- Откроется окно. В нём нажмите на Remind me Later.
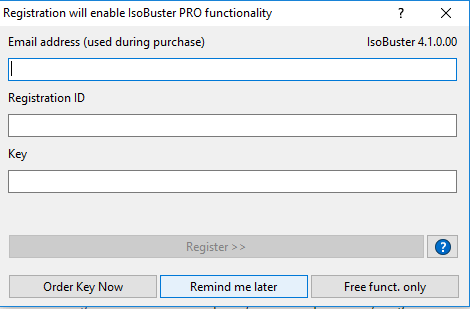
Нажмите на Remind me later - Нажмите на раздел File, а затем Open Image File.
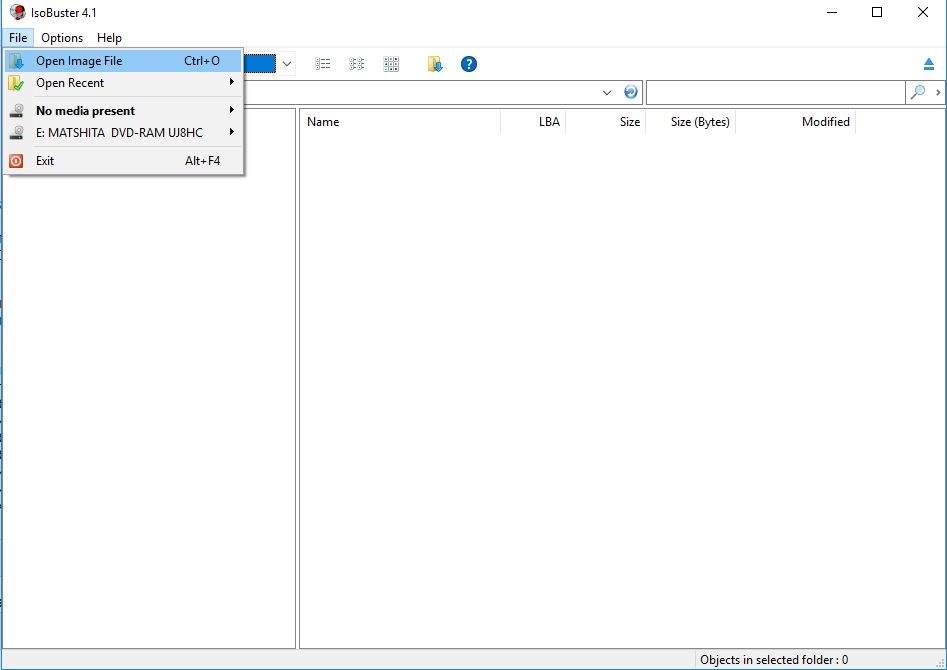
Кликните по File, а затем по Open Image File - В «Проводнике Windows» найдите файл с расширением mdf и откройте его.
Файлы mds и mdf содержат данные, скопированные из компакт-дисков (игры, программы, фильмы и даже операционные системы). Открываются они различными утилитами, которые используются для создания образов дисков. За некоторые из них приходится платить по истечении пробного срока использования. Однако есть и условно бесплатные, как, например, Daemon Tools Lite, которым можно пользоваться свободно, но при этом смотреть рекламу.



