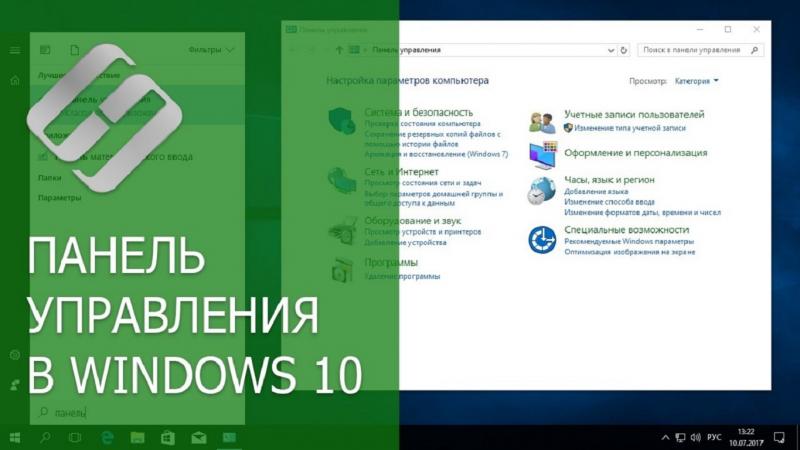Панель управления — святая святых любого девайса от смартфона до космического корабля. С его помощью можно настраивать и управлять устройством, изменять параметры и характеристики. Каждая операционная система Windows также имеет свою среду управления, хотя в Windows 10 разработчики хотят постепенно отказаться от «Панели управления».
Что такое «Панель управления» и для чего она нужна
«Панель управления» — особая среда для управления операционной системой. Её основная функция — изменять настройки ОС. Все утилиты «Панели управления» делятся на восемь категорий:
- «Система и безопасность»;
- «Сеть и Интернет»;
- «Оборудование и звук»;
- «Программы»;
- «Учётные записи пользователей»;
- «Оформление и персонализация»;
- «Часы и регион»;
- «Специальные возможности».
В зависимости от сборки количество категорий может отличаться.
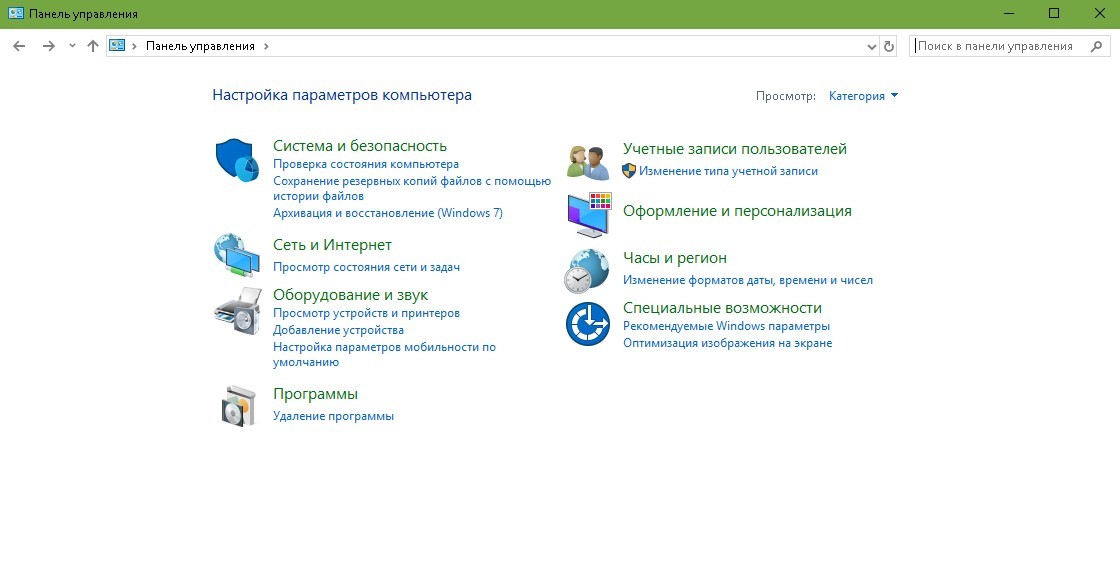
По названию категории легко определить, за какой раздел работы компьютера она отвечает. Также можно изменить отображение категорий на значки, чтобы найти настройку или утилиту без переходов по группам. Для этого нажмите на «Просмотр» и измените фильтр с «Категория» на «Мелкие значки».
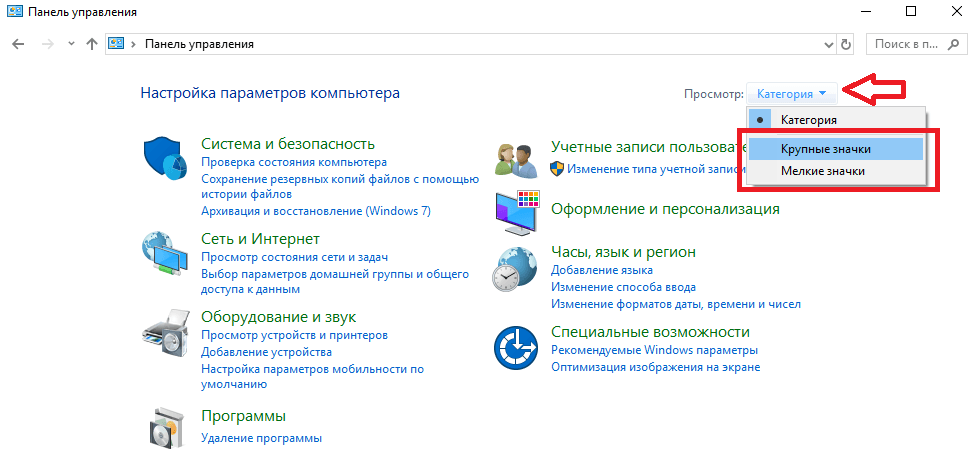
После этого в «Панели управления» появится больше категорий, упорядоченных по столбцам.
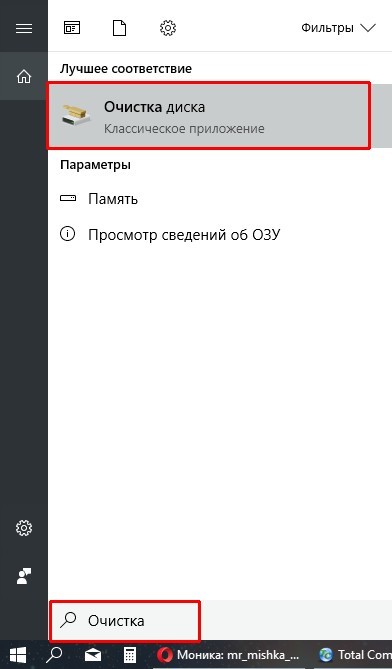
Лично для меня «Панель управления» — очень важный инструмент в работе с компьютером. Сразу после переустановки системы около получаса копаюсь в настройках электропитания, персонализации и других параметрах Windows, чтобы сделать ОС наиболее комфортной. Если заводские настройки не устраивают, меняю их в «Панели управления».
Как открыть «Панель управления» на Windows 10
Возможностей достаточно: исполняющие утилиты, поиск, ярлыки и даже горячие клавиши.
Через поиск
Поиск Windows ассоциативно найдёт на компьютере любой файл или приложение.
Чтобы открыть окно поиска, нажмите на значок лупы в левом нижнем углу рядом с кнопкой «Пуск». В поле ввода введите «Панель управления» и кликните на программу.
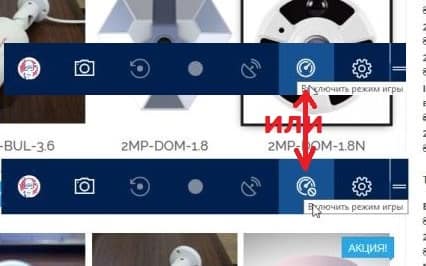
Через команду «Выполнить» или терминал командной строки
Команда control в исполняющей программе или консоли командной строки также откроет «Панель управления».
Нажмите клавиши Win+R, в диалоговом окне введите control и запустите.
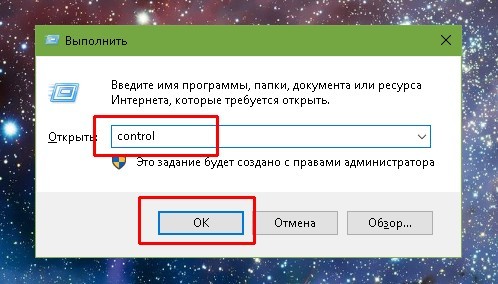
Через терминал «Командная строка» можно запустить любое приложение и процесс, включая «Панель управления». Вот как это сделать:
- В окне поиска Windows введите запрос «Командная строка» и выберите программу.
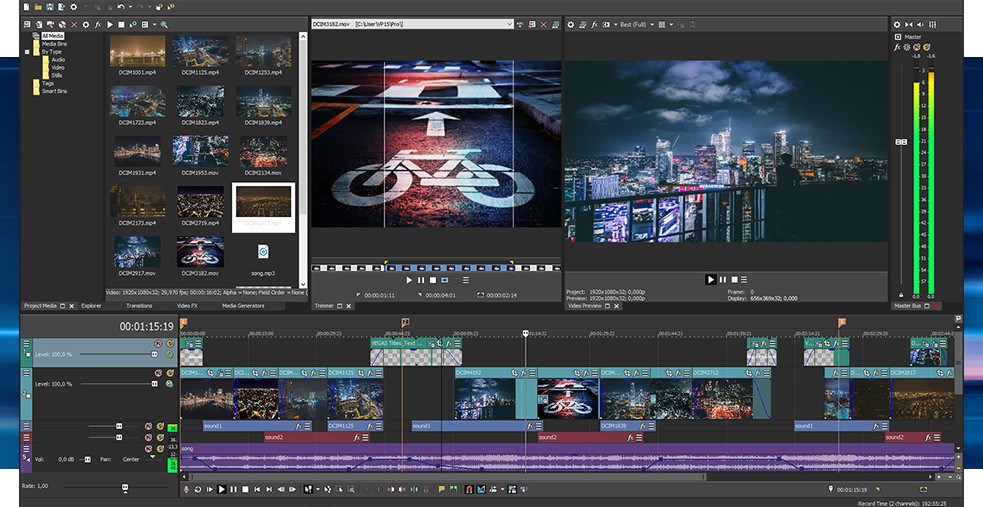
Выберите терминал «Командная строка» со значком окна программы
- В консоли введите команду control и запустите клавишей Enter.
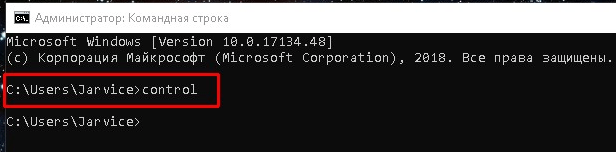
После нажатия клавиши Enter откроется «Панель управления»
Через меню Windows
Меню Windows — элемент для запуска наиболее часто используемых апплетов системы.
Вызвать меню можно двумя способами:
- клавишами Win+X;
- щёлчком правой кнопкой мыши по значку Windows (иначе — кнопки «Пуск»).
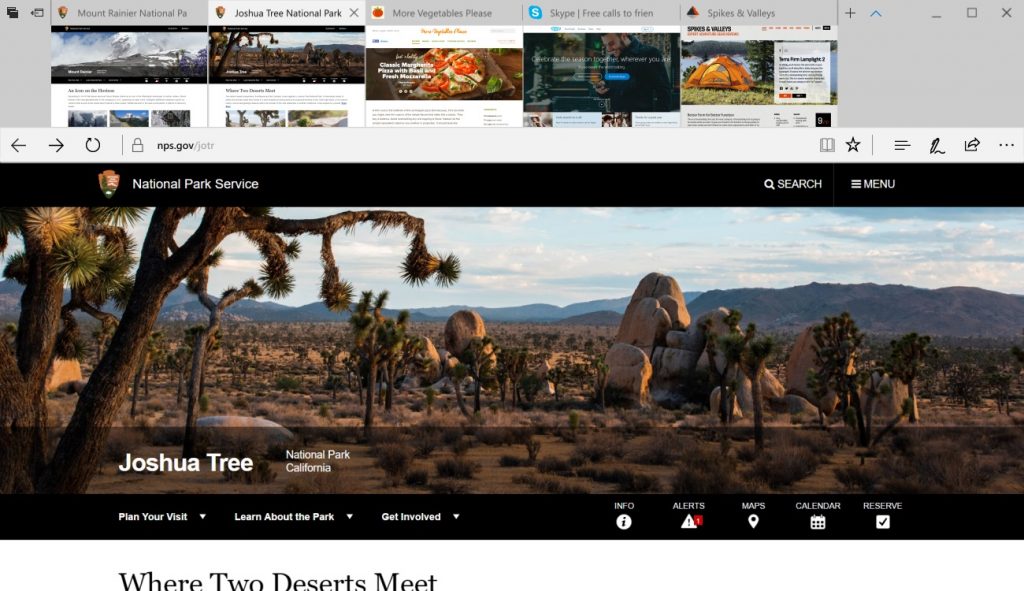
С версии Windows 10 1703 «Панель управления» в меню ОС заменили на среду «Параметры», и теперь этот способ невозможен на новых версиях.
Через системные параметры
Во встроенной среде «Параметры» есть свой системный поиск, который можно использовать для открытия «Панели управления».
- Нажмите клавиши Win+I, вызывая «Параметры».
- На главной странице в строке поиска введите «Панель управления» и выберите выпавший результат.
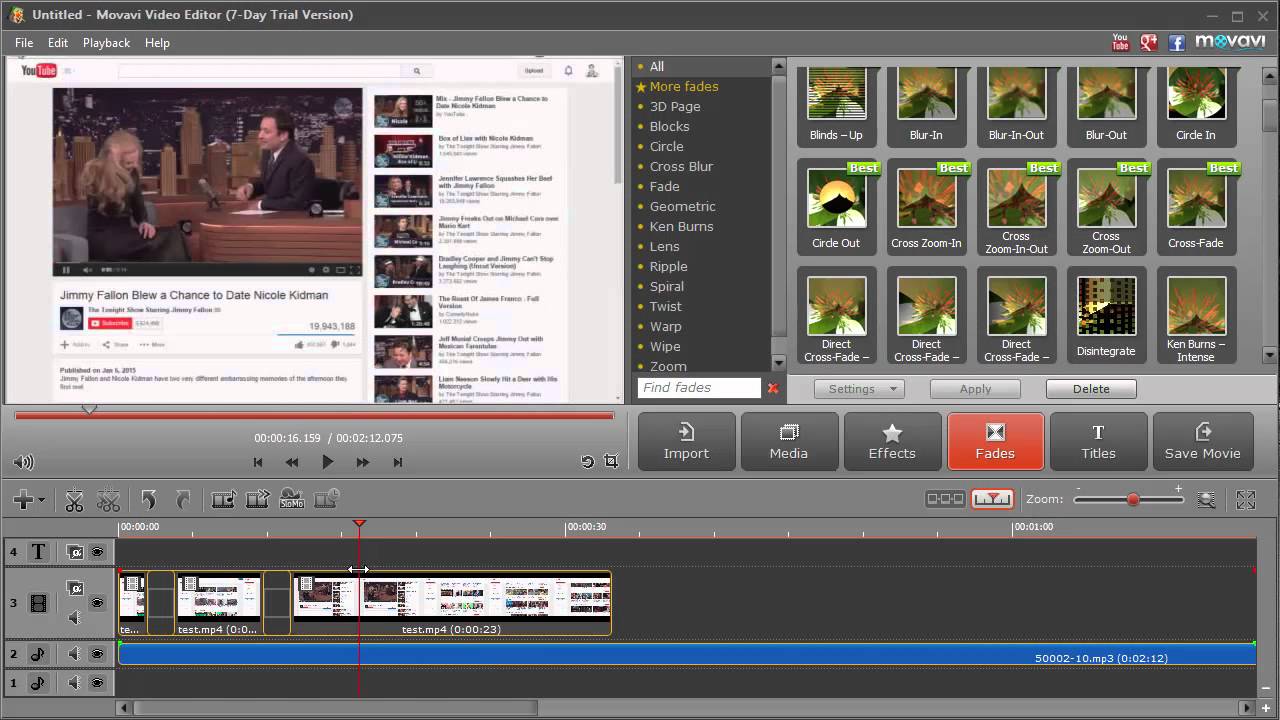
Поле поиска находится сверху, над остальными категориями
Через «Проводник»
«Проводник» является универсальным файловым менеджером Windows, с его помощью очень просто открыть «Панель управления».
- Откройте любую папку компьютера. Запустится «Проводник».
- В адресной строке рядом со значком монитора нажмите на стрелочку, в выпавшем меню выберите «Панель управления».

Адресная строка проводника находится в самом верху
Через меню «Пуск» (начальный экран)
Самый простой способ открыть «Панель управления» — через меню «Пуск».
Нажмите на кнопку Windows, прокрутите список программ до папки «Служебные», в ней щёлкните по «Панели управления».
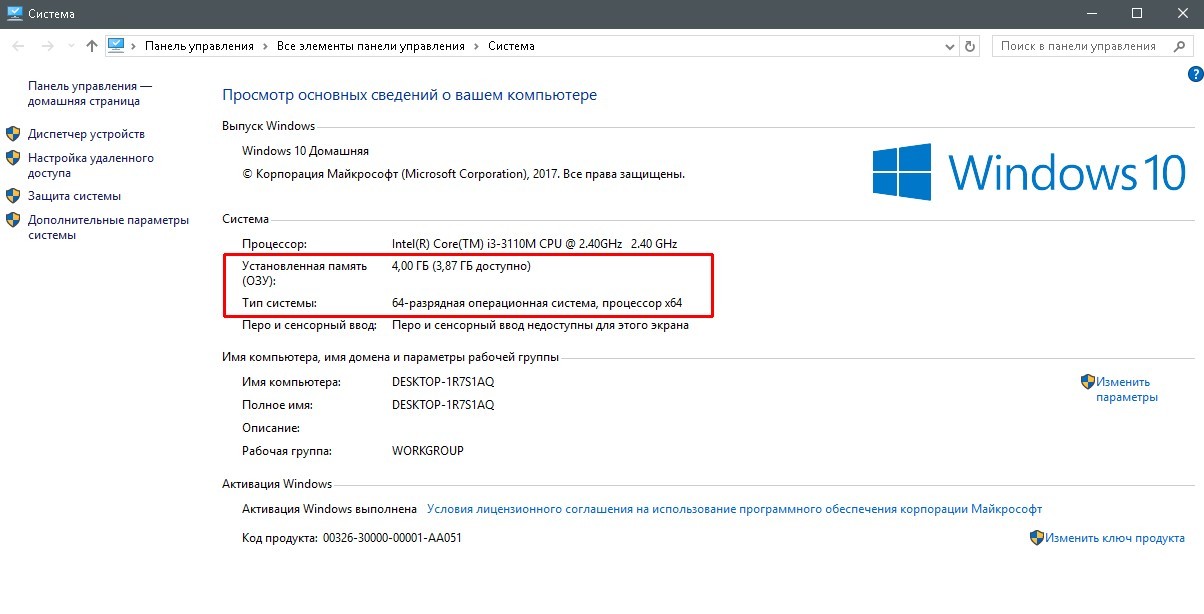
Как создать ярлык для входа в «Панель управления» на Windows 10
Чтобы не искать сервис раз за разом, можно добавить ярлык инструмента на рабочий стол.
- Щёлкните правой кнопкой мыши по пустому месту рабочего стола, выберите пункт «Создать» — «Ярлык».
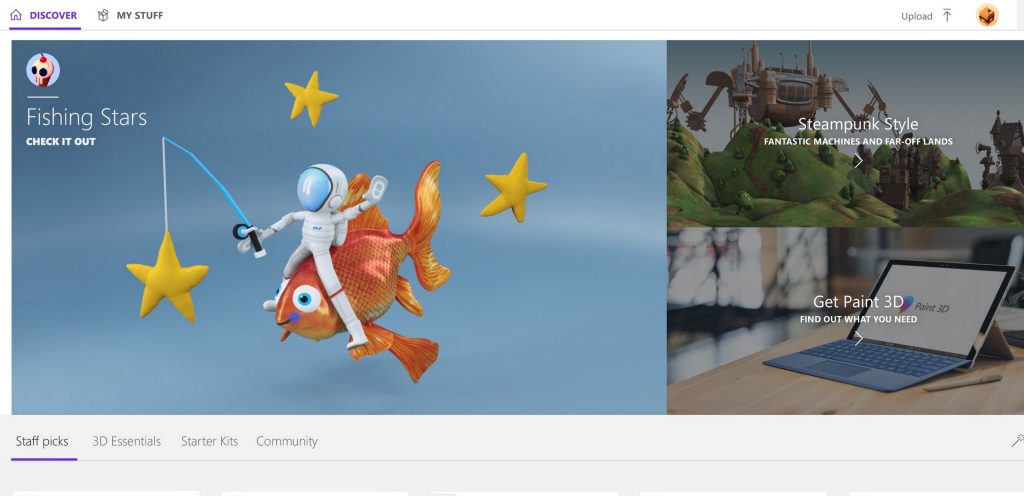
Выберите в контекстном меню пункт «Создать» — «Ярлык»
- В окне мастера создания ярлыка пропишите control, нажмите «Далее».
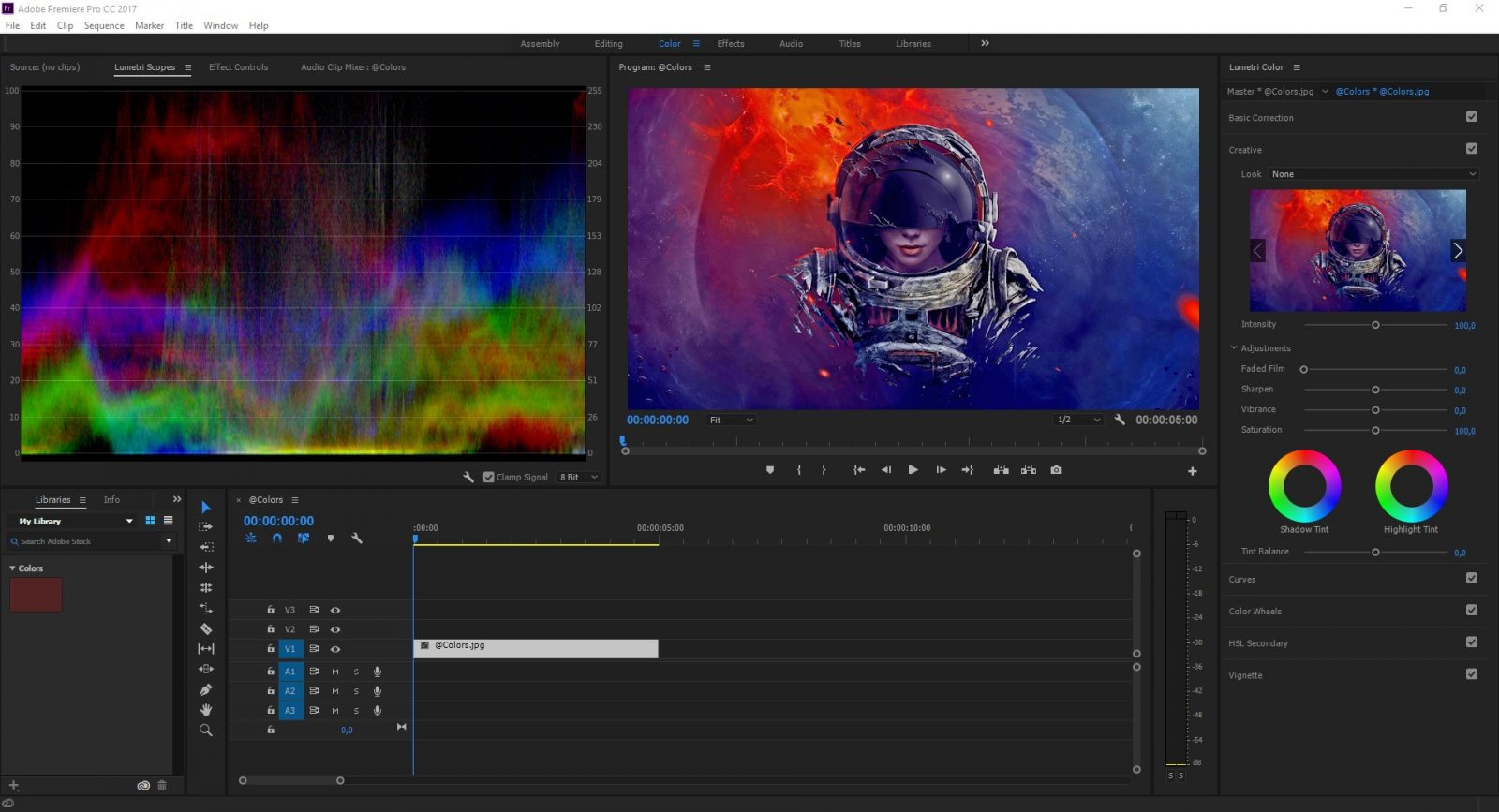
Control — уже знакомая команда вызова «Панели управления»
- Далее присвойте ярлыку имя: можно выбрать любое, но правильнее назвать «Панель управления». Затем нажмите «Готово». Теперь на рабочем столе есть быстрый доступ к «Панели управления».
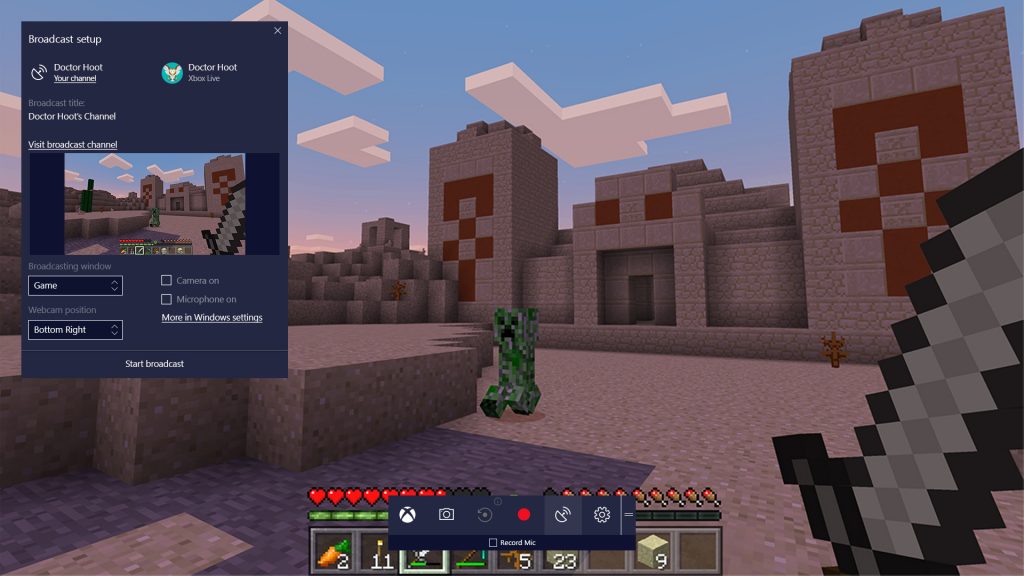
Заполните поле «Введите имя ярлыка» и нажимаем «Готово»
Как задать горячие клавиши для вызова панели управления на Windows 10
В Windows можно задать горячие (глобальные) клавиши для вызова ярлыка. С их помощью ярлык запускается в любом приложении без использования мышки. Вот как их создать:
- Щёлкните правой кнопкой мыши по ярлыку и выберите пункт «Свойства».
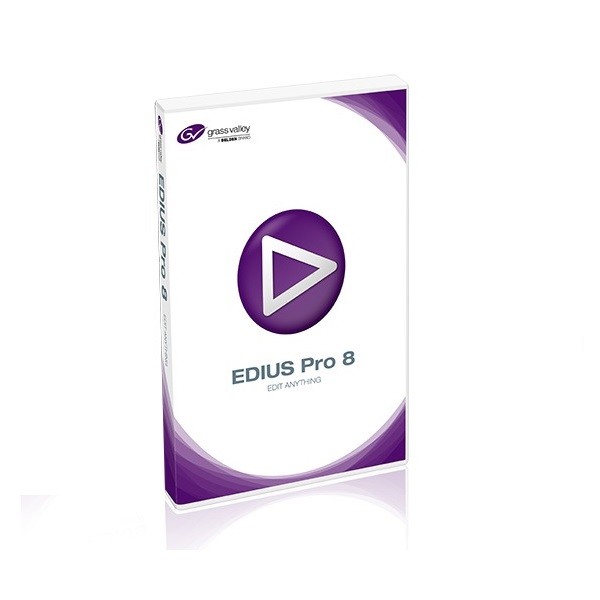
Пункт «Свойства» находится в контекстном меню
- Перейдите во вкладку «Ярлык», щелкните на поле «Быстрый вызов» и нажмите клавиши Ctrl+Alt+G. Первые две кнопки обязательны и задают быстрый вызов. Третью кнопку выберите самостоятельно.
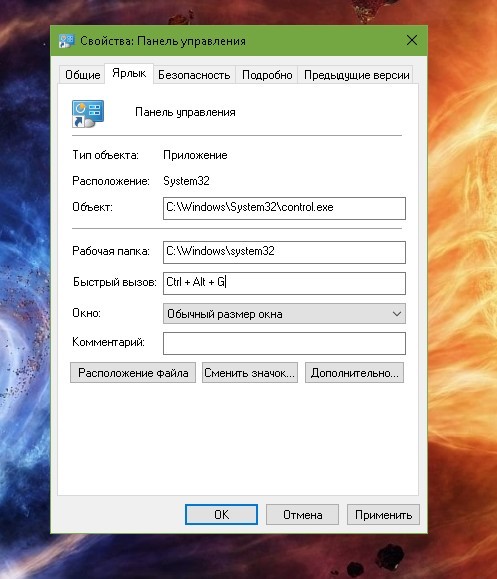
В поле «Быстрый вызов» выберите нужные клавиши
- Сохраните изменения, нажав на кнопку OK.
После этого нажатие горячих клавиш будет сопровождаться открытием «Панели управления».
Видео: как открыть «Панель управления»
Открыть командную строку очень просто. Пользуйтесь любым способом по душе: горячими клавишами, ярлыком или вызовом через командную строку.