До появления сети интернет в каждом офисе и квартире, многие пользователи предпочитали не устанавливать пароли на вход в систему. Только владельцы ноутбуков предпочитали защитить свои данные, т.к. имелась вероятность потери или кражи устройства. Но сейчас ситуация изменилась, все компьютеры подключены к глобальной сети, а значит есть опасность взлома, поэтому установка пароля является просто обязательной. Но не каждый пользователь знает как поставить пароль на компьютер, поэтому задача данной статьи, показать как это сделать.
Как поставить пароль на компьютер
В материале рассмотрим основные способы добавления пароля на компьютер под управлением Windows 10 и других версий. От самого простого, с помощью панели управления, до настройки входа пользователя с помощью учетной записи Microsoft.
Добавляем пароль через настройку параметров Windows 10
- Нажмите на клавиатуре Win + I, либо перейдите в меню пуск и нажмите значок шестеренки «Параметры»;
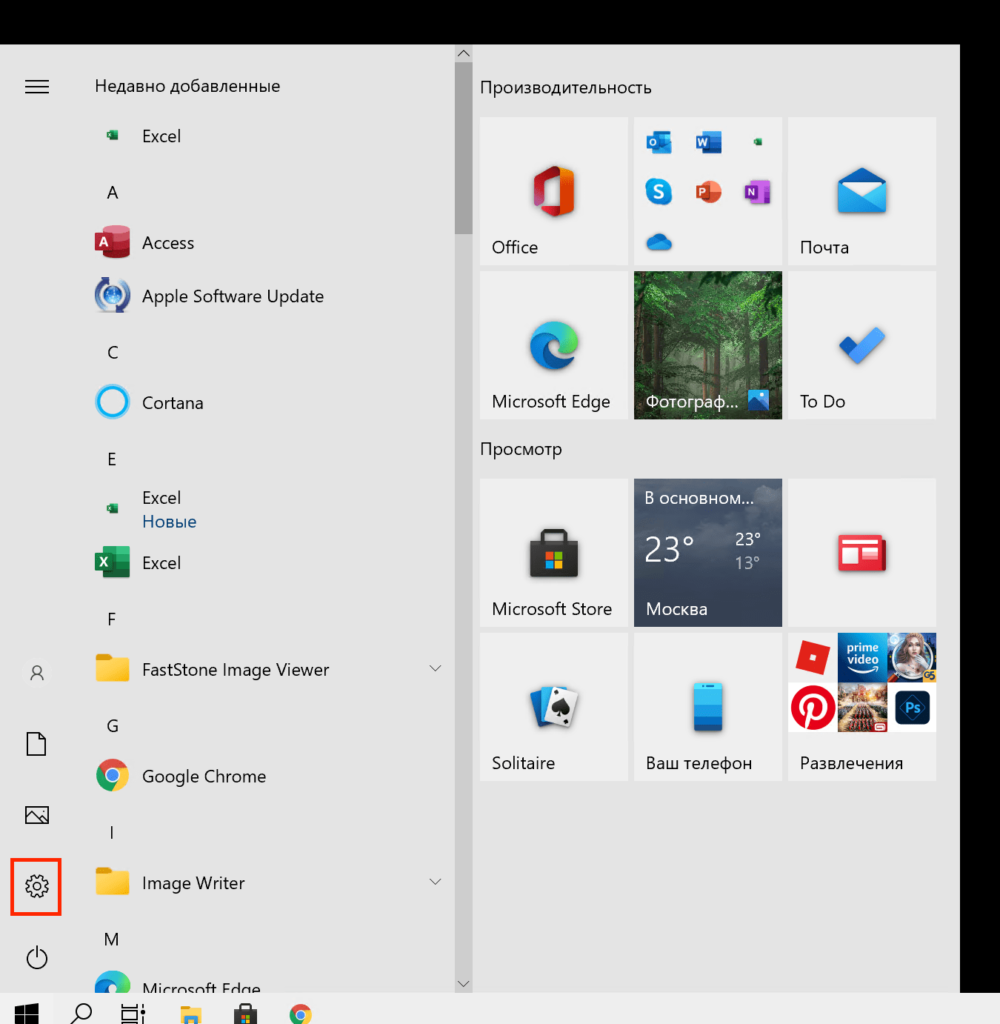
- В открывшемся оке «Параметры Windows» выбираем пункт «Учетные записи»;
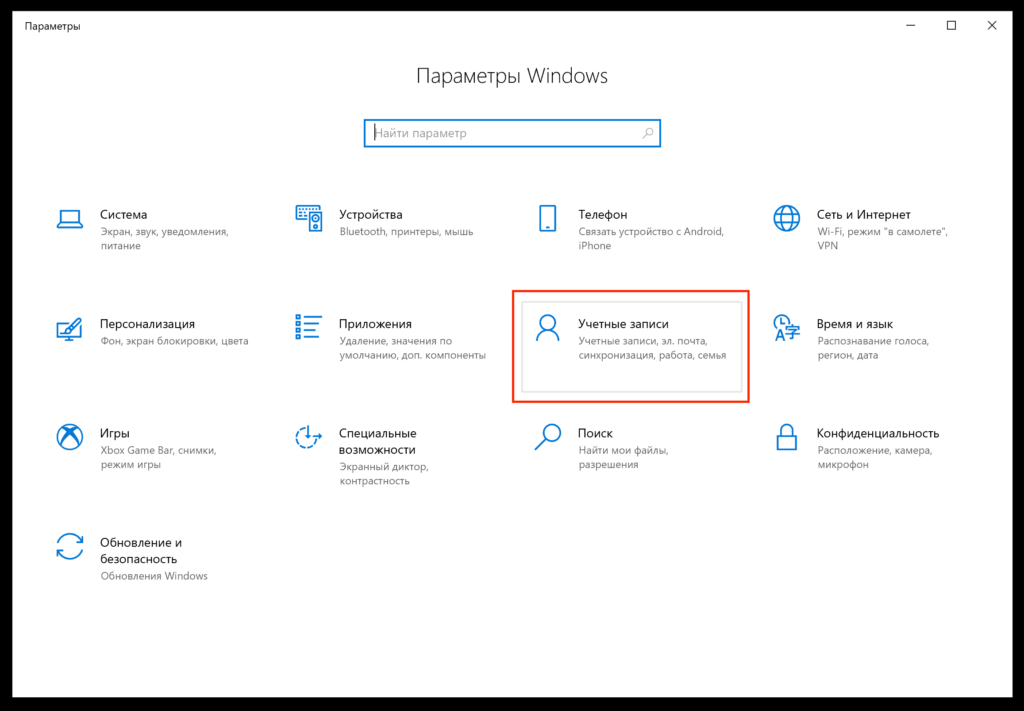
- Далее нажимаем «Варианты входа» или «Параметры входа», пункт имеет различные названия в зависимости от версии Виндовс 10;
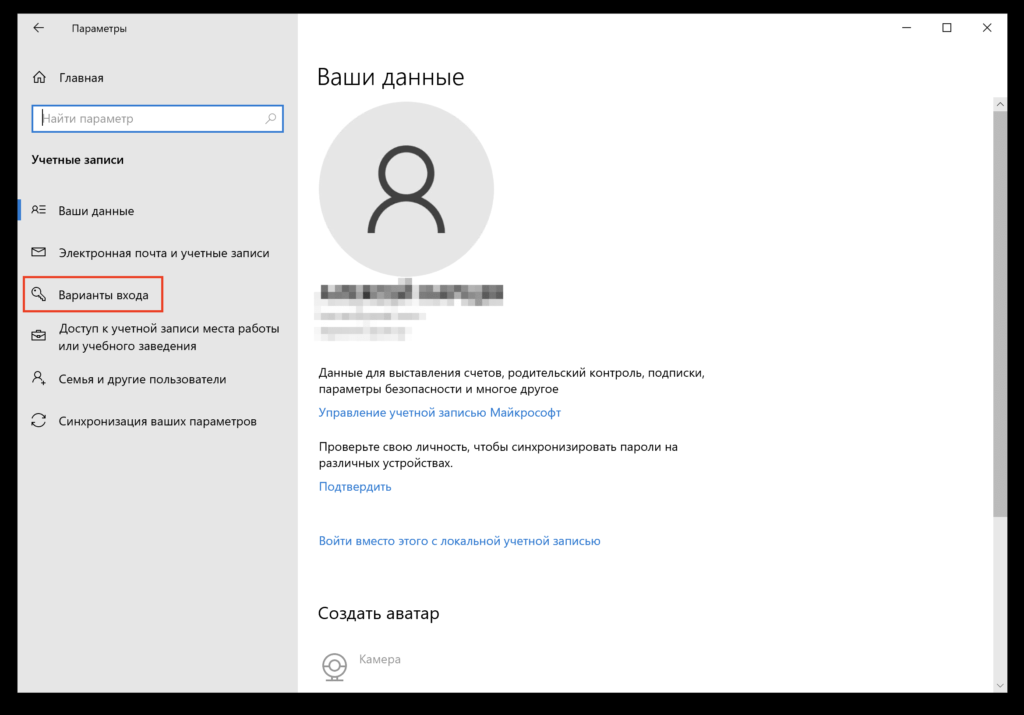
- В пункте «Пароль» нажмите «Добавить»;
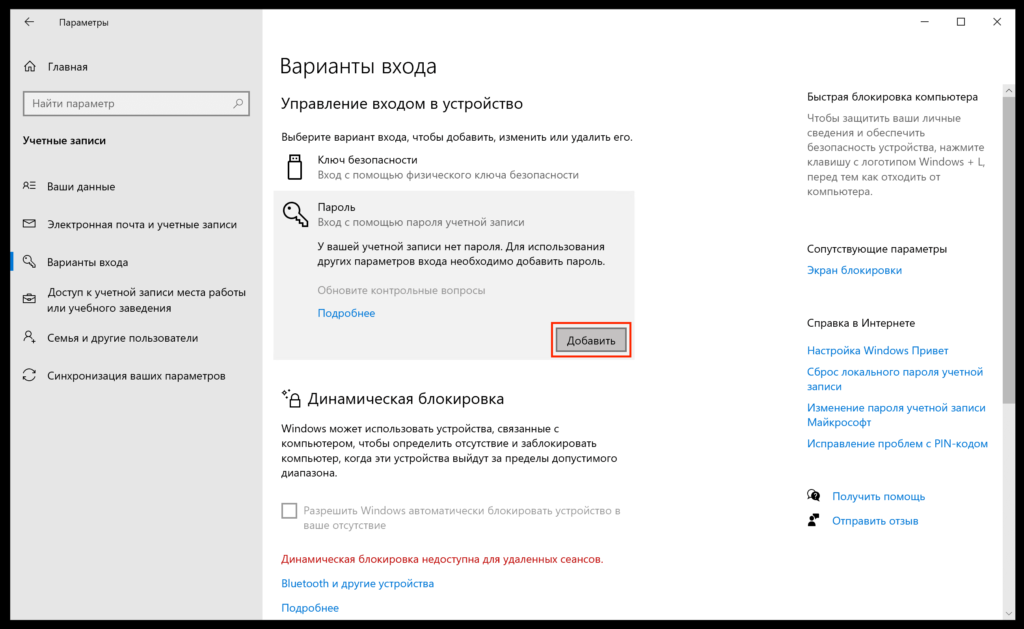
- Введите пароль и его подтверждение, придумайте и введите подсказку и нажмите «Далее».
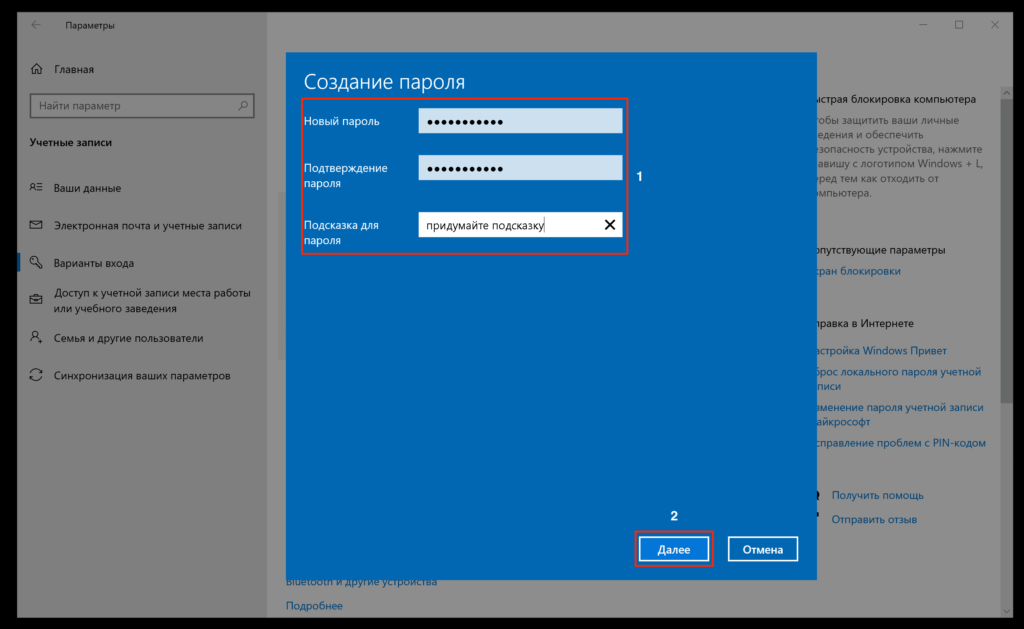
- Подтвердите создание пароля нажатием кнопки «Готово».
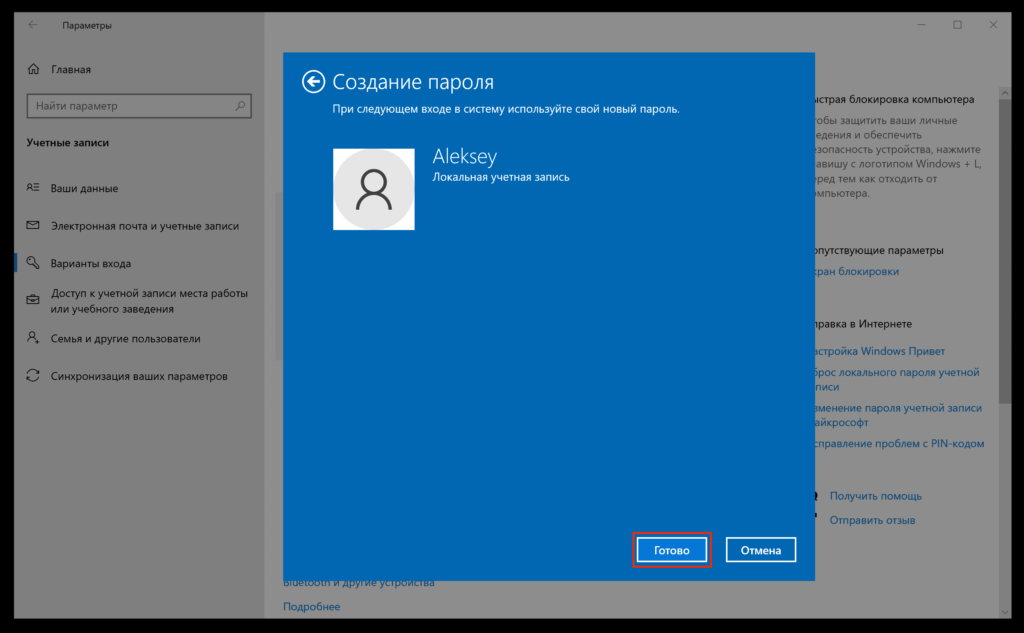
Создаем пароль через командную строку или Windows PowerShell
Для тех пользователей кто неоднократно пользовался командной строкой виндоус, способ будет не менее простым чем предыдущий. Для тех кто делает это первый раз будет немного сложнее, но с помощью порядка действий вы сможете установить пароль.
- Запустите командную строку, для этого нажмите на клавиатуре Win + R, в открывшемся окне введите команду «cmd» и нажмите сочетание клавиш Ctrl+Shift+Enter или Ctrl+Shift и кнопку ОК с помощью мыши.
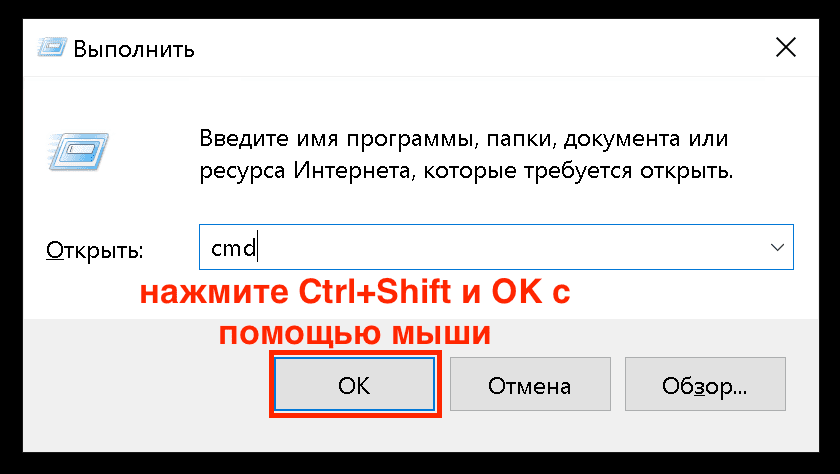
Также вы можете открыть командную строку от имени администратора или ее более новую версию Windows PowerShell с помощью контекстного меню. Для этого щелкните правой кнопкой мыши по значку Windows в левом нижнем углу экрана и выберите пункт «Windows PowerShell (администратор)» или «Командная строка (администратор)» в зависимости от версии Windows. Если после нажатия появится окно с просьбой разрешить этому приложению вносить изменения, нажмите «Да»;
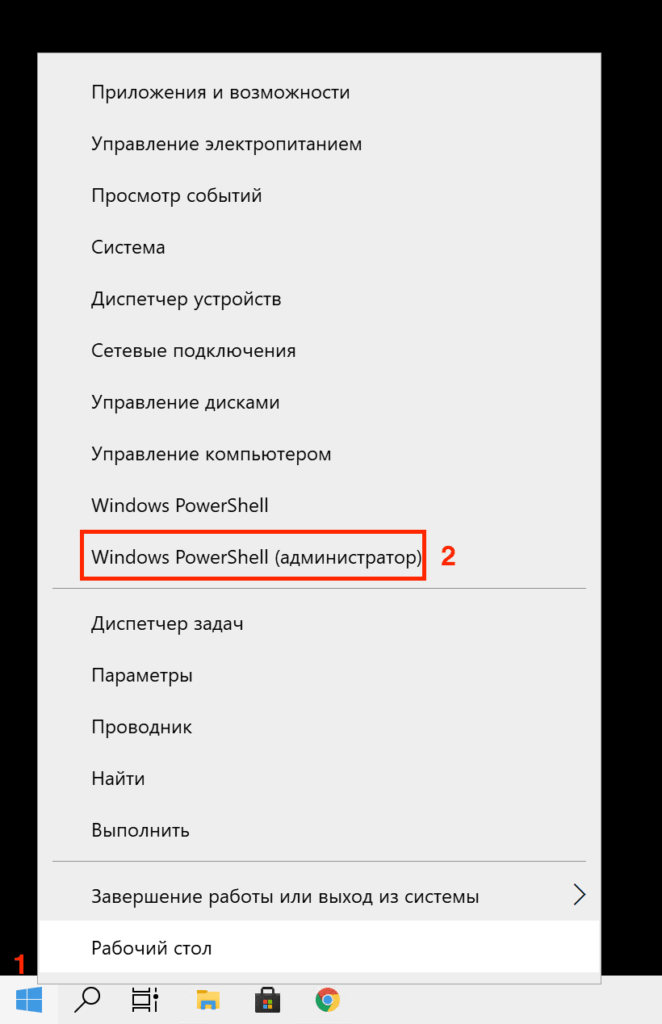
- В открывшемся окне, введите команду «net users» и нажмите Enter. Таким образом вы увидите созданных пользователей системы.
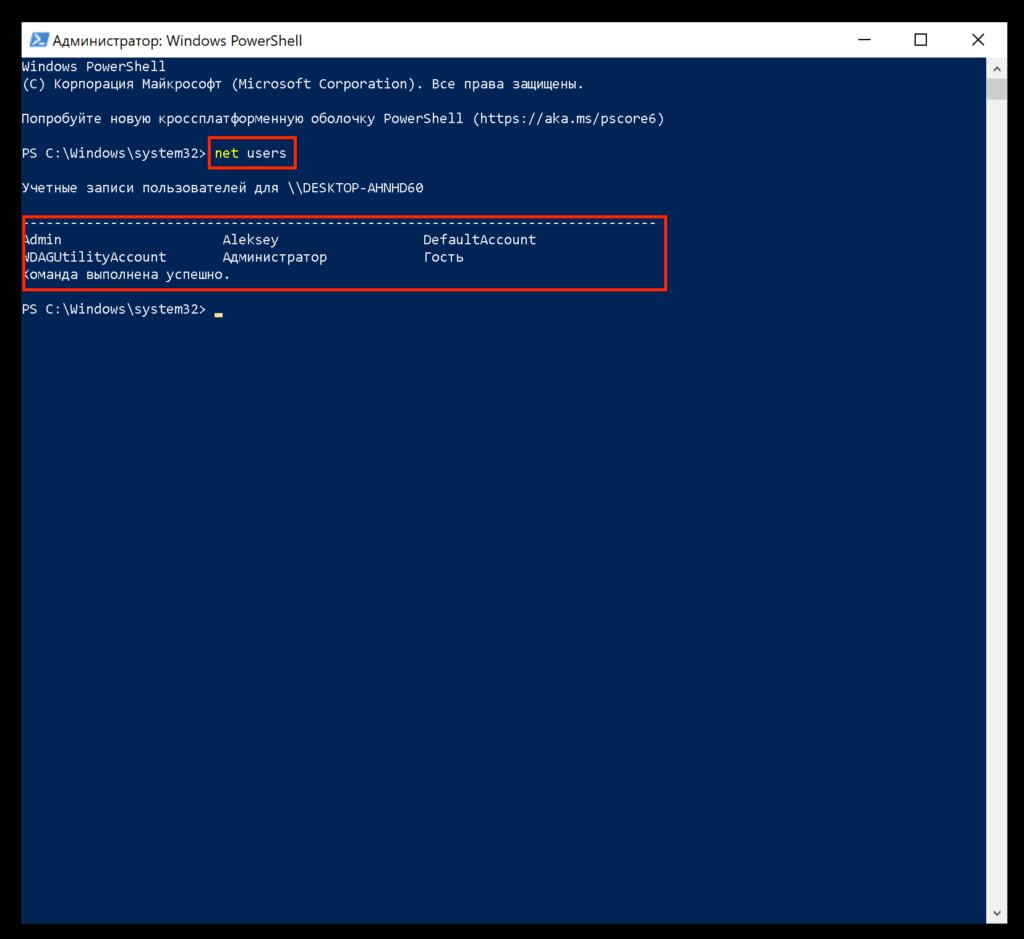
- Далее необходимо ввести команду создающую пароль пользователя. Для этого введите команду «net user username password» вместо «username» укажите имя пользователя для которого создается пароль (из списка указанного при выводе предыдущей команды «net users»), а вместо «password» введите сам пароль. В нашем примере создадим пароль «testpass» для пользователя «Aleksey«.
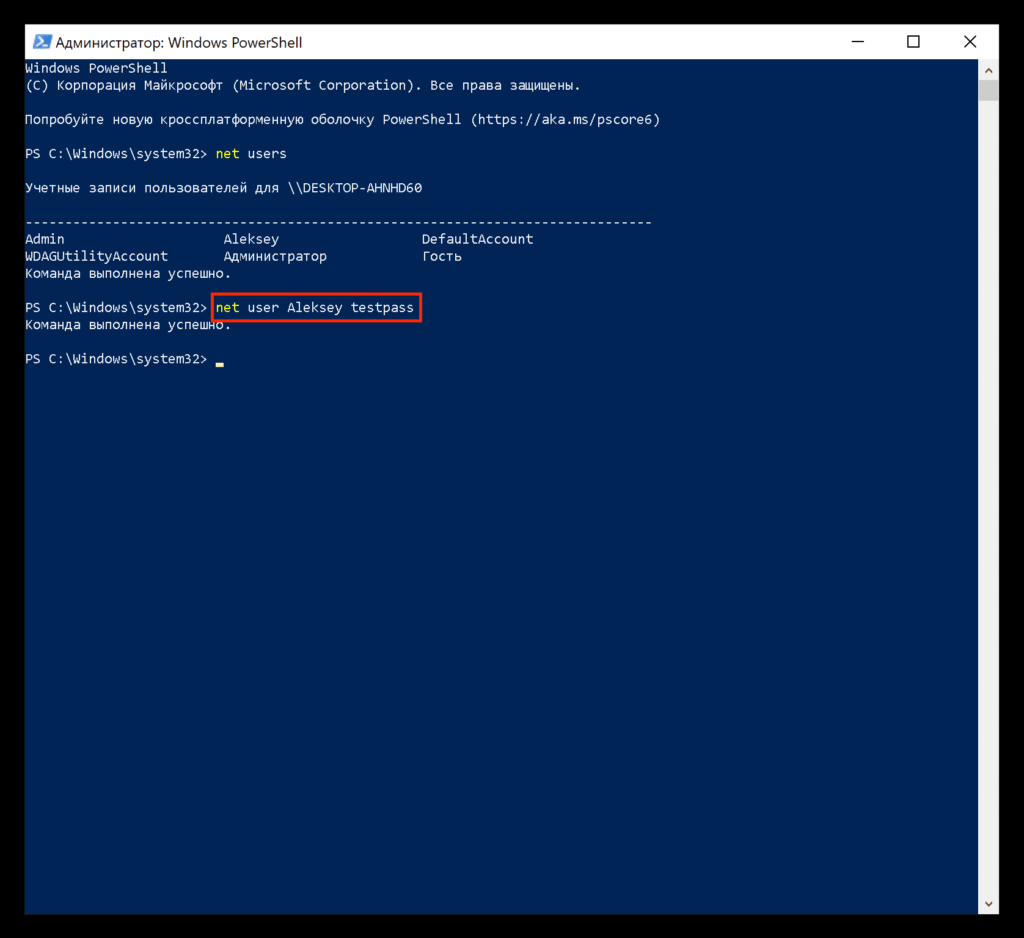
- Проверьте установку пароля, для этого выйдите и заново войдите в систему. Либо выполните перезагрузку.
Добавляем пароль через Панель управления
Данный способ является самым простым и удобным. При этом надежность установленного пароля и общая безопасность является одинаковой по отношению к другим способам. Но метод подходит только для Windows 7 и более ранних версий.
- Нажимаем на клавиатуре Win + R, в открывшемся окне «Выполнить», вводим команду control и нажимаем «ОК«. Либо нажимаем меню Пуск -> Панель управления;
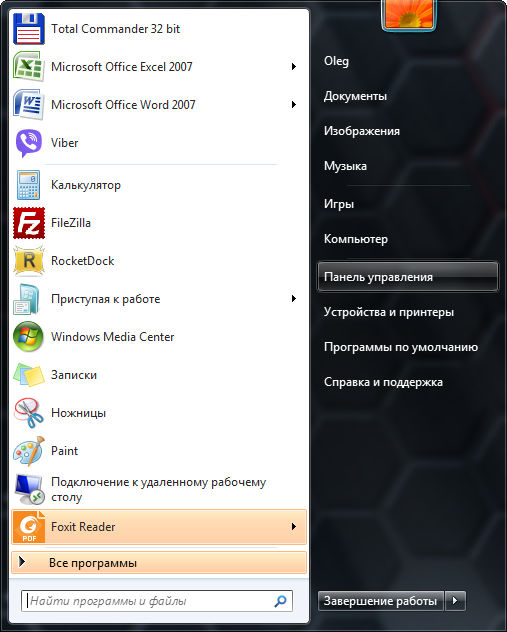
- Нажимаем на вкладку «Учетные записи пользователей и семейная безопасность»;
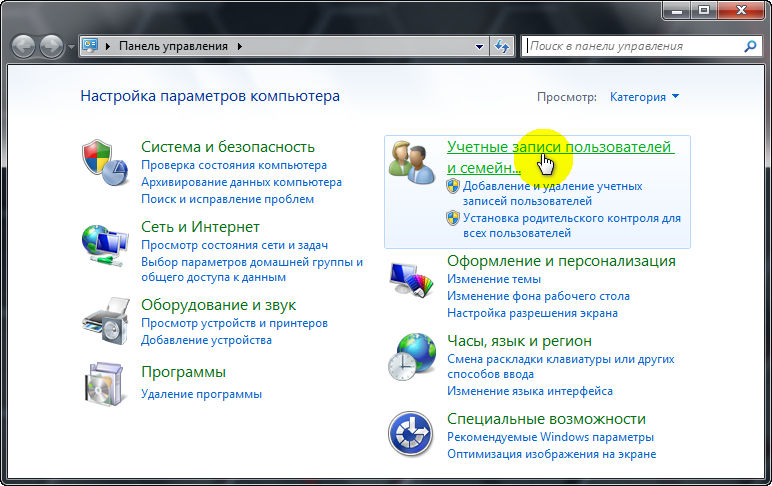
- Выбираем пункт «Создание пароля своей учетной записи»;
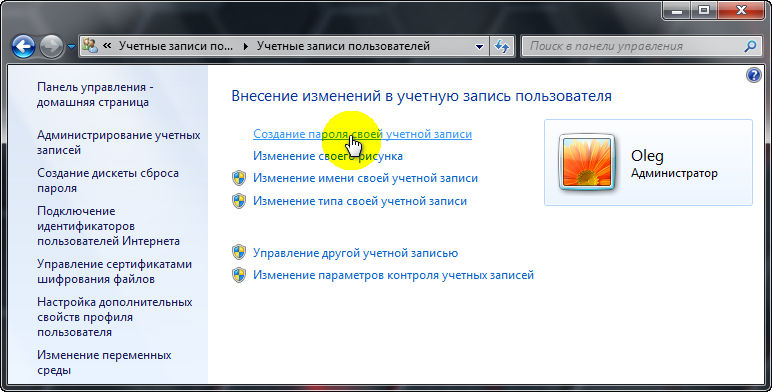
- В открывшемся окне введите новый пароль и подтвердите его повторным вводом. Для возможности восстановления утерянного пароля, придумайте и введите подсказку. После заполнения всех форм, нажмите кнопку «Создать пароль».
Важно! Подойдите к выбору пароля внимательно, не используйте простые комбинации: qwerty, 1111, 1234, admin, 0000 и т.д. При создании пароля пользуйтесь основными рекомендациями политики паролей от Microsoft:
— Не используйте такие же пароли, как на других сайтах, или аналогичные им.
— Не используйте в качестве пароля одно слово, например password, или частые фразы, например Iloveyou.
— Используйте пароли, которые будет сложно угадать даже тем, кто хорошо вас знает. Не включайте в них имена и дни рождения своих родных и друзей, названия любимых групп или фразы, которые вы часто произносите.
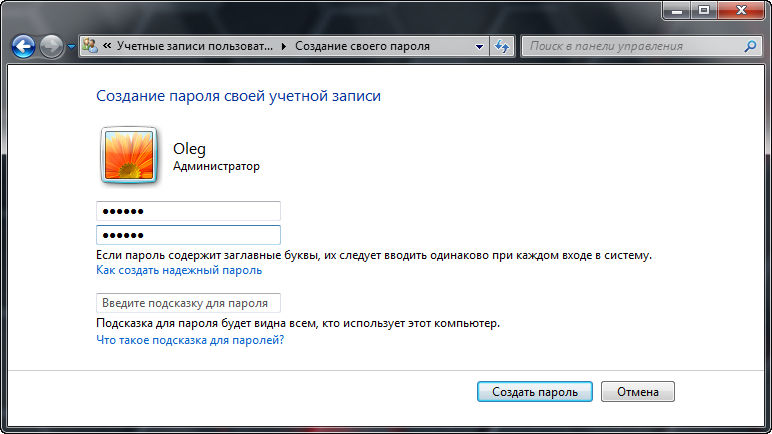
Вход с помощью аккаунта Microsoft
Является самым современным способом входа в Windows. После настройки, вы сможете входить в систему с помощью единого профиля Microsoft. Производить какие либо изменения возможно с помощью адреса электронной почты и номера телефона. Добавления возможности входа с помощью аккаунта Microsoft производится через настройку параметров Windows, первые пункты не будут отличаться от первого способа. Далее обо всем по порядку.
- Нажимаем на клавиатуре Win + I, либо переходим в меню пуск и нажимаем значок шестеренки «Параметры»;
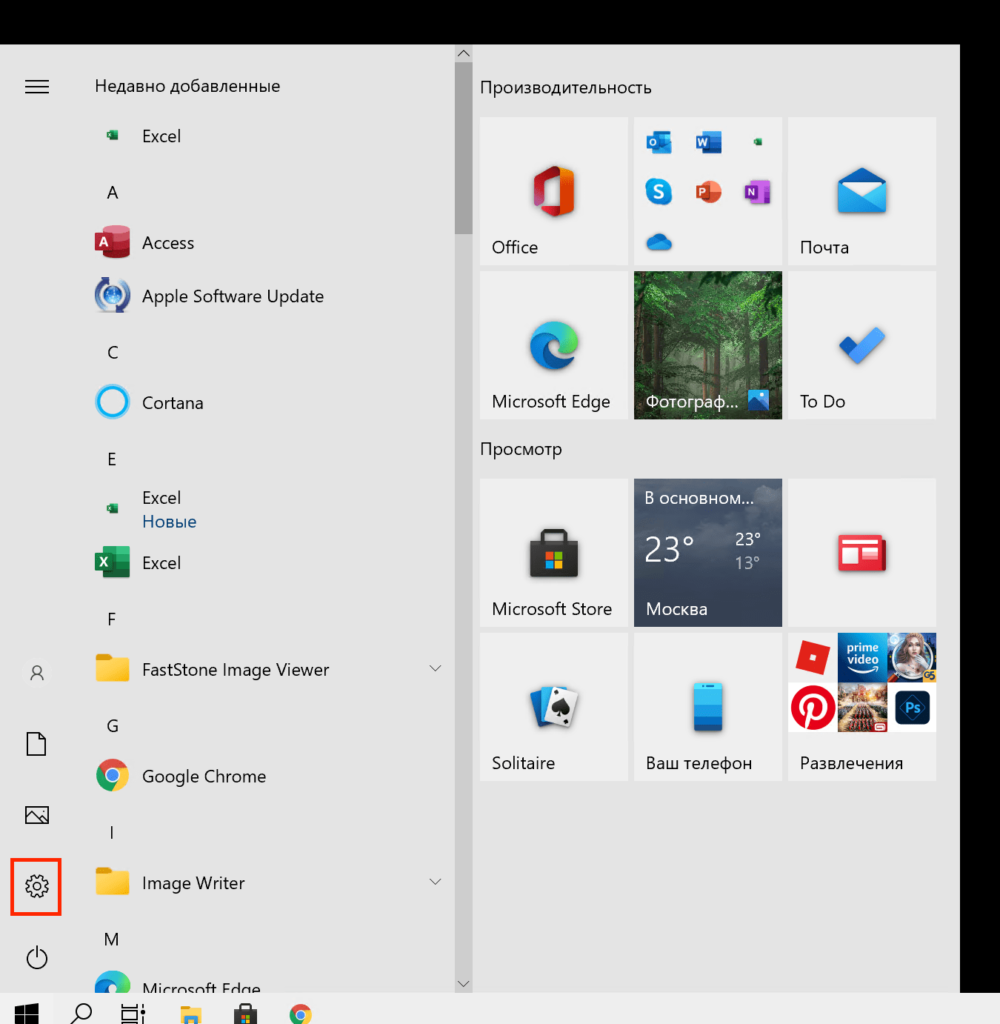
- В открывшемся оке «Параметры Windows» выбираем пункт «Учетные записи»;
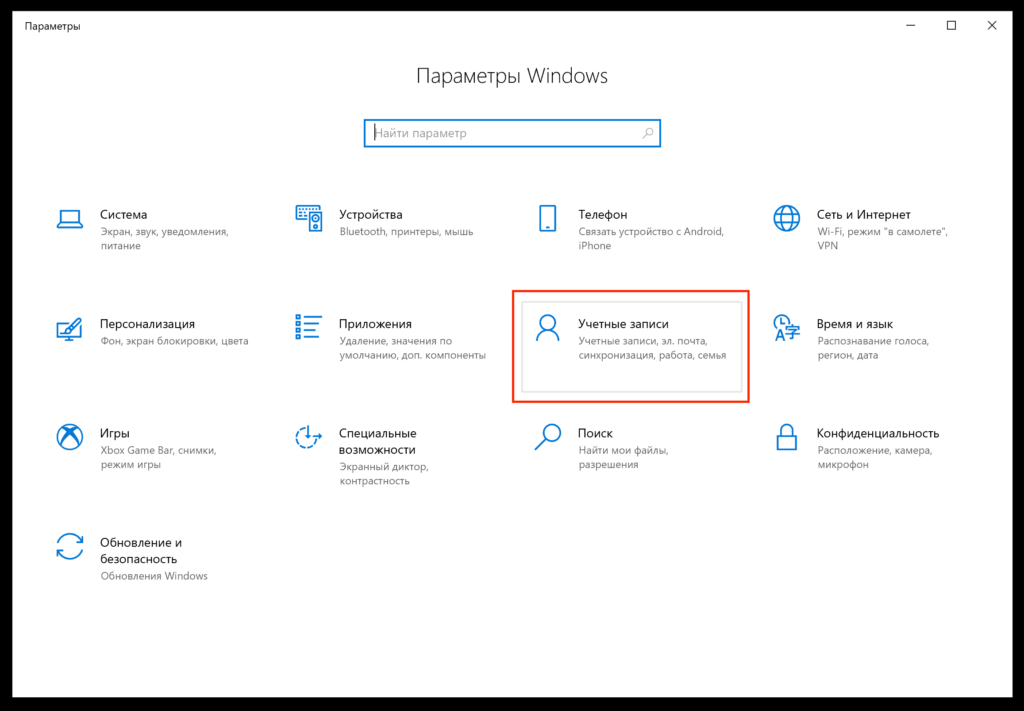
- Далее нажимаем на «Войти вместо этого с учетной записью Майкрософт»;
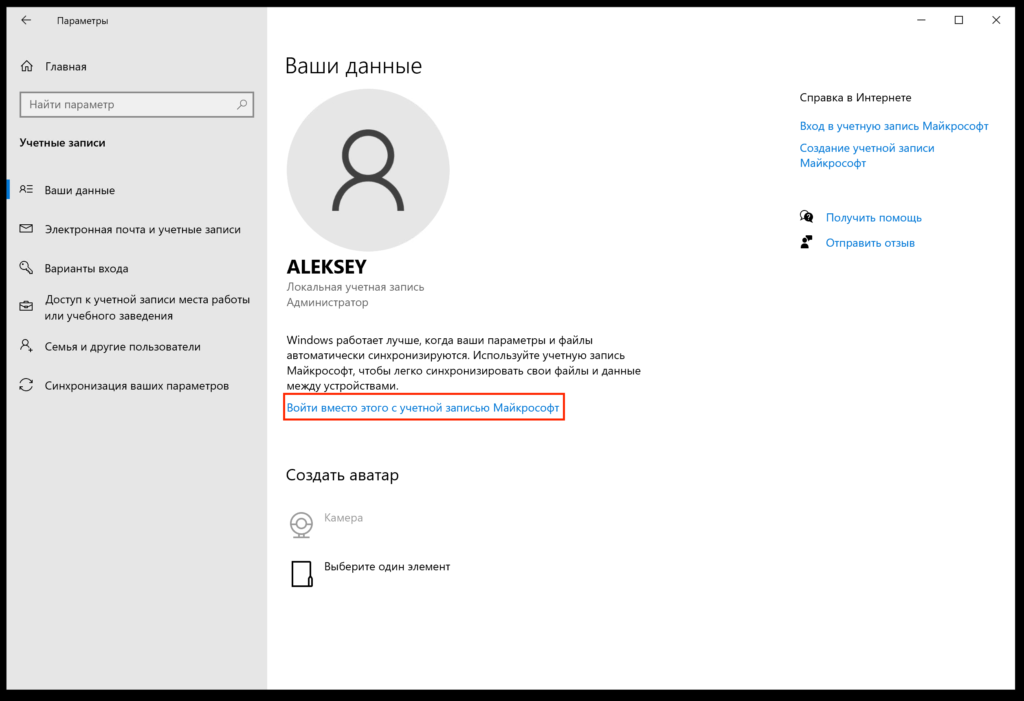
- Если у вас уже имеется аккаунт Microsoft, введите свой адрес электронной почты и пароль. Либо логин Skype или номер телефона;
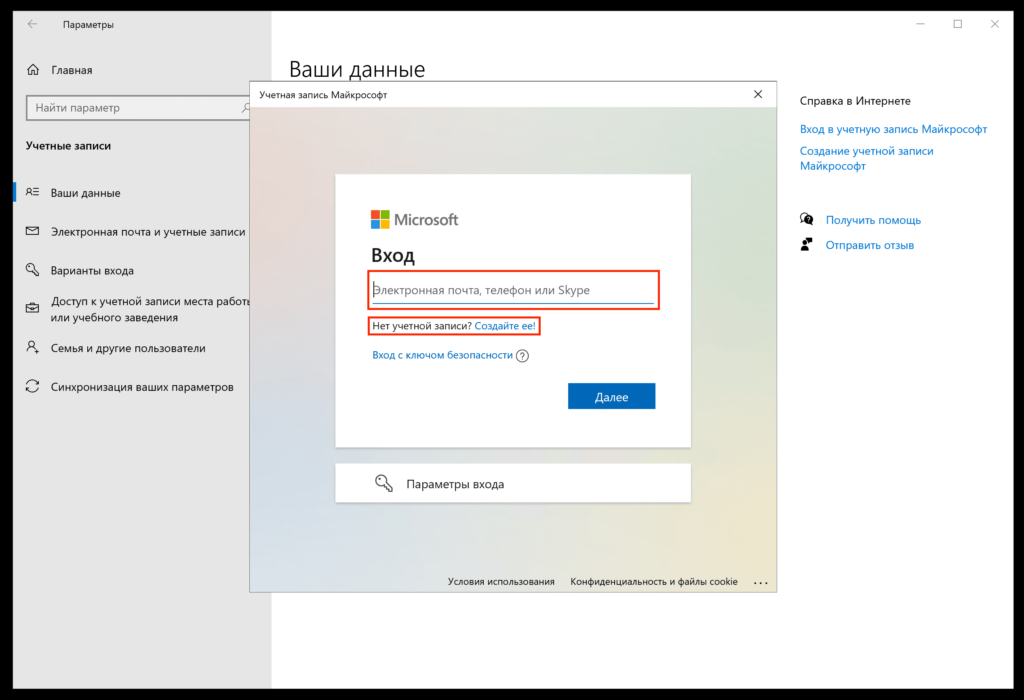
- Предположим что учетной записи нет, соотвественно в предыдущем пункте нажимаем «Создать ее». В открывшемся окне вводим адрес электронной почты и нажимаем Далее;
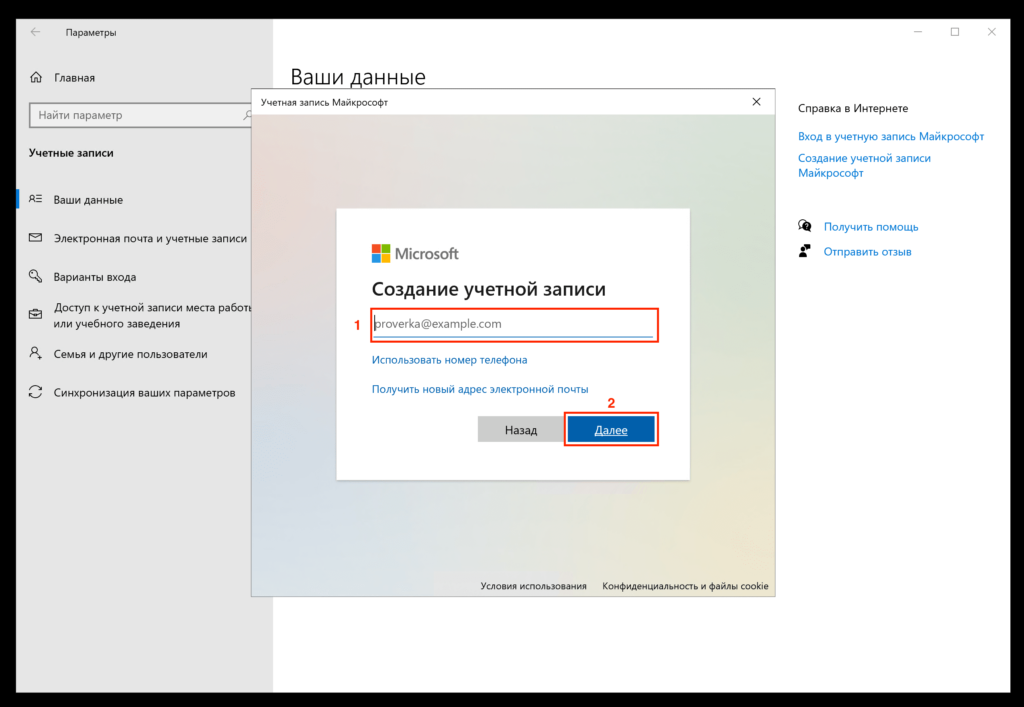
- Создаем пароль к учетной записи и снова нажимаем Далее;
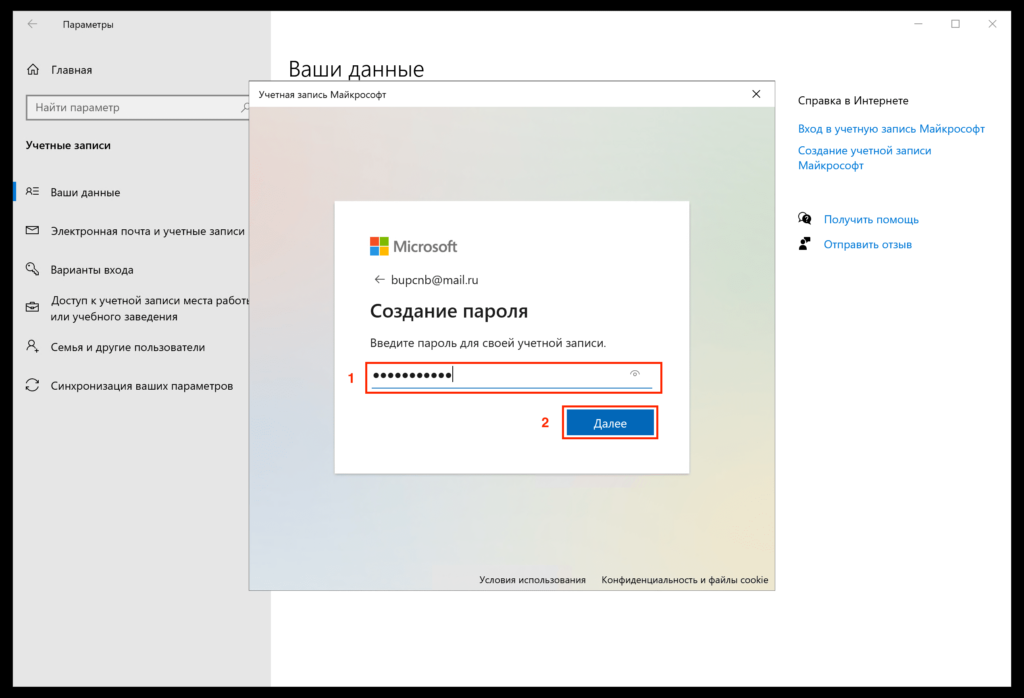
- Указываем Фамилию и Имя и нажимаем Далее;
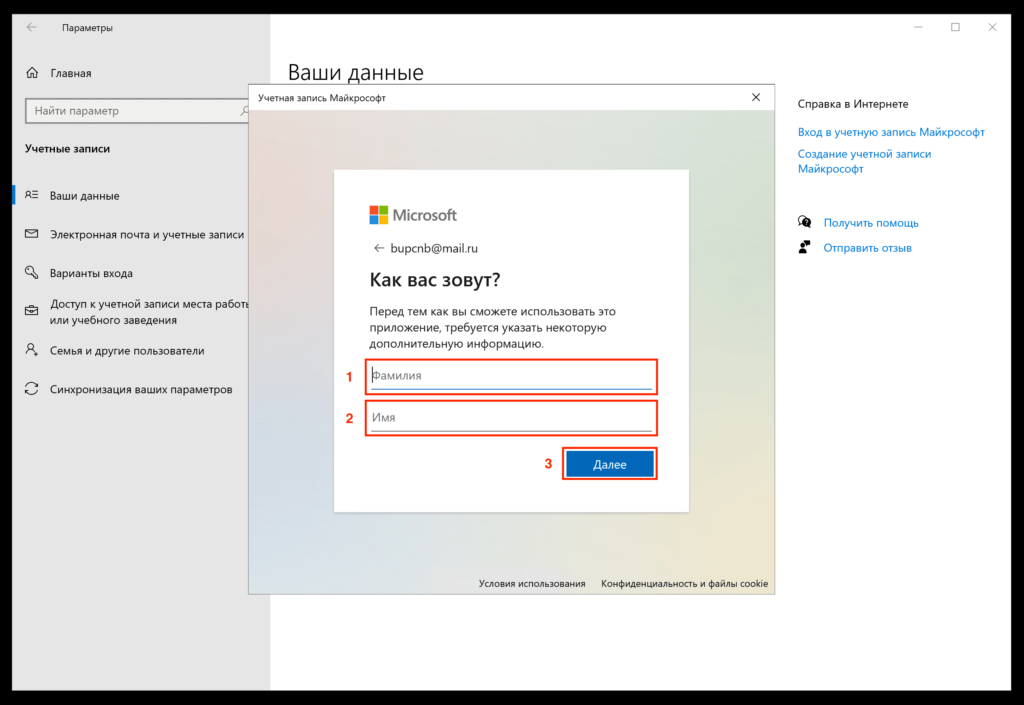
- Выбираем страну и дату рождения, нажимаем Далее;
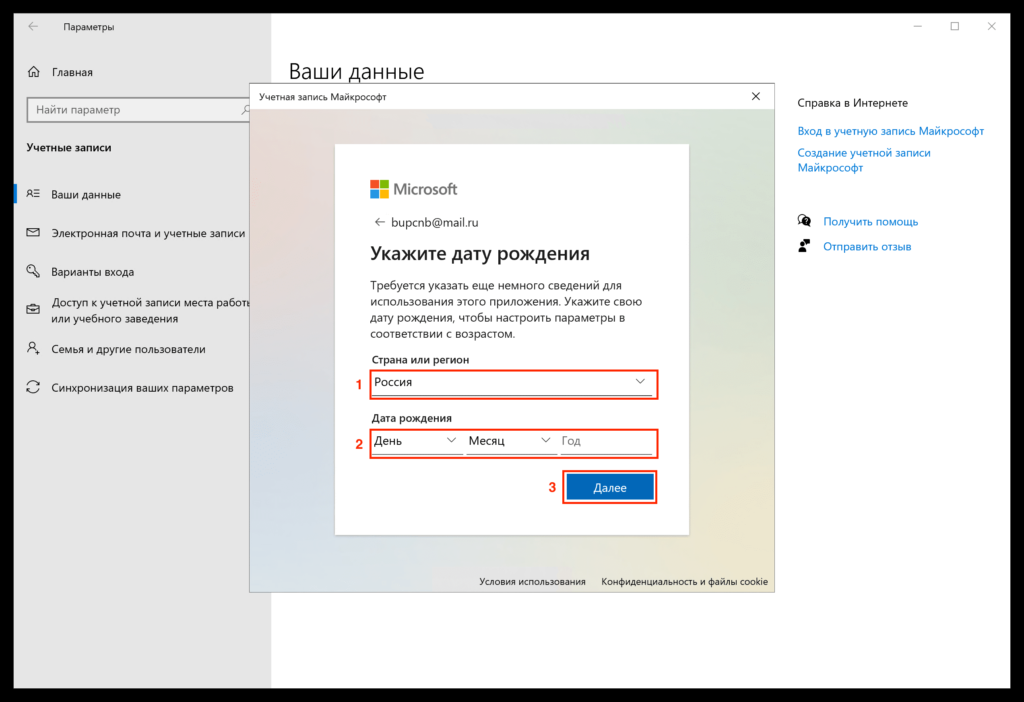
- На указанную электронную почту будет направлен код подтверждения. Для продолжения регистрации, необходимо ввести код и нажать Далее.
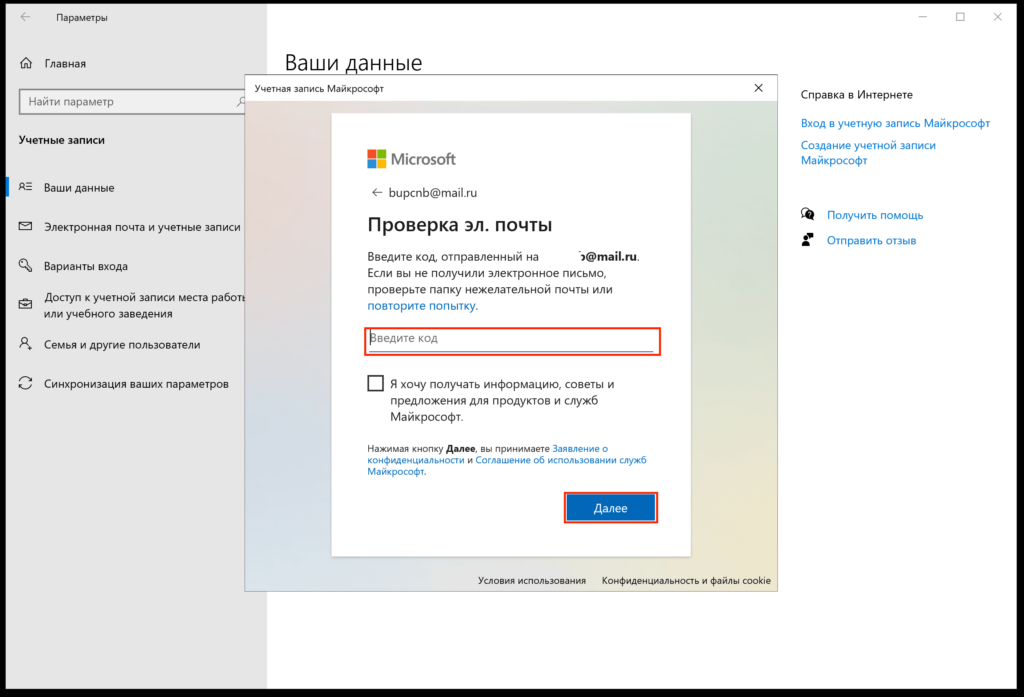
- В результате проведенных действий, учетная запись Microsoft будет привязана к компьютеру. Для последующего входа в систему выберите пользователя и введите пароль.
Вот и все, мы рассмотрели основные способы установки пароля. Вам осталось выбрать оптимальный вариант.



