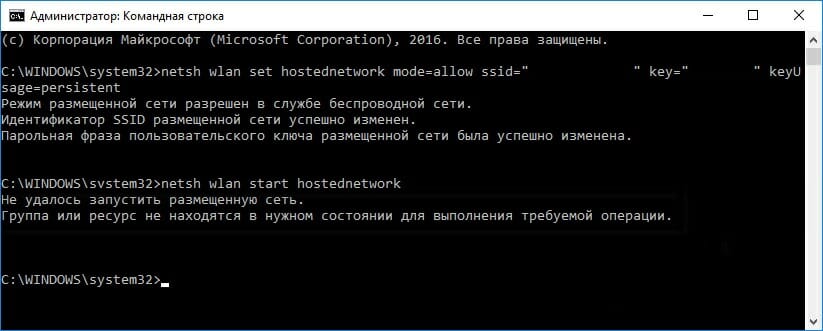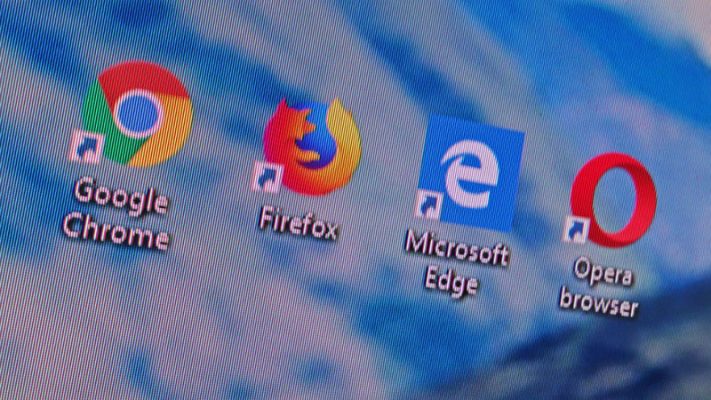Пользователи, желающие создать раздачу беспроводной сети c помощью Wi-Fi модуля своего ноутбука или компьютера, могут столкнуться с довольно неожиданной ошибкой при этом — Не удалось запустить размещенную сеть.
Итак, давайте же рассмотрим все особенности этой ошибки. Сразу же нужно отметить, что ситуация с такой проблематикой может возникнуть на любой, недавней версии операционной системе от Майкрософт, т.е. Windows 7, Windows 8 и Windows 10.
Так почему пишет «Не удалось запустить размещенную сеть»? На самом деле, точную или хотя бы примерную причину этой проблемы найти крайне сложно. Большинство пользователей избавляются от нее выполнением ряда некоторых потенциальных решений, которые, мы, естественно, предоставим вам в этой статье.
Для лучшего понимания проблемы нам также нужно отметить место появления ошибки «Не удалось запустить размещенную сеть». Возникает она сразу после того, как вы попытаетесь ввести в Командную строку команду, которая отвечает за запуск беспроводной сети, т.е. команду netsh wlan start hostednetwork.
Данную ошибку также будет сопровождать определенное сообщение, которое может иметь разный характер, зависящий, скорее всего, от причины его появления. Объединяет все эти сообщение факт того, что что-то в вашей системе отключено, недоступно или не работает.
Так что делать, если не удалось запустить размещенную сеть? Так как мы уже ознакомились с самой проблемой и местом ее появления, давайте теперь перейдем к методам, которые вы сможете применить, чтобы попытаться избавиться от нее.
Методы решения для ошибки «Не удалось запустить размещенную сеть»
Прежде чем мы двинемся вперед по нашему списку, нам нужно указать еще пару тройку моментов, которые, возможно, помогут решить данную проблему. Вот что вам нужно знать:
- В первую очередь вам нужно убедиться, что ваш Wi-Fi модуль на ноутбуке или же Wi-Fi адаптер на вашем компьютере находится в рабочем состоянии. Также не забывайте, что он будет работать в системе только при условии того, что для него установлены соответствующие драйвера.
- Убедитесь, что вы действительно правильно следовали инструкции по созданию беспроводной сети с помощью вашего Wi-Fi. Довольно часто, особенно во время написания команд для Командной строки, можно упустить что-то. Проверьте каждый свой шаг и корректность своих действий.
- И самый важный пункт — нам необходимо выполнять создание и запуск размещенной сети через Командную строку, у которой есть Администраторские привилегии. Если вы пытались создать сеть с помощью обычной Командной строки, то подобная ошибка вполне может стать результатом этого.
Если вы прошлись по всем этим пунктам и у вас все еще ничего не получается, т.е. в Командной строке все равно пишет «Не удалось запустить размещенную сеть», то сейчас мы попробуем исправить это с помощью более тяжелых мер.
Метод No1 Задействование/обновление драйверов Wi-Fi адаптера
Итак, возможно, у вас все в порядке, Wi-Fi адаптер корректно работает, для него в системе присутствуют драйвера, но он по какой-то попросту отключен(да, и так порой случается). Чтобы проверить такую возможность, вам нужно пройти в Диспетчер устройств и активировать Wi-Fi адаптер вручную.
Нажмите ПКМ на Пуск и выберите из контекстного меню пункт «Диспетчер устройств». Также вы можете зайти туда немного по другому: нажмите Windows+R, впишите в строку devmgmt.msc и нажмите Enter.
Перейдите к пункту «Сетевые адаптеры». Найдите в этой вкладке ваш Wi-Fi адаптер. Если он действительно был отключен, то вы это сразу же поймете по специальной пометке рядом с ним. Увидев такую пометку, нажмите на Wi-FI адаптер ПКМ и выберите в контекстном меню «Задействовать».
Также не стоит забывать о драйверах для роутера, которые могут быть устаревшими или некорректно работающими. Нажмите ПКМ на Wi-Fi адаптер и выберите «Обновить».
Активировав Wi-Fi адаптер и обновив драйвера для него, снова попытайтесь создать раздачу беспроводной сети и посмотрите, не появится ли сообщение «Не удалось запустить размещенную сеть» снова. Если вы опять потерпите неудачу, то давайте двигаться далее.
Метод No2 Проверка Microsoft Hosted Network Virtual Adapter
Если с роутером все в порядке, он работает, его драйвера обновлены, но сообщение «Не удалось запустить размещенную сеть» все никак не пропадает, то проблема может заключаться в таком программном обеспечении, как Microsoft Hosted Network Virtual Adapter.
Оно выступает в роли виртуального адаптера(что понятно из самого названия) для раздачи Wi-Fi сети, которую вы как раз пытаетесь создать и запустить. Найти Microsoft Hosted Network Virtual Adapter вы можете все еще в Диспетчере устройств.
Если вы закрыли это окно, то воспользуйтесь вышеуказанными инструкциями и снова откройте его. Оказавшись в Диспетчере устройств, нажмите на пункт «Вид» в строке меню окна и выберите пункт «Показать скрытые устройства».
Перейдите во вкладку «Сетевые адаптеры» и найдите там указанное выше устройство. Проверьте, не отключено ли оно. Если отключено, то нажмите на него ПКМ и выберите «Задействовать».
Активировав нужный адаптер для размещения беспроводной сети, снова попытайтесь создать и запустить ее, как вы это делали ранее. Ну как, все еще никакого сдвига c сообщением «Не удалось запустить размещенную сеть»?
Метод No3 Полная переустановка драйверов для Wi-Fi адаптера
Ок, небольшое обновление драйверов очевидно не помогло с ситуацией. Возможно, проблема заключается в самих драйверах. В этом случае, можно попробовать выполнить их полное удаление, а затем уже чистую установку .
В этом случае вам ничего нового делать не придется: снова проходите в Диспетчер устройств, находите свой Wi-Fi адаптер, нажимаете на него ПКМ, но только на этот раз вы нажимаете не «Задействовать», а «Удалить».
Как только вы удалите устройство, то оно должно исчезнуть из списка оборудования вашего ПК. Нажмите на пункт «Действие» с строке меню окна и выберите «Обновить конфигурацию оборудования».
Затем снова пройдите во вкладку «Сетевые адаптеры», найдите Wi-Fi адаптер, нажмите на него ПКМ и выберите «Обновить», чтобы установить с помощью Диспетчера устройств драйвера для устройства из Интернета.
Заметка: рекомендуется проводить повторную установку драйверов вручную, т.е. загрузив их с официального сайта производителя. Связано это с тем, что Диспетчер устройств зачастую может неудачно выполнить установку драйверов или же установить драйвера, но не последней версии.
Выполнив переустановку драйверов для Wi-Fi роутера на своем ноутбуке или компьютере, попробуйте создать и запустить раздачу беспроводной сети с помощью Командной строки(напоминаем, что следует использовать Администраторскую командную строку).
Метод No4 Проверка размещаемой сети
Если у вас не получается создать и запустить размещенную Wi-Fi сеть в своей системе, то может статься так, что ваш адаптер попросту не поддерживает такую функцию. Сейчас мы попробуем с вами проверить такую возможность. Все что вам нужно, так это ввести определенную команду во всю ту же Командную строку, после которой вам будет четко указано, поддерживает ли ваш Wi-Fi адаптер размещение сети или нет.
Откройте Администраторскую Командную строку, впишите в нее команду netsh wlan show drivers и нажмите Enter. После этого вам должны показать сводку о вашем беспроводной сети. Вам нужно найти строчку «Поддержка размещенной сети». Если там выставлено значение «Нет», то это, к большому сожалению, означает, что ваш Wi-Fi адаптер попросту не умеет раздавать беспроводную сеть.