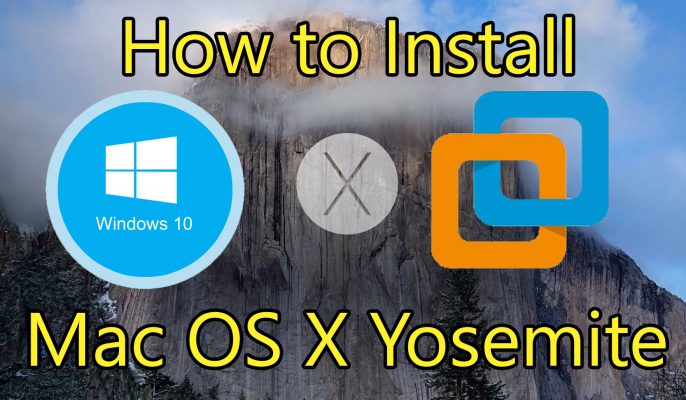В этой статье я расскажу вам о том, как установить Mac OS X Yosemite на VMware под Windows. Mac OS X — это одиннадцатый основной выпуск операционной системы Mac. Он был анонсирован в 2014 году на WWDC (Всемирной конференции разработчиков). Версия Mac OS X — 10.10, что является очень старой версией операционной системы Mac. Хотя она может быть старше, чем текущая macOS, она по-прежнему является одной из лучших операционных систем Mac. В ней есть несколько классных функций, включая возможность совершать и принимать звонки, а также общаться с друзьями прямо с компьютера. Однако Mac OS X Yosemite сейчас является одной из самых интересных операционных систем. Благодаря некоторым выдающимся и простым функциям. Кроме того, она стала знаменитой в 2014 году, когда была выпущена впервые.
Если вы являетесь пользователем Mac, то у вас есть возможность легко использовать Mac OS X Yosemite. Использование Mac OS X Yosemite на физическом компьютере Mac очень просто и не требует никаких усилий для установки. Но для пользователей операционной системы Windows это сложно, потому что они не могут использовать Mac OS X Yosemite на своем физическом ПК. Поэтому, если пользователь windows хочет установить, использовать, попробовать и протестировать операционную систему Mac OS X Yosemite, то для этого нужно приложить некоторые усилия, и это тоже сложно. Однако для пользователей windows есть один способ, который они могут использовать — это виртуальная машина.
Как вы, наверное, знаете, на рынке существует слишком много виртуальных машин. Но по нашей информации, наиболее известными и популярными виртуальными машинами являются VirtualBox и VMware. Обе виртуальные машины позволят вам использовать Mac OS X Yosemite в качестве второй операционной системы. При этом виртуальная машина предоставит вам полный функционал для того, чтобы вы могли без проблем использовать любую операционную систему.
Системные требования:
Перед установкой Mac OS X Yosemite вам нужно кое-что узнать. Итак, если вы готовы установить Mac OS X Yosemite, вам нужен высокопроизводительный ПК. На слабом ПК могут возникнуть проблемы при установке на VMware. И загрузите файл dmg снизу, если вы забудете загрузить файл DMG, вы не сможете установить Mac OS X Yosemite на VMware. После этого также загрузите macOS Unlocker, чтобы активировать опцию macOS на VMware.
Создание виртуальной машины для Mac OS X Yosemite
Прежде чем перейти к созданию виртуальной машины. Вам необходимо загрузить файл Mac OS X Yosemite DMG после завершения процесса загрузки. Поэтому вы увидите, что файл сжат Winrar. Для этого вам нужно скачать и установить WinRar, затем извлечь файл DMG, просто щелкнув правой кнопкой мыши и выбрав «Извлечь». Здесь весь файл будет распакован из архива.
Шаг 1. Для создания новой виртуальной машины вам необходимо запустить рабочую станцию VMware. Как только VMware появится после этого, у вас будет три варианта, поэтому вам нужно нажать Создать новую виртуальную машину. Создайте новую виртуальную машину
Создайте новую виртуальную машину
Шаг 2. Когда появится следующий экран, вы увидите два варианта, поэтому вам нужно выбрать Типичный (рекомендуется), потому что, если вы выберете второй вариант, процедура будет несколько сложной.
 Типичный (рекомендуется)
Типичный (рекомендуется)
Шаг 3. После этого в следующем окне вам будет предложено выбрать установку гостевой операционной системы. Итак, у вас будет три варианта, но вам нужно выбрать третий вариант, который Я установлю операционную систему позже. И нажмите Далее.
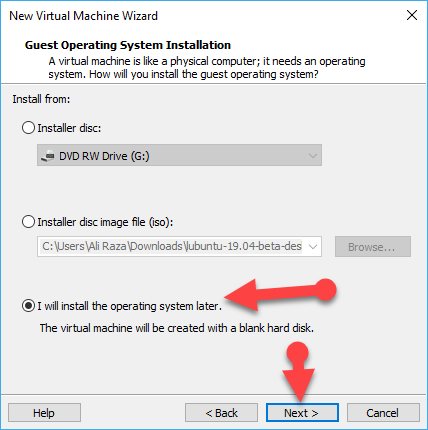
Установка гостевой операционной системы
Шаг 4.На этом шаге вам будет предложено выбрать гостевую операционную систему. Итак, как вы все знаете, мы собираемся установить Mac OS X Yosemite. Таким образом, у вас будет много вариантов, но вы должны выбрать третий вариант — Apple Mac OS X.
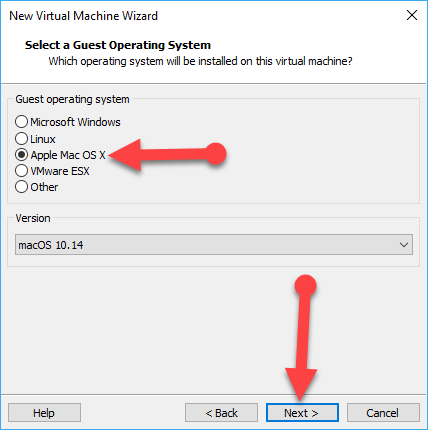
Выбрать гостевая операционная система
Шаг 5. Когда вы выполнили все описанные выше шаги, пришло время дать имя вашей виртуальной машине. Итак, я просто введу имя виртуальной машины Mac OS X Yosemite.
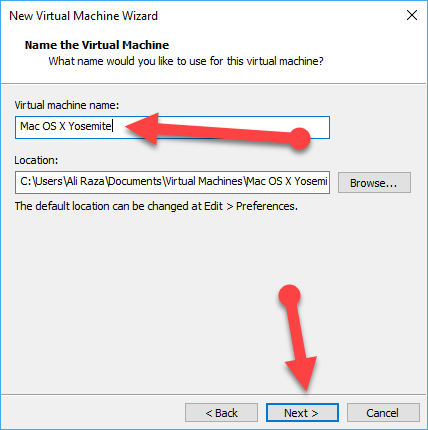
Назовите виртуальную машину
Шаг 6. Теперь вам будет предложено указать емкость диска. Итак, рекомендуемый размер 40, но я думаю, что это слишком много для этого. Вы должны выбрать размер 25 ГБ, потому что этого будет более чем достаточно. А ниже вы увидите два варианта, поэтому вам нужно нажать на первый вариант, который называется Сохранить виртуальный диск как один файл, а затем нажать Далее. Укажите емкость диска
Укажите емкость диска
Настройте виртуальную машину
Когда вы завершите и успешно создадите виртуальную машину для Mac OS X Yosemite. Это еще не закончено, потому что вам нужна дополнительная настройка для созданной виртуальной машины, чтобы иметь лучшую производительность и чистую установку Mac OS X Yosemite на VMware.
Шаг 1. Прежде всего, вам нужно нажать Изменить настройки виртуальной машины.при включенном питании. Таким образом, в окне редактирования настроек виртуальной машины у вас будет много вариантов для редактирования. Сначала вам нужно нажать Память с левой стороны. И вы должны увеличить размер памяти до 8 ГБ.
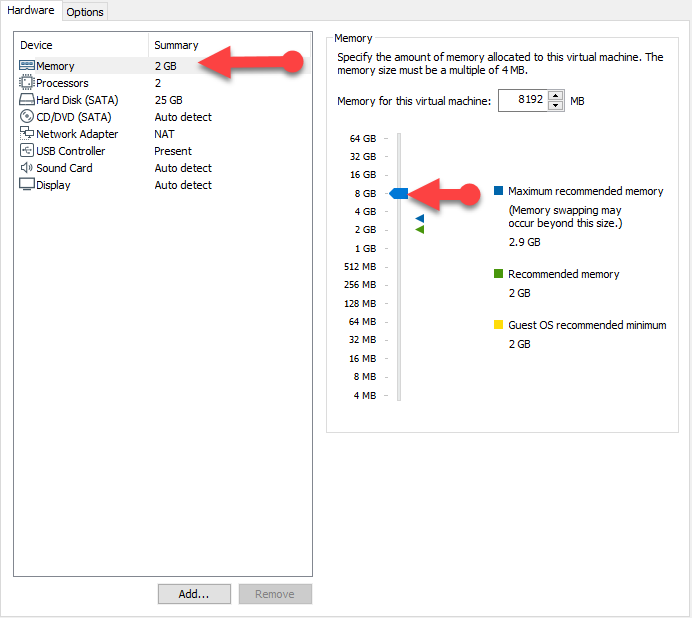
Память
Шаг 2. После этого нажмите Процессоры.с левой стороны под опцией памяти. Там вам нужно увеличить количество ядер на процессор до 2. И под этим вам нужно отметить первый вариант – Виртуализировать Intel VT-x/EPT или AMD-V/RVI.
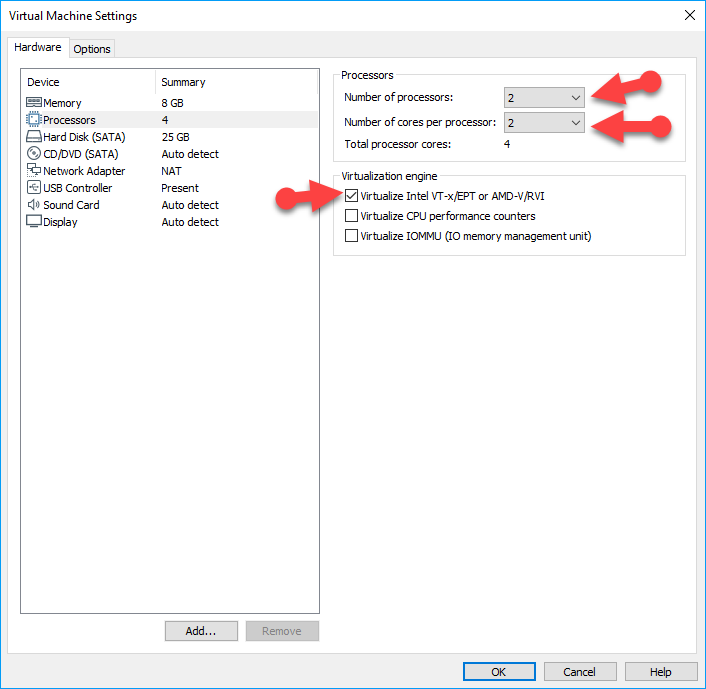
Процессоры
Шаг 3. Теперь вам нужно нажать на Жесткий диск (SATA) , сначала нужно нажать Удалить, расположенную внизу. После нажатия на кнопку «Удалить» нажмите Добавить.
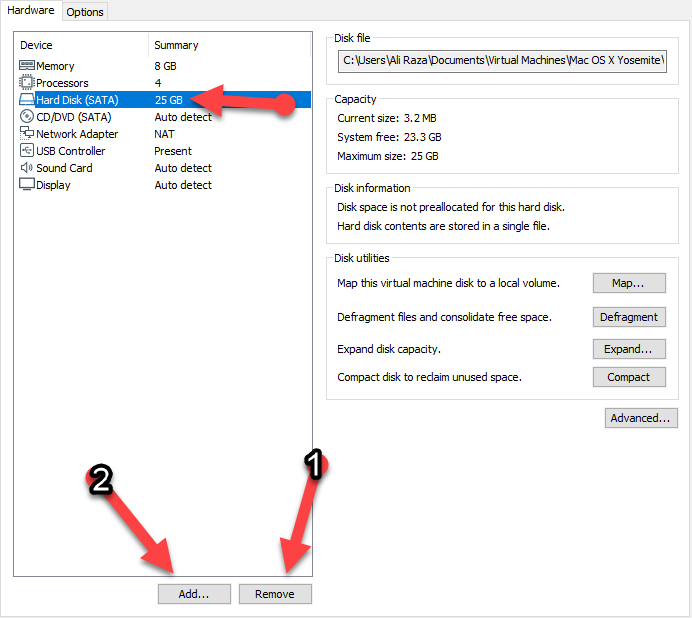
Жесткий диск (SATA )
Шаг 4.Когда вы нажмете «Добавить», появится новое окно, вам будет предложено выбрать тип оборудования. Таким образом, вы увидите много вариантов, и вам нужно выбрать первый из них – Жесткий диск
 Тип оборудования
Тип оборудования
Шаг 5. На этом шаге вам будет предложено выбрать тип диска. Итак, вам нужно выбрать третий вариант – SATA (рекомендуется), а затем нажать Далее , чтобы продолжить.
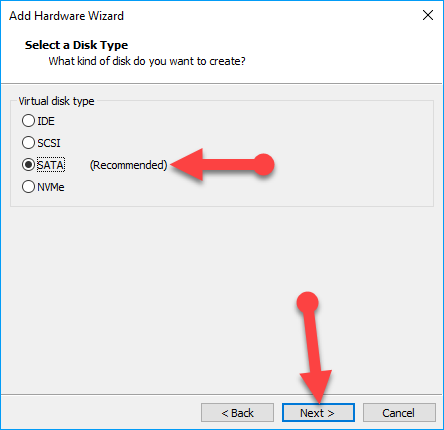
Выберите тип диска
Шаг 6. После этого вам нужно выбрать диск. Итак, выберите Использовать существующий виртуальный диск. И нажмите Далее.
 Выберите диск
Выберите диск
Шаг 7. Затем вам нужно добавить файл DMG для Mac OS X Yosemite, которую вы загрузили выше. Для этого вам нужно нажать Обзор и выбрать существующий файл.
 Выберите существующий диск
Выберите существующий диск
Шаг 8. Выполните все шаги. Вам нужно перейти в папку с файлами DMG, которую вы загрузили, выбрать файл macOS Yosemite и открыть его с помощью блокнота.
Шаг 9. После того, как ваш блокнот откроется с кодами macOS, поэтому , прокрутите вниз и напишите это в конце кода smc.version = 0 и вам нужно сохранить его.
 Добавить команды
Добавить команды
Процесс установки Mac OS X Yosemite на VMware
Шаг 1. Когда вы сделали все и все успешно. Теперь вы готовы установить Mac OS X Yosemite на рабочую станцию VMware. Поэтому запустите VMware и нажмите включить эту виртуальную машину.
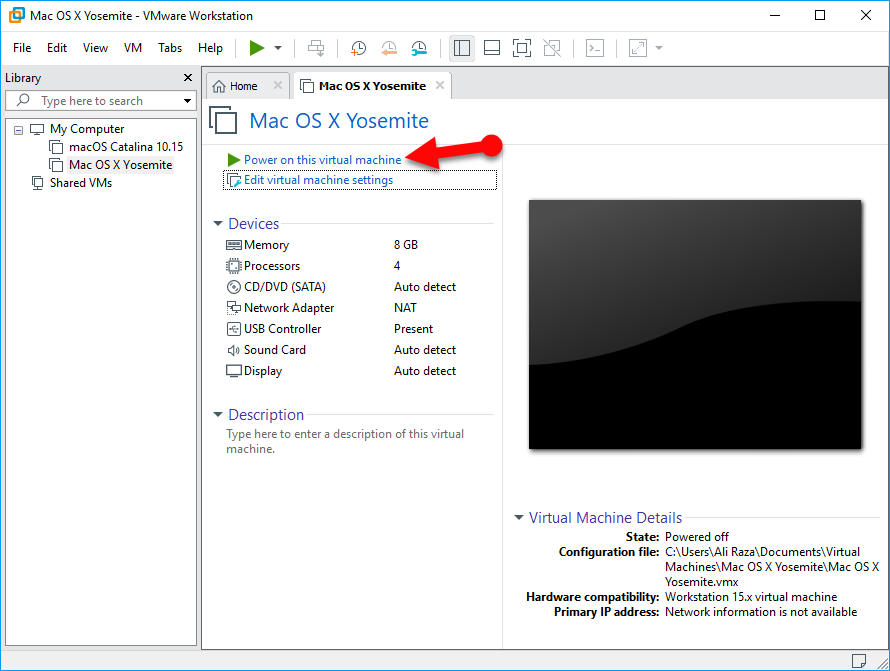
Включение виртуальную машину
- Шаг 2. На экране приветствия выберите свою страну и нажмите Продолжить.
- Шаг 3. После этого вам нужно Выбрать клавиатуру и Продолжить.
- Шаг 4. Выберите Не передавать никакую информацию сейчас и нажмите Продолжить.
- Шаг 5. Не входите в систему , затем нажмите Продолжить и нажмите Пропустить. Поэтому, если у вас есть Apple ID, вы можете подписать с помощью Apple ID.
- Шаг 6.Затем прочитайте условия и согласитесь с ними.
- Шаг 7. На этом шаге заполните следующую информацию, чтобы создать учетную запись компьютера. . Поэтому вам необходимо заполнить Полное имя, Имя учетной записи, Пароль и Подсказку и отметить Часовой пояс. Затем нажмите Продолжить.
- Шаг 8. После этого нажмите «Продолжить», чтобы отправить данные диагностики и использования.
- Шаг 9. Вот и все! Теперь вы успешно завершили установку Mac OS X Yosemite 10.10 на VMware. Однако используйте эту операционную систему в качестве второй операционной системы в Windows 10 или любой другой Windows.
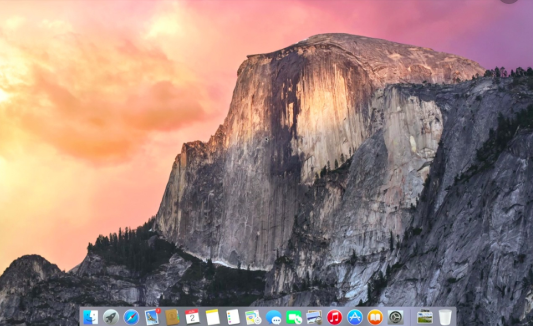
Mac OS X Yosemite
Заключительные слова
Это все о том, как установить Mac OS X Yosemite на VMware в Windows. Я надеюсь, что вам понравится операционная система Mac OS X Yosemite на VMware в качестве второй операционной системы на Windows. Я почти уверен, что процедура длительная, но не сложная для выполнения. Итак, если вы столкнулись с какой-либо проблемой или у вас есть какие-либо вопросы, не стесняйтесь комментировать ниже. И не забывайте комментировать свои отзывы и предложения по поводу Mac OS X Yosemite.