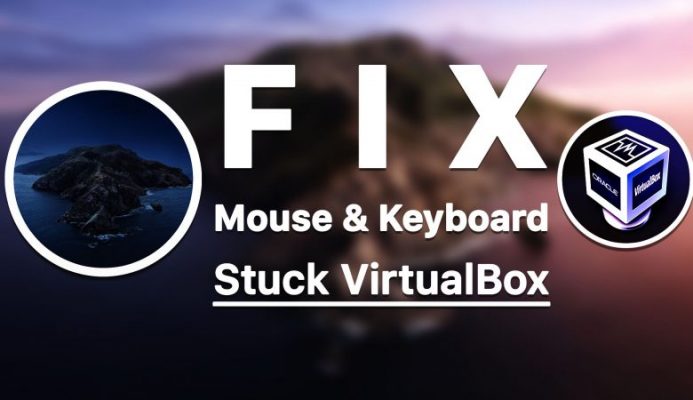В этой статье вы узнаете, починить мышь и усилитель ; Клавиатура зависла в macOS Catalina на VirtualBox. Возможно, вы знаете, что macOS Catalina это новая версия Mac, которая очень удивительна и очень проста в использовании для всех. Когда вы устанавливаете его на физический компьютер, у вас не возникнет никаких проблем. Если вы хотите протестировать macOS Catalina на VirtualBox и VMware, это будет лучший способ проверить удивительные функции. VirtualBox и VMware — единственный способ протестировать и проверить macOS Catalina для пользователя Windows. Поэтому мы руководствовались статьей об установке macOS Catalina на VMware и VirtualBox. Но главная проблема в том, что вы столкнетесь с проблемой зависания мыши и клавиатуры. Поэтому не беспокойтесь, потому что мы предоставим все требования и шаги, необходимые для исправления ошибки Mouse & Клавиатура зависла в macOS Catalina на VirtualBox.
Исправить Мышь & Клавиатура зависает в macOS Catalina на VirtualBox
Итак, вот несколько простых шагов и приемов, которые очень просты и понятны. Вам необходимо выполнить каждый шаг, который я расскажу вам ниже, чтобы исправить Mouse & Клавиатура застряла в macOS Catalina на VirtualBox. Поэтому давайте начнем с простых шагов.
Шаг 1. Прежде всего, перейдите на VirtualBox.org, затем загрузите последнюю версию версию VirtualBox Extension Pack.
Шаг 2. После загрузки пакета расширений откройте VirtualBox, нажмите «Инструменты», после этого нажмите «Настройки», а слева появится Нажмите на это расширение.
 Расширение
Расширение
Шаг 3. Нажмите значок +, чтобы добавить пакет расширений VirtualBox.</p >  Добавьте пакет расширений
Добавьте пакет расширений
Шаг 4. Когда вы добавите пакет расширений, он попросит вас установить его, чтобы установить, вам нужно нажать «Установить».
 Установите пакет расширения
Установите пакет расширения
Шаг 5.После этого согласитесь с условиями пакета расширений, прокрутите вниз до конца и нажмите «Согласен».
Затем дождитесь установки пакета расширений VirtualBox.
Изменить версию операционной системы VM
После установки пакета расширений VirtualBox он еще не завершен, но у вас все еще будут проблемы/вопросы. Поэтому я рекомендую вам изменить версию операционной системы macOS Catalina. Для этого вам нужно открыть VirtualBox и нажать на настройку macOS Catalina, затем на вкладке «Общие» вам нужно выбрать версию Mac OS X (64Bit). После этого нажмите «ОК».
 Изменить версию операционной системы
Изменить версию операционной системы
Включить и использовать контроллер USB 3.0
У нас есть еще один шаг, если вы все еще сталкиваетесь с той же проблемой. Вам необходимо добавить мышь и клавиатуру в USB-контроллер VirtualBox.
Примечание: я рекомендую вам это, не выполняйте этот шаг, если у вас все еще есть те же проблемы с мышью и клавиатурой. Вы, должно быть, решили проблему с мышью и клавиатурой после версии ОС и установки пакета расширения VirtualBox.
Откройте VirtualBox, затем перейдите к настройкам виртуальной машины (macOS Catalina) и на вкладке USB выберите USB 3.0 (xHCI). ) Контроллер . После этого вам нужно нажать кнопку «Добавить», чтобы добавить мышь и клавиатуру в список «Фильтры USB-устройств».
 Включить и использовать контроллер USB 3.0
Включить и использовать контроллер USB 3.0
Заключение:
Это все, что касается Fix Mouse & Клавиатура застряла в macOS Catalina на VirtualBox. Если у вас есть какие-либо вопросы по этому поводу, не стесняйтесь оставлять свои комментарии. Не забудьте поделиться своим мнением.