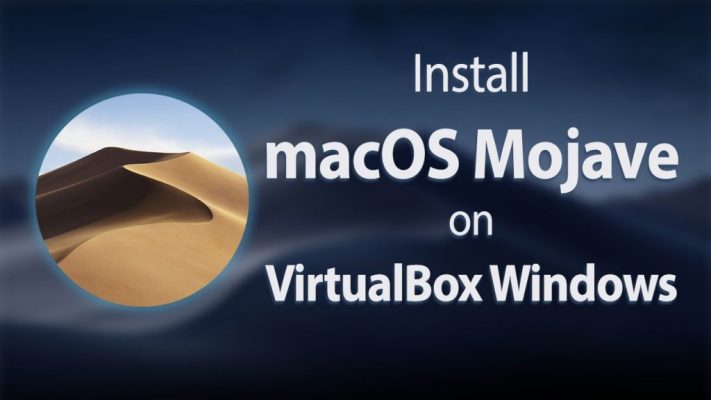Добро пожаловать, в этой статье я расскажу о самом простом способе установки macOS Mojave в Virtualbox на ПК с Windows. Если вы хотите протестировать macOS Mojave на своем mac, то я рекомендую вам протестировать ее в бесплатной программе Virtualbox. Потому что вы получите все новые возможности, которые будет интереснее использовать. У нас есть руководство по установке macOS Mojave на VMware, которое вы также можете попробовать. Таким образом, установка macOS Mojave на Virtualbox будет отличным опытом, и вы тоже получите удовольствие. Поэтому, если вы являетесь пользователем Windows, когда вам понадобится одна функция из операционной системы macOS Mojave, Virtualbox будет лучшим решением, которое удовлетворит ваши потребности без лишней траты денег.
Если вы используете обе операционные системы на одном устройстве, ничего страшного не произойдет. И завершите свою работу на обеих операционных системах. Я уверен, что на 100% возможно использовать обе операционные системы, только в Virtualbox и VMware, которые будут работать с полным качеством. Для того чтобы использовать обе операционные системы на одном устройстве, следуйте приведенному ниже подробному руководству. А также скачайте все необходимые файлы для установки macOS Mojave на Virtualbox.
Возможности macOS Mojave:
1. Теперь вы используете оба темных режима. Кроме того, Dark Mode меняет весь рабочий стол на затемненную цветовую схему. Поэтому это поможет вам сосредоточиться только на том контенте, над которым вы работаете.
2. macOS Mojave имеет новый динамический рабочий стол. Поэтому он имеет особую особенность и работает как искусственный интеллект. Потому что цвет рабочего стола автоматически меняется со временем.
3. FaceTime был обновлен. Теперь вы можете общаться с группой людей. Одновременно до 32 человек.
4. В последней версии пользователи могут упорядочивать файлы с помощью таких атрибутов, как тип файла, дата последнего открытия, изменения, создания и теги.
3. FaceTime обновлен. Теперь вы можете общаться с группой людей. До 32 человек одновременно.
Что такое виртуальная машина?
Виртуальная машина — это программное обеспечение, такое как Virtualbox, VMware и т. д. Виртуальная машина используется для тестирования и работы с различными типами операционных систем, что будет удивительным опытом для всех. И это даст нам разные идеи и информацию из разных операционных систем, таких как Ubuntu, MacOS High Sierra, MacOS Mojave, Kali Linux, Lubuntu и т. д. Виртуальная машина предоставит вам все функции операционной системы.
В Интернете доступно множество виртуальных машин, но в настоящее время Virtualbox и VMware являются самыми популярными и известными виртуальными машинами. Вот почему мы собираемся установить macOS Mojave на Virtualbox. Мы опишем полные шаги, необходимые для установки macOS Mojave, и вам нужно просто выполнить шаги, чтобы понять.
Необходимый файл Для macOS Mojave:
Загрузите все необходимые файлы. Прежде всего, скачайте и установите Virtualbox, что очень просто. Затем загрузите код macOS Mojave, который очень легкий. И загрузите полную девятую часть macOS Mojave размером более 5 ГБ, и скорость загрузки будет зависеть от скорости вашего интернета.
- Загрузить последнюю версию Virtualbox бесплатно.
- Загрузить код MacOS Mojave для Virtualbox.
- Загрузить macOS Mojave, полная часть 9 (Google Диск).
Создайте гостевую машину в Virtualbox для macOS Mojave:
Шаг 1.Когда вы успешно загрузите Virtualbox, он появится на главном экране. Дважды щелкните, чтобы открыть Virtualbox, когда Virtualbox открыт. Таким образом, для создания новой гостевой машины для macOS Mojave в правом углу нажмите Следующий вариант.
 Нажмите «Далее»
Нажмите «Далее»
Шаг 2. Новое окно откроется, что вам будет предложено Имя и операционная система, в первом есть вариант Имя, так как я набрал имя виртуальной машины MacOS Mojave, затем во втором варианте нужно выбрать расположение файла и я предлагаю вам выбрать Диск C, в третьем варианте вам нужно выбрать тип как Mac OS X и, наконец, выбрать версию, как я выбрал Mac OS X (64-разрядная версия). Затем нажмите Далее.
 Имя и операционная система
Имя и операционная система
Шаг 3. После этого Объем памяти откроется окно, вы должны выбрать оперативную память и помнить одну вещь: если у вас 8 ГБ ОЗУ на вашем ПК, выберите 4 ГБ ОЗУ.для macOS Mojave, потому что это даст вам качественную производительность. Поэтому на моем ПК установлено 4 ГБ ОЗУ, поэтому я выберу 1 ГБ ОЗУ для macOS Mojave. И нажмите кнопку Далее.
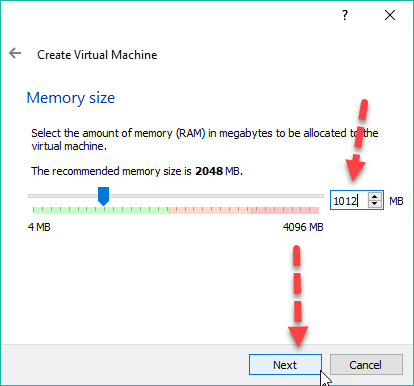
Размер памяти
Шаг 4. На следующем шаге вы увидите три варианта, поэтому я рекомендую выбрать третий вариант.и загрузите файл MacOS Mojave, щелкнув значок файла. Потому что, наконец, мы не должны снова добавлять файл macOS Mojave. Затем нажмите Создать.
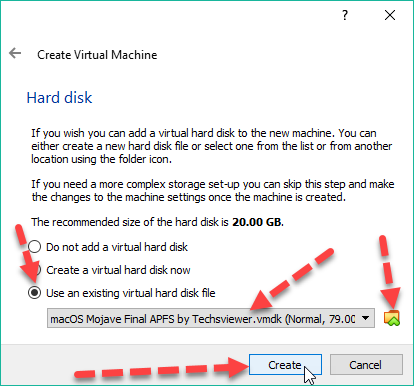
Память на жестком диске
Настройте виртуальную машину для macOS Mojave:
Шаг 1. Теперь выберите виртуальную машину, которая вы создали для macOS Mojave, в правом углу вы увидите настройка, нажмите на нее. В опции материнской платы вам нужно отключить дискету, затем нажмите на опцию процессора, где вам нужно увеличить процессор до 4 для обеспечения высокого качества производительности в macOS Mojave и выберите Включить PAE/NX.
 Системная настройка
Системная настройка
Шаг 2. После этого нажмите Показать , в нем нужно увеличить качество Видеопамяти до 128 МБ.
 Настройка отображения
Настройка отображения
Шаг 3. После увеличения объема видеопамяти необходимо перейти к В меню Хранилище не трогайте другой параметр, чтобы выбрать Использовать кэш ввода-вывода хоста. Затем нажмите ОК.
 Настройка хранилища
Настройка хранилища
Добавить код для Virtualbox через командную строку (CMD):
Шаг 1.Когда вы успешно создали виртуальную машину для macOS Mojave, пришло время добавить код для Virtualbox через CMD, прежде всего, полностью закройте Virtualbox, затем введите CMD в строке поиска кнопки «Пуск», затем щелкните правой кнопкой мыши CMD, убедитесь, что Virtualbox закрыт и нажмите Запуск от имени администратора.
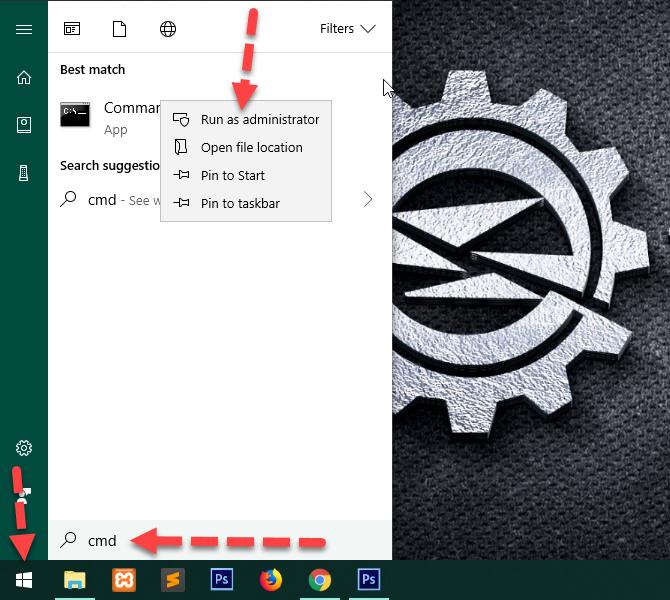
Открыть CMD
Шаг 2.Поэтому после этого вам нужно открыть код в виде блокнота, который я предоставил вам в начале статьи в качестве обязательного файла, когда вы открываете этот код в блокноте, затем вам нужно заменить средний текст, который написан Имя виртуальной машины замените, которое вы ввели для своей виртуальной машины, поэтому я ввел MacOS Mojave, поэтому я изменю это.
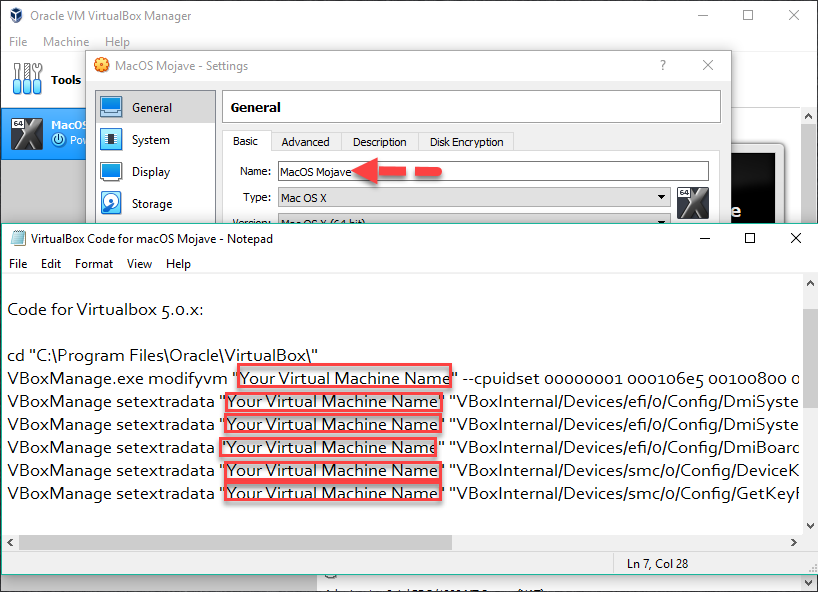
Замените на имя вашей виртуальной машины
Шаг 3.Когда вы замените их все, вам нужно скопировать и вставить один за другим CMD, который был запущен от имени администратора. Как показано на скриншоте ниже.
 Скопируйте и вставьте код один за другим в CMD
Скопируйте и вставьте код один за другим в CMD
Установка macOS Mojave на Virtualbox:
После создания новой виртуальной машины, ее настройки и добавления кода macOS Mojave на Командная строка (CMD). Когда вы сделали все шаги полностью. Теперь пришло время установить macOS Mojave на Virtualbox, поэтому выполните каждый шаг, чтобы успешно установить его на Virtualbox.
Установите macOS Mojave на Virtualbox
Шаг 1. Таким образом, справа вы можете увидеть кнопку Пуск, нажмите на нее.
Шаг 2. После этого появится экран приветствия, поэтому вам будет предложено выбрать страну, я просто выберу Австралию
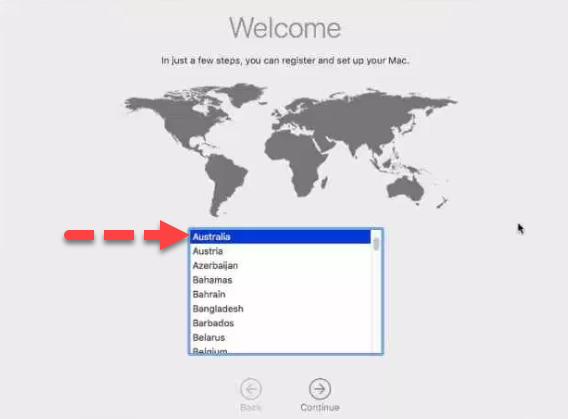
Выберите свою страну
Шаг 3.На этом шаге выберите раскладку клавиатуры и просто нажмите Продолжить, если хотите выбрать другую, затем нажмите Показать все
 Выберите раскладку клавиатуры
Выберите раскладку клавиатуры
Шаг 4.Теперь вы увидите экран «Данные и конфиденциальность», поэтому вам необходимо внимательно прочитать все данные и конфиденциальность, если вы согласны с их данными и конфиденциальностью, просто нажмите Продолжить.
 Данные и конфиденциальность
Данные и конфиденциальность
Шаг 5.Перенос информации с ПК с Windows на Mac Итак, если вы хотите перенести всю информацию на Mac, просто нажмите на второй вариант, который называется С ПК с Windows. Но я рекомендую вам выбрать третий вариант (Не передавать никакую информацию сейчас), потому что мы не собираемся использовать этот Mac в качестве основного ПК.
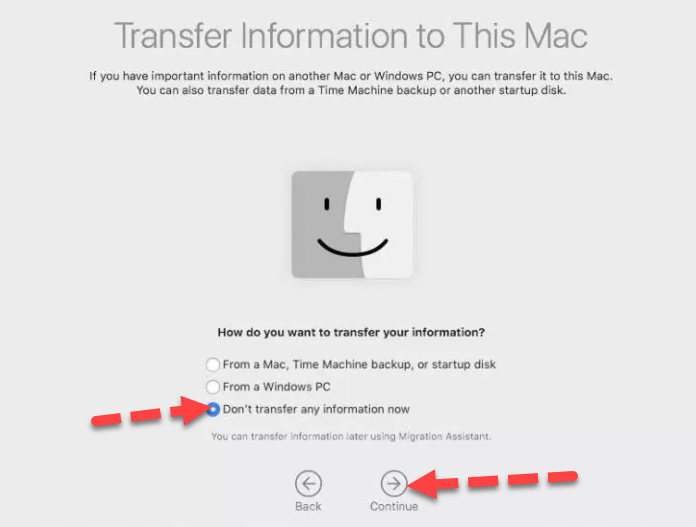
Не передавайте никакую информацию сейчас
Шаг 6.После этого вам будет предложено указать свой Apple ID, поэтому просто нажмите Пропустить, чтобы добавить свой Apple ID позже.
Шаг 7. На этом этапе вам необходимо прочитать Условия и положения, если вы согласны с ними, а затем просто нажмите кнопку Продолжить .
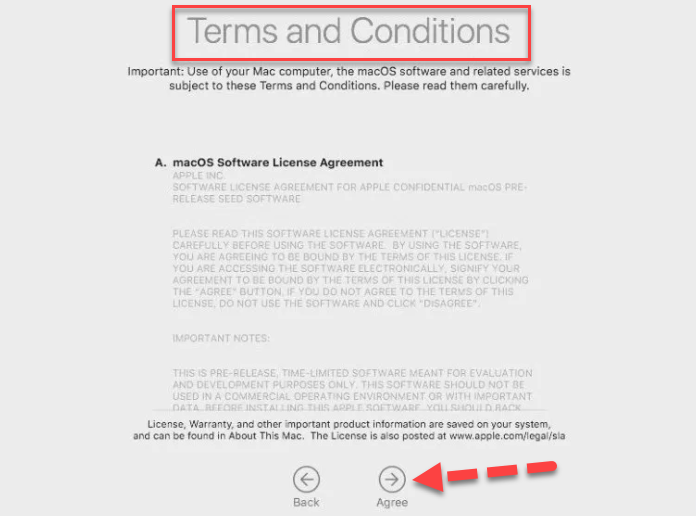
Условия
Шаг 8.Теперь вам нужно создать учетную запись компьютера так же, как мы делаем для Windows. Поэтому заполните все поля своим именем, именем аккаунта, паролем, подсказкой и нажмите кнопку Продолжить.
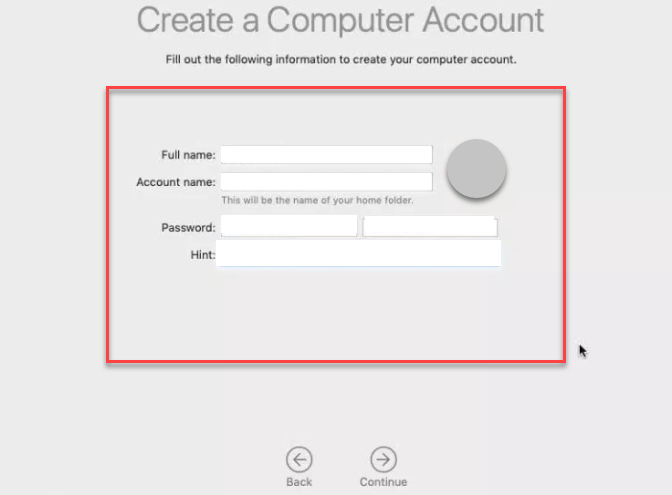
Создайте учетную запись компьютера
Шаг 9.После создания учетной записи компьютера вам необходимо выполнить экспресс-настройку, если вы хотите внести некоторые изменения, поэтому нажмите Настроить параметры, если нет, затем нажмите Продолжить Быстрая настройка
Быстрая настройка
Шаг 10. Затем выберите внешний вид, если вам нравится темный экран затем выберите темный режим и нажмите Продолжить.
Шаг 11. Отлично! Вы успешно установили macOS Mojave на Virtualbox. Теперь завершите свою потребность в macOS Mojave, я сказал вам, что она предоставит вам все функции для пользователей. Поэтому наслаждайтесь всем и всем в macOS Mojave, и она имеет все функции, которые вам нужны.
 обои macOS Mojave
обои macOS Mojave
Заключение:
Поздравляем! Это были все шаги и методы, посвященные Как установить macOS Mojave на Virtualbox на ПК с Windows. Я надеюсь, что этот метод поможет вам удовлетворить ваши потребности в macOS Mojave. Если вы столкнулись с какой-либо проблемой, не стесняйтесь комментировать. Кроме того, вы можете оставить свой отзыв о материале или предложение для его учлучшения, спасибо.