Может быть несколько причин, по которым вы не можете просто разблокировать свой iPhone простым вводом пароля. Например, вы проявляете осторожность и часто меняете пароль из соображений безопасности. Но после нескольких изменений пароля доступа вы забыли, какой из них используете в настоящее время.
Или у вас есть друзья-шутники, которые любят над вами подшутить. В этом случае пароль вашего iPhone может быть изменен в рамках такого розыгрыша, но после того, как все ушли, у вас осталась проблема.
Также может случиться, что ваш iPhone отключен, и вам нужно его разблокировать. Он может отключится при попытках разблокировать его слишком много раз с использованием неправильного пароля. Итак, если вы пытались разблокировать iPhone и потерпели неудачу, у вас может возникнуть новая проблема — отключенный iPhone.
Независимо от причины, полезно знать, что есть возможность разблокировать ваш iPhone даже без пароля. Да, это непростая процедура и мы рекомендуем обратиться для разблокировки к профессионалам из https://fix-noutbuk.kh.ua/remont-iphone, но все же возможная. Кроме того, успех зависит от модели iPhone, который вы хотите разблокировать.
Давайте рассмотрим несколько удобных способов разблокировки вашего iPhone.
Примечание: этот же метод можно использовать для разблокировки iPad.
Как разблокировать iPhone 7 и iPhone 7 Plus
Во-первых, давайте начнем с iPhone 7. У этой модели есть собственная методика разблокировки, которая отличается от более поздних моделей. Для разблокировки iPhone 7 и iPhone 7 Plus необходим компьютер или ноутбук.
- Нажмите и удерживайте боковую кнопку, пока не появится ползунок выключения питания.
- Перетащите ползунок и выключите телефон
- Подключите iPhone к компьютеру, удерживая кнопку уменьшения громкости
- Удерживайте нажатой кнопку уменьшения громкости, пока не увидите режим восстановления.
- Следуйте инструкциям на экране, чтобы восстановить заводские настройки iPhone.
- После завершения процесса отключите USB-кабель.
- Если у вас была предыдущая резервная копия, используйте ее для восстановления данных
Это официальный способ разблокировать iPhone, который предлагает нам служба поддержки Apple. Это может быть немного сложно, так как iPhone может зависнуть в режиме восстановления. Это случается редко, но случается.
https://support.apple.com/en-us/HT204306
Однако есть и альтернативный способ снять блокировку. Вы можете использовать iCloud, чтобы разблокировать iPhone.
- Откройте в браузере www.iCloud.com
- Войдите, используя свой Apple ID и пароль.
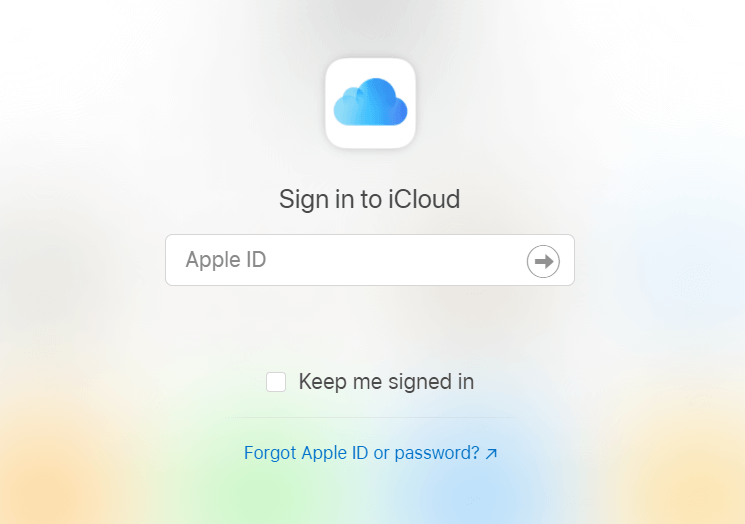 Нажмите на опцию «Найти iPhone», которая часто используется для поиска потерянного iPhone.
Нажмите на опцию «Найти iPhone», которая часто используется для поиска потерянного iPhone.- Вы увидите три опции, в том числе «Стереть мой iPhone».
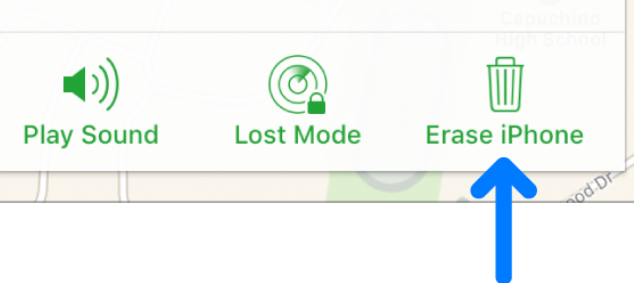
- Нажмите на него, и ваш iPhone будет полностью удален, включая ваш пароль.
Теперь вы можете использовать резервную копию (которая, надеюсь, у вас есть) и восстановить данные.
Если вам не нравится этот вариант, вы можете попробовать стороннее приложение, чтобы разблокировать iPhone 7 или iPhone 7 Plus. Я могу порекомендовать вам iSumSoft Passcode Refixer. Это инструмент, который поможет вам разблокировать iPhone с компьютера. Вот как им пользоваться.
- Загрузите и установите приложение iSumSoft https://www.isumsoft.com/iphone-passcode-refixer/
- Подключите iPhone к ПК и выберите опцию «Разблокировать экран блокировки».
- Нажмите «Пуск»> «Далее».
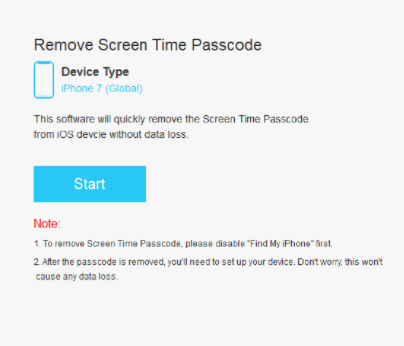
- Нажмите «Скачать», чтобы загрузить пакет прошивки для разблокировки iPhone.
- После загрузки нажмите «Разблокировать», чтобы начать процесс.
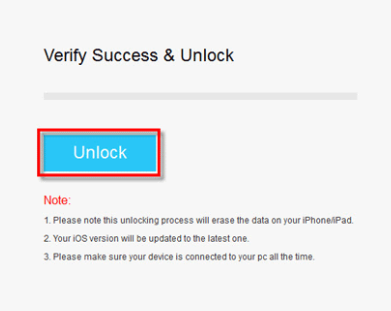
- Ваш iPhone перезагрузится и сотрет все, что у вас есть, включая пароль.
- Как только вы увидите «Успешно», отключите iPhone от ПК и настройте его.
Опять же, этот способ актуален только в том случае если у вас есть резервная копия, и все будет в порядке.
Как разблокировать iPhone 8 и iPhone 8 Plus
Если вам необходимо разблокировать iPhone 8 или iPhone 8 Plus, вот что вам предлагает служба поддержки Apple.
- Нажмите боковую кнопку одновременно с одной из кнопок громкости, пока не появится слайд питания.
- Коснитесь слайда и выключите телефон
- Подключите iPhone к компьютеру, удерживая боковую кнопку
- Удерживайте боковую кнопку, пока не увидите экран восстановления.
- Следуйте инструкциям, чтобы восстановить заводские настройки устройства.
- После завершения процесса используйте резервную копию iCloud для настройки вашего iPhone.
- Примечание. Этот метод будет работать для более поздних устройств iPhone, таких как iPhone X и iPhone SE 2-го поколения.
Опять же, если вы не хотите использовать этот вариант, я дам вам другое решение.
Вы можете скачать стороннее приложение, такое как Dr.Fone — Screen Unlock. Вот как им пользоваться.
- Загрузите приложение на свой компьютер или ноутбук https://drfone.wondershare.com/iphone-unlock.html
- Выберите вариант «Разблокировать экран».
- Подключите ваш iPhone к компьютеру с помощью USB-кабеля.
- Нажмите «Разблокировать экран iOS».
- Следуйте инструкциям, чтобы войти в режим DFU.
- Подтвердите информацию, относящуюся к вашей модели iPhone, нажав «Пуск».
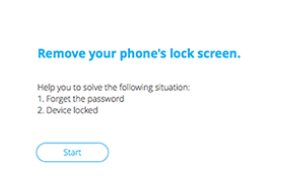
- После загрузки прошивки нажмите «Разблокировать сейчас», чтобы начать процесс.
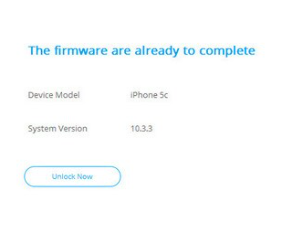
- Через несколько минут ваш iPhone будет перезагружен, и все будет удалено, включая ваш пароль.
Проблема с паролем теперь исправлена, поэтому просто восстановите данные из iCloud и двигайтесь дальше!
Как разблокировать iPhone 11 без использования компьютера
Если у вас есть iPhone 11 и нет возможности использовать компьютер или ноутбук для разблокировки, есть еще несколько есть несколько способов снять блокировку с iPhone 11. Конечно, как и в случае с iPhone 7 и любой другой моделью, вы можете зайти в iCloud и стереть данные с устройства. Для этого потребуется другое устройство, но это может быть любой телефон, не обязательно компьютер. Следуйте инструкциям, описанным выше, и используйте вкладку «Найти iPhone» в iCloud.
Если у вас есть Siri, а я почти уверен, что у вас есть, вы можете использовать ошибку, которую Siri имеет для разблокировки вашего устройства без пароля и компьютера. Теперь Siri может пригодиться, но в ней есть несколько ошибок, которые ставят под угрозу вашу безопасность. Я покажу вам одну из этих ошибок.
- Активируйте Siri, нажав кнопку «Домой».
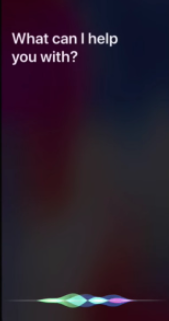
- Спросите: «Который час?» и Siri покажет вам часы на экране
- Нажмите на часы и нажмите на Мировые часы.
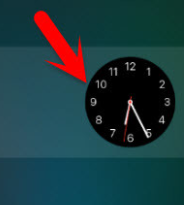
- Теперь нажмите «+», чтобы добавить новый город.
- Введите любой город и нажмите «Выбрать все».
- Дважды нажмите, и вы увидите несколько вариантов, в том числе «Поделиться».
- Выберите поле «Сообщение» и создайте новое сообщение.
- В поле «Кому» укажите что угодно и нажмите Enter.
- Нажмите «+», чтобы добавить новый контакт.
- Нажмите на кнопку «создать новый контакт»
- Он перенаправит вас в библиотеку фотографий.
- Подождите немного и нажмите кнопку Home
Вы должны находиться на главном экране без пароля. Теперь вы можете перейти в настройки и изменить их.
Это может работать, а может и не работать, в зависимости от вашей версии iOS. Для iOS 10.1 и ниже в основном будет работать, хотя, как сообщается, в более поздних версиях эта ошибка была исправлена. Тем не менее, попробовать не помешает.
Как разблокировать отключенный iPhone?
Как я уже упоминал, если вы слишком много раз ввели неправильный пароль, ваше устройство может быть отключено. К сожалению, вам нужно будет восстановить ваше устройство, чтобы решить проблему с заблокированным iPhone. Вы можете использовать Finder, iTunes, iCloud или режим восстановления для сброса настроек устройства. Поскольку мы уже объяснили, как использовать режим восстановления и iCloud, давайте посмотрим, что вам нужно для использования Finder и iTunes.
Разблокировка отключенного iPhone с помощью iTunes
Если у вас есть ПК или ваша MacOS не обновлена до версии Catalina, вам нужно будет использовать iTunes для восстановления вашего устройства.
- Подключите компьютер и iPhone с помощью USB-кабеля и запустите iTunes.
- Нажмите на значок вашего устройства
- Нажмите «Сводка», и вы увидите «Восстановить iPhone».
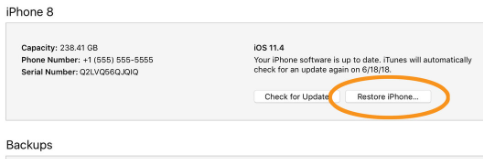
- Следуйте инструкциям на экране, чтобы сбросить настройки устройства.
- Как только процесс будет завершен, вы сможете восстановить все из своей резервной копии.
Есть вероятность, что вы увидите сообщение об ошибке, потому что функция «Найти iPhone» включена. В этом случае вам нужно будет использовать iCloud или режим восстановления для восстановления вашего iPhone.
Разблокировка отключенного iPhone с помощью Finder
Если на вашем Mac установлена ОС Catalina, вы можете использовать Finder для восстановления вашего iPhone. Следуйте инструкциям ниже.
- Подключите телефон к компьютеру с помощью USB-кабеля.
- Запустите Finder и выберите свое устройство в меню.
- Выберите «Восстановить резервную копию»
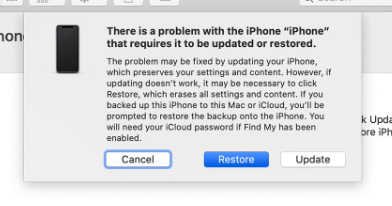
- Выберите самую последнюю резервную копию и введите пароль, если будет предложено
- Держите устройство подключенным к Mac, пока процесс не будет завершен и ваш iPhone не будет восстановлен.
Вот и все. Надеемся, вы нашли в нашей статье решение своей проблемы. Если у вас есть другие предложения о том, как разблокировать iPhone без пароля, сообщите нам об этом в разделе комментариев ниже.



