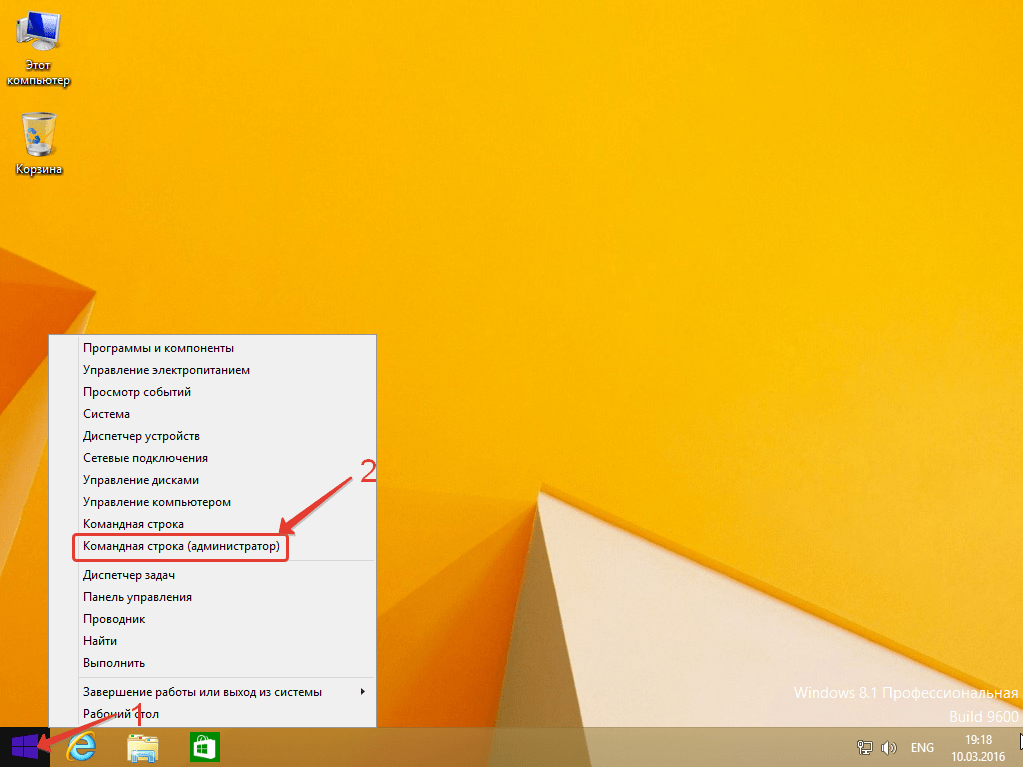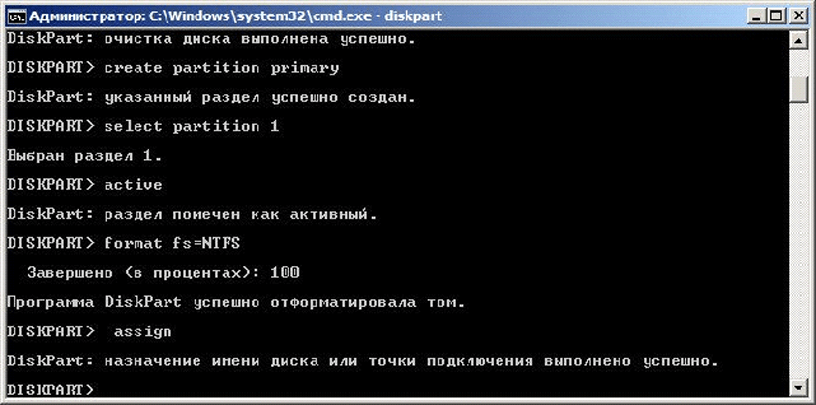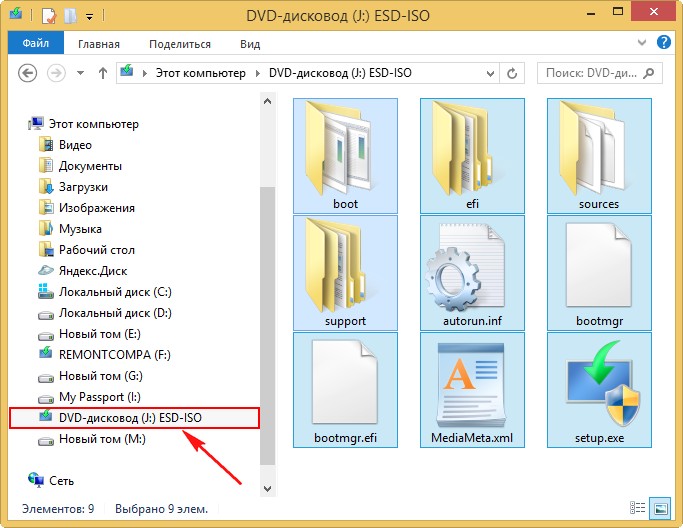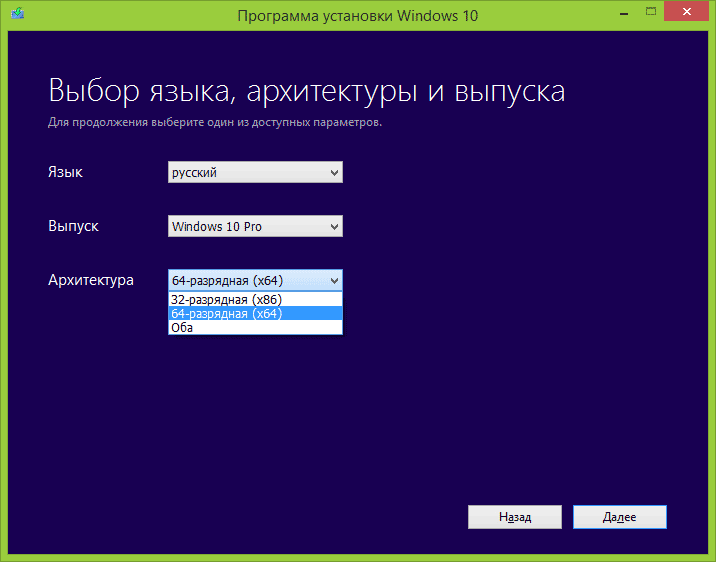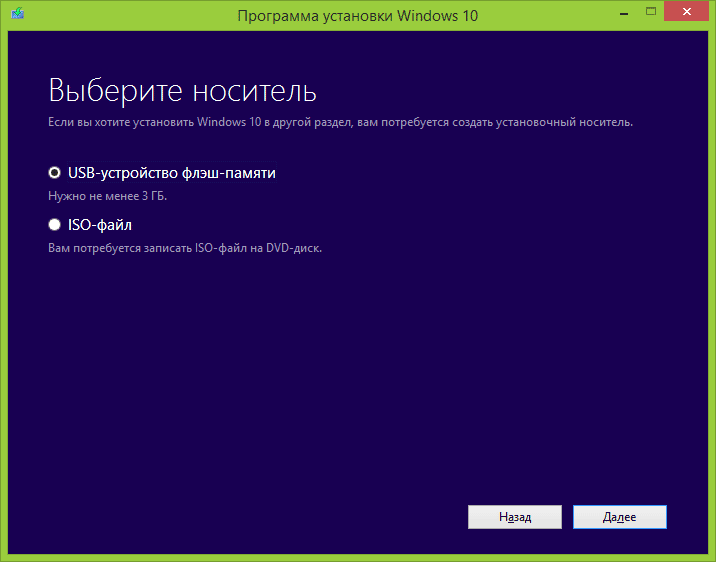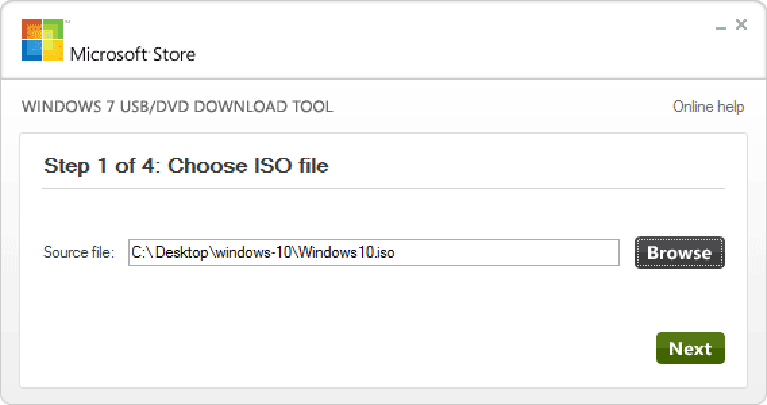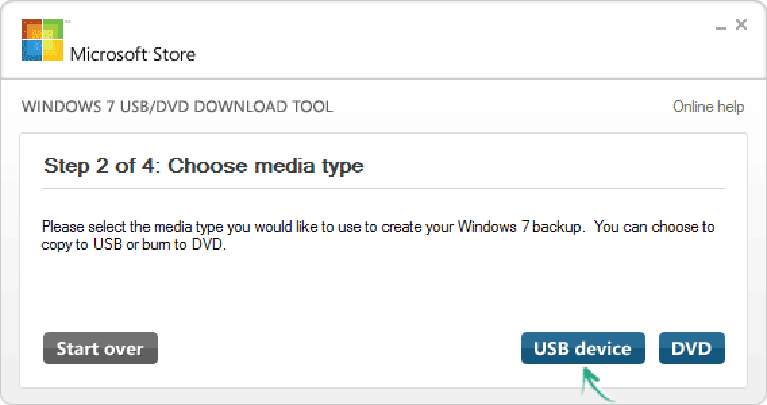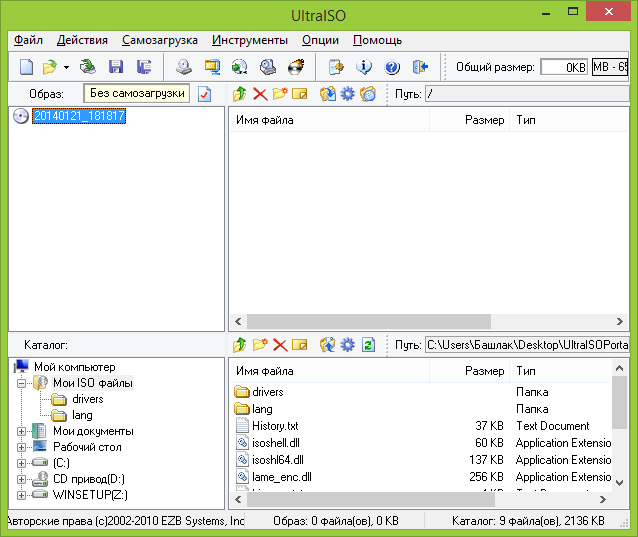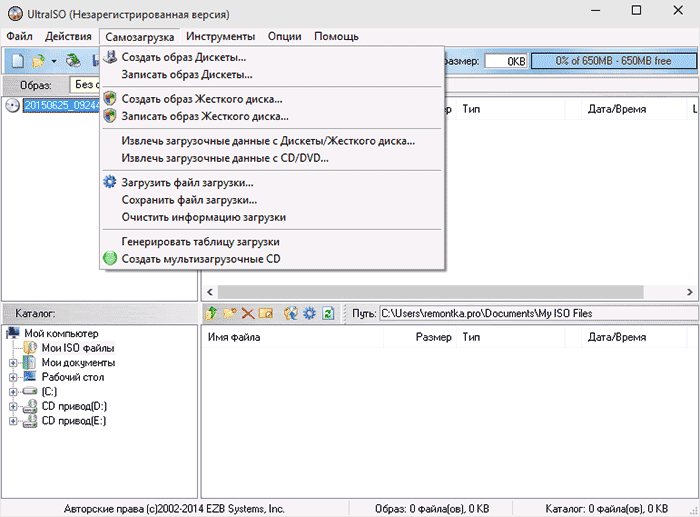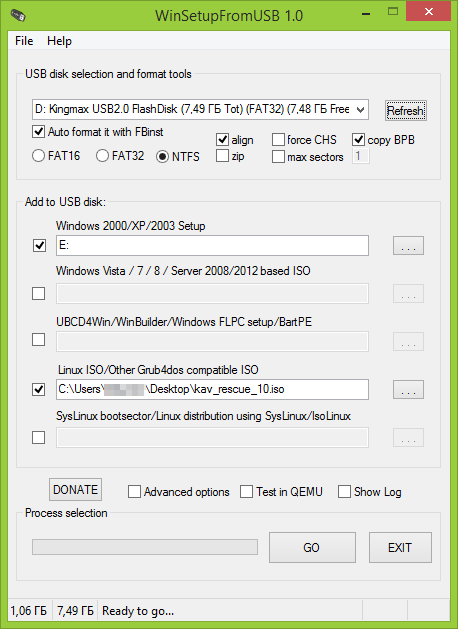Современный мир находится в постоянном движении и развитии. Это утверждение относится и к компьютерной технике, в частности к носителям информации. Миниатюрные флеш-накопители (флешки) вытесняют ещё недавно используемые оптические диски. Объясняется это просто: флешка имеет высокую скорость чтения и записи, является перезаписываемой и вмещает большой объём данных, что позволяет использовать её в качестве загрузочной для системы Windows 10.
Что собой представляет загрузочный флеш-накопитель
Загрузочным флеш-накопителем Windows 10 называется носитель информации небольшого размера, подключаемый к USB-порту компьютера, ноутбука или нетбука и имеющий стандартный объём памяти от 2 до 32 ГБ. При помощи такой флешки, на которую загружена операционная система (ОС), можно восстановить Windows 10 после произошедших сбоев или запустить новую установку.
Загрузочная флешка также позволяет запустить Windows 10 для предварительного ознакомления с ОС без установки системы.
Способы создания загрузочной флешки
Для создания загрузочного флеш-накопителя с установленным дистрибутивом Windows 10 применяются разные методы, в том числе с использованием всевозможных программ.
Дистрибутив — это файл или файлы, предназначенные для установки какой-либо программы.
К основным способам относят следующие:
- С использованием встроенных средств Windows.
- Без применения дополнительных программ.
- С помощью сторонних утилит и приложений:
- Windows 10 Installation Media Creation Too;
- Windows 7 USB/DVD Download Tool;
- Rufus;
- UltraISO;
- WinSetupFromUSB.
С применением встроенных средств Windows
Понадобится флешка размером не менее 4 ГБ и дистрибутив Windows 10.
- Вставьте флешку в свободное гнездо USB-порта компьютера или ноутбука.
Обратите внимание! На компьютере флешку желательно вставлять в гнездо на задней стенке.
- Запустите от имени администратора командную строку. Для этого правой кнопкой мыши нажмите Пуск и выберите соответствующую функцию.
- Затем последовательно вводите следующие команды, не забывайте после каждой нажать клавишу Enter:
- diskpart;
- list disk — сканирование и вывод списка запоминающих устройств;
- select disk 5 — выбор флешки (где 5 — это номер USB-накопителя, который может быть у каждого разный);
- clean — очистка запоминающего устройства;
- create partition primary — создание главного раздела;
- select partition 1 — выбор основного загрузочного раздела;
- active — активация раздела;
- format fs=NTFS — форматирование флешки;
- assign — присвоение имени.
- После выполнения всех действий закройте командную строку и скопируйте все файлы Windows 10 на флеш-накопитель.
Заметим, что подготовить флешку таким способом можно в любой ОС. Для это сначала необходимо запустить командную строку с помощью сочетания клавиш Win+R. Затем ввести команду cmd и нажать Enter. Дальнейший алгоритм ничем не отличается от приведённого выше.
Без использования каких-либо программ
Этот способ создания загрузочного флеш-накопителя считается самым простым. Однако его можно использовать только на компьютерах с микросхемой Unified Extensible Firmware Interface (UEFI), выполняющей те же функции, что и BIOS, но более продвинутой, лучше взаимодействующей с загрузчиком ОС и обладающей рядом других преимуществ. В настоящее время UEFI устанавливается на всех новых моделях компьютеров.
Понадобится флеш-накопитель объёмом не менее 4 ГБ, отформатированный в FAT32, и образ ISO с ОС Windows 10.
- Смонтируйте образ с помощью предназначенной для этого программы, например, Daemon Tools или UltraISO.
- Откройте созданный виртуальный диск с образом ОС Windows 10.
- Все файлы с открытого виртуального диска перенесите на флешку, при этом она автоматически станет загрузочной.
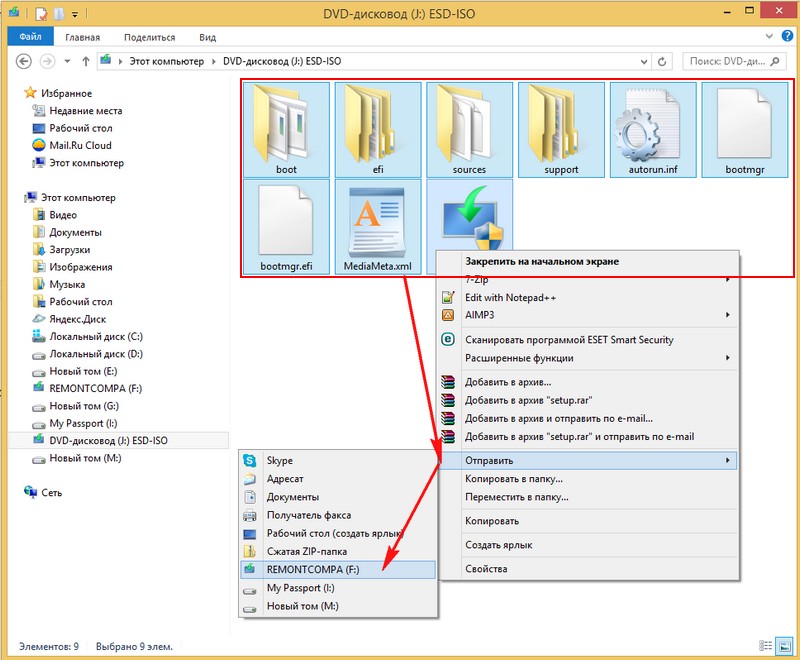
Копирование и перенос файлов дистрибутива Windows 10 на флешку
С помощью сторонних программ и утилит
Утилита Windows 10 Installation Media Creation Tool
Скачайте утилиту нужной разрядности (32 или 64-bit) на официальном сайте Microsoft по ссылке https://www.microsoft.com/ru-ru/software-download/windows10.
Заметим, что использовать этот способ можно в случае наличия ключа активации Windows 10 или при обновлении с более ранней версии для последующей новой (чистой) установки. Во втором случае ключ вводить не требуется и активация происходит автоматически при входе под ранее активированной учётной записью.
- Запустите утилиту, отметьте левой кнопкой мыши радиокнопку для создания установочного флеш-накопителя и кликните Далее.
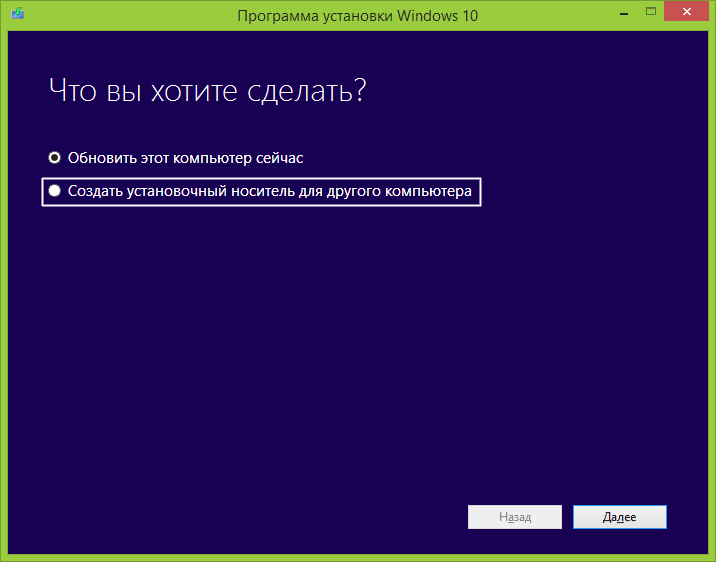
Выберите пункт Создать установочный носитель для другого компьютера - Выберите язык системы, разрядность, версию, и кликните Далее.
- Отметьте, каким образом будет создаваться дистрибутив. В этом случае просто выберите устройство USB и кликните Далее.
После того как процесс будет закончен, вы получите готовый флеш-накопитель с ОС Windows 10, с помощью которого можно будет как установить систему с «нуля», так и восстановить её при сбоях.
Как создать загрузочную флешку Windows 10 — видео
Утилита Windows 7 USB/DVD Download Tool
Можно воспользоваться бесплатной программой от разработчика Microsoft, изначально разработанной для Windows 7. Для создания флешки понадобится образ ISO с дистрибутивом Windows 10 и, собственно, сам флеш-накопитель. При этом нет необходимости предварительно его форматировать.
- Запустите программу и кликните мышкой по кнопке Browse для выбора образа ОС, после чего нажмите для продолжения Next.
- Выберите способ загрузки дистрибутива на флеш-накопитель.
- Из выпадающего списка выберите носитель (флешку), на который будет загружаться ОС Windows 10. После нажатия кнопки Begin copying подтвердите согласие на полную очистку флеш-накопителя.
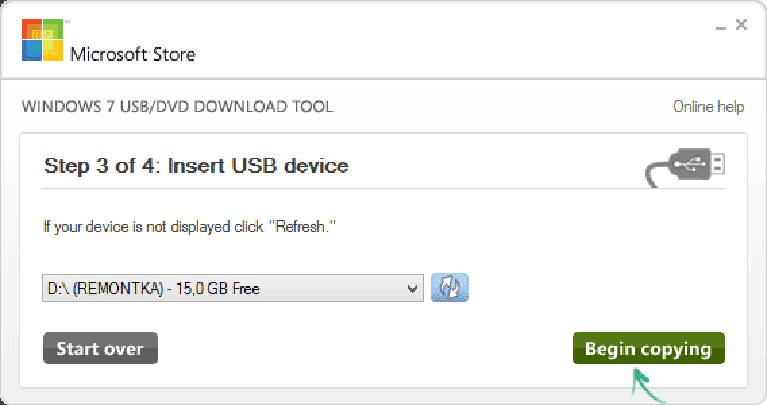
Выберите USB-устройство для загрузки образа ISO с Windows 10 и нажмите Begin copying - Флешка будет полностью готова к использованию после завершения процесса копирования файлов.
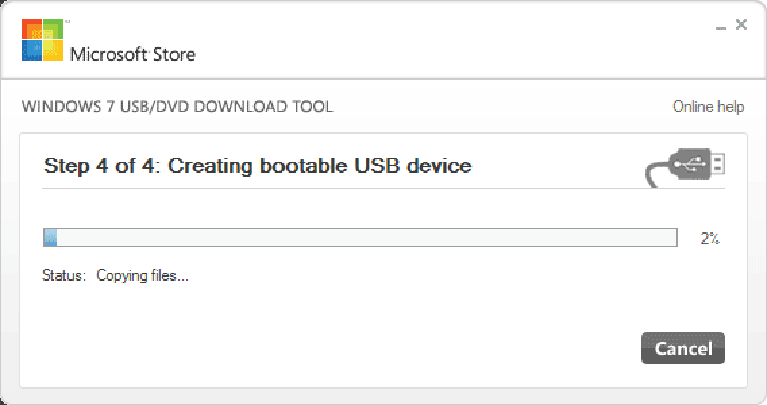
Дождитесь окончания процесса загрузки файлов дистрибутива Windows 10 на флешку
Программа Rufus
Для создания загрузочного флеш-накопителя Windows 10 можно использовать русскоязычную программу Rufus.
Программа Rufus подходит для создания загрузочной флешки на компьютерах как с UEFI, так и с BIOS.
- Запустите программу.
- Из выпадающего списка Устройство выберите USB-накопитель.
- Отметьте галочками пункты быстрого форматирования и создания загрузочного диска.
- Напротив последнего пункта выберите сам ISO образ Windows 10.
- Схему раздела и тип системного интерфейса выберите тот, в котором есть указание на компьютеры с обычной BIOS.
- Файловую систему установите NTFS, размер кластера — 4096 байт, новую метку тома — Windows 10.
- Отметьте галочкой создание расширенной метки и значка устройства, а с помощью радиокнопки — стандартную установку Windows.
- Все эти манипуляции выполняются в одном окне программы. Нажмите кнопку Старт, после чего будет создана загрузочная флешка.
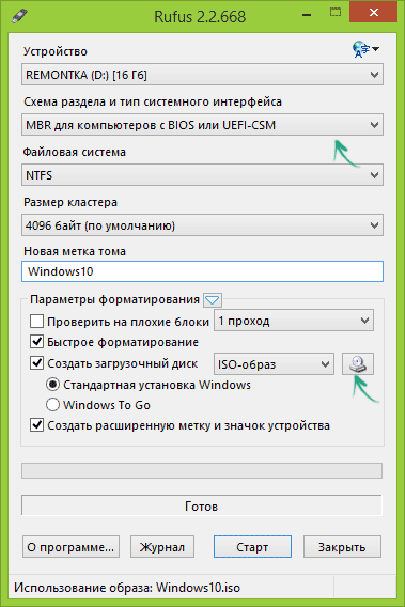
UltraISO
Создать загрузочную флешку в этой популярной программе достаточно просто.
- Запустите UltraISO и выберите образ ISO с Windows 10.
- Выберите из верхнего меню Самозагрузка->Записать образ жёсткого диска.
- В открывшемся окне выберите флешку, на которую будет осуществляться запись, и нажмите Записать.
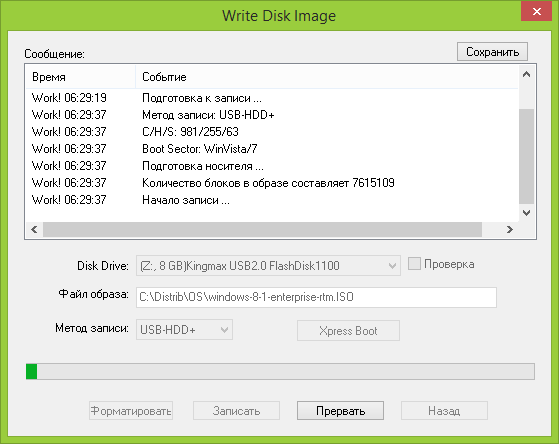
Выберите флешку, нажмите Запись и дождитесь окончания процесса
Программа WinSetupFromUSB
Это многофункциональная программа. С её помощью можно легко создать загрузочную флешку.
- Запустите программу WinSetupFromUSB.
- Из выпадающего списка пункта USB disk selection and format tools выберите флеш-накопитель, на который будет записываться дистрибутив Windows 10.
- Поставьте галочку на чекбокс Auto format with FBinst, при этом все данные перед записью будут автоматически удалены, флешка отформатирована и подготовлена к превращению в загрузочную.
- Программа может сделать флешку мультизагрузочной, то есть добавить сразу несколько ОС. Но нас интересует только Windows 10, поэтому отмечаем чекбокс Linux ISO/Other Grub4dos compatible ISO, справа с помощью кнопки с тремя точками выбираем путь к образу с дистрибутивом нашей ОС и нажимаем кнопку GO.
- Всё, загрузочная флешка готова.
Создать загрузочную флешку с ОС Windows 10 не так сложно, как может показаться на первый взгляд. Главное, точно следуйте инструкции. Такой USB-накопитель не раз выручит вас при поломке или сбоях системы. Удачи!