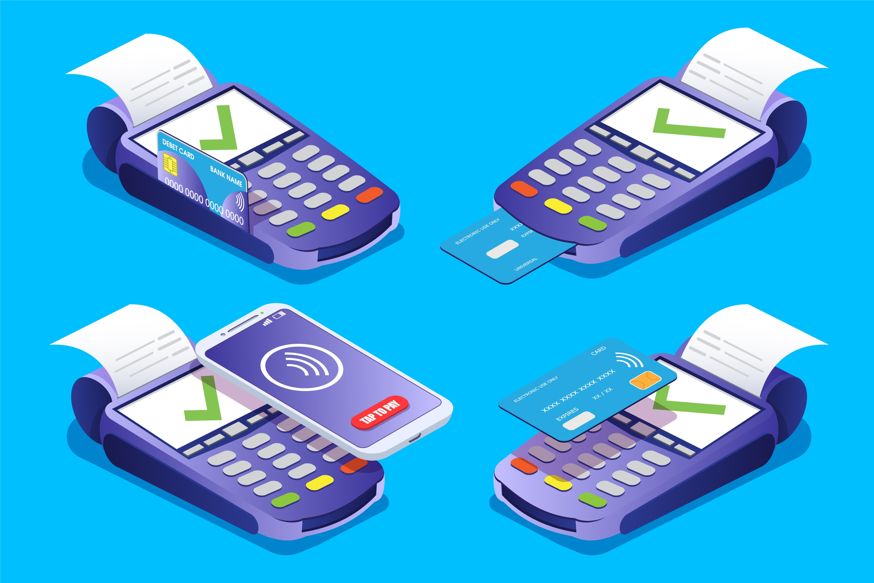Иногда, когда вы используете свой компьютер, вам нужно переместить папку на другой компьютер. Потому что вам нужно переместить папку к вашему другу или членам семьи. Если вы хотите синхронизировать и переместить папку, вам необходимо прочитать эту статью. Итак, не теряя времени, давайте приступим. Из этой статьи вы узнаете, как синхронизировать и перемещать папки, программное обеспечение и настройки между ПК с Windows 10.
Когда вы пытаетесь переместить папку на другой компьютер, вы не знаете, как вы можете переместить свои папки. Как только вы не знаете, как это сделать, вы найдете это на YouTube, после чего видео, которое вы смотрите, ненастоящее. Но не волнуйтесь, я найду способ, с помощью которого вы сможете легко перемещать свои папки. В Windows 10 есть функция синхронизации и перемещения папки с помощью нескольких простых шагов. Это правильное место, чтобы решить вашу проблему с помощью нескольких шагов.
Публикация по теме: Как заблокировать отслеживание рекламы Apple на iPhone и iPad
Содержание
- 1. Как сделать общий доступ к папке доступным
- 2. Как получить доступ к общей папке
- 3. Синхронизация папок и перенос данных с помощью FastMove
- Итог
1. Как сделать папку доступной
Выполните несколько простых шагов, чтобы сделать папку доступной для общего доступа.
Шаг 1. Сначала щелкните правой кнопкой мыши папку, к которой вы хотите предоставить общий доступ, а затем щелкните Свойства.
Шаг 2. Когда свойства папки открыты, затем нажмите Общий доступ на вкладках.
 Нажмите на «Общий доступ»
Нажмите на «Общий доступ»
Шаг 3. Теперь вам нужно нажать Расширенный общий доступ.
Нажмите «Расширенный общий доступ»
Шаг 4. Затем просто установите флажок Открыть общий доступ к этой папке
 Установите флажок «Поделиться этой папкой»
Установите флажок «Поделиться этой папкой»
Шаг 5. Однако нажмите Разрешения
 Нажмите «Разрешения» <р>Шаг 6. Наконец, нажмите ОК.
Нажмите «Разрешения» <р>Шаг 6. Наконец, нажмите ОК.
2. Как получить доступ к общей папке
Шаг 1. Прежде всего, нажмите Win + R t откройте диалоговое окно.
Шаг 2. Когда диалоговое окно откроется, скопируйте и вставьте этот код \имя_компьютера, после чего нажмите ОК.
 Нажмите «ОК»
Нажмите «ОК»
< /промежуток>3. Синхронизация папок и перенос данных с помощью FastMove
Если вы хотите использовать этот шаг, вам нужно скачать FastMove. Это программное обеспечение можно загрузить и установить бесплатно. Вот шаг за шагом по синхронизации папок ниже:
Шаг 1. Итак, когда FastMove открыт, выберите компьютер, который у вас есть.
Шаг 2. Теперь он будет отсканируйте их, и он найдет для вас, какие папки отличаются.
Шаг 3. Затем выберите и скопируйте нужную папку.
По теме: Как загрузить более 26 секунд Видео в истории Facebook (социальная сеть Facebook принадлежит компании Meta, признанной экстремистской организацией и запрещенной в РФ)
Итог
Это было все о том, как синхронизировать и перемещать папки, программное обеспечение и настройки между ПК с Windows 10. Я надеюсь, что эта статья поможет вам синхронизировать и перемещать папки. Эта статья отлично подходит для вас, чтобы решить ваши проблемы. Из этой статьи вы получите что-то хорошее. После выполнения этих шагов, я надеюсь, вы не столкнетесь с какими-либо проблемами. Однако, если вы столкнулись с какой-либо проблемой, не стесняйтесь оставлять комментарии ниже.
Публикация по теме: Как навсегда удалить водяной знак «Активировать Windows 10» (новый метод)
LinkedIn Tumblr Pinterest Reddit ВКонтакте Поделиться по электронной почте Печать