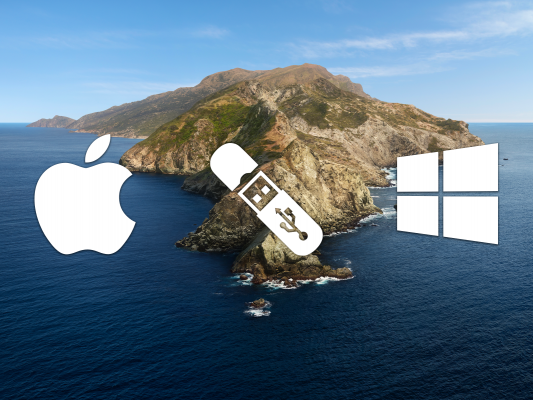Если вы используете компьютер Mac и устали от операционной системы MacOS, то в этом случае вы можете установить операционную систему Windows на свой компьютер Mac. Однако для этого вам потребуется создать загрузочный USB-накопитель с Windows 10, что не является большой проблемой. Вы даже можете сделать его загрузочным на своем компьютере Mac.
Вы можете использовать загрузочный USB-накопитель для различных целей, например, вы также можете установить Windows на ПК, на котором он уже установлен, или если вы удалили диск с Windows и хотите переустановить его на своем ПК. Тогда этот статья будет полезна для вас. Создание загрузочного USB-накопителя с Windows 10 теперь не является трудной задачей. Потому что я обязательно покажу вам, как создать загрузочный USB-накопитель с Windows 10 на MacOS Big Sur без помощника BootCamp.
Создание загрузочного USB-накопителя с Windows 10 на MacOS Big Sur
Для создания загрузочного USB-накопителя с Windows 10 на macOS Big Sur необходимы некоторые технические навыки. Поскольку мы не знаем уровень ваших технических знаний, то рекомендуем вам четко следовать приведенным ниже шагам, чтобы в конце получить желаемый результат.
Шаг 1. Скачайте образ диска Windows 10 (файл ISO)
Операционная система Windows — одна из самых простых операционных систем. Это связано с тем, что большинство людей во всем мире используют Windows и полностью удовлетворены ее функциями и возможностями. Фактически, у нее действительно простой и понятный пользовательский интерфейс, и новички не сталкиваются с трудностями при ее использовании. Все любят использовать Windows из-за ее простоты.
В этом разделе статьи вам необходимо скачать образ диска Windows 10 (файл ISO). Без скачивания файла ISO Windows 10 создание загрузочного USB-накопителя невозможно. Загрузка образа диска Windows 10 действительно проста и легка, вам просто нужно следовать инструкциям ниже.
- Перейдите на [button href=»https://www.microsoft.com/en-us/software-download/windows10″ hide_link=»yes» size=»small» target=»_self»]сайт загрузки ISO-файла Windows 10 от Microsoft[/button].
- На официальной странице выберите необходимую редакцию из выпадающего меню внизу страницы и нажмите «Подтвердить«.
- Теперь выберите язык продукта и нажмите «Подтвердить«.
- Выберите операционную систему: 64-битную или 32-битную. Нажмите на одну из них, и загрузка начнется сразу же.
Шаг 2. Скачайте и установите BalenaEtcher на свой Mac
BalenaEtcher — одно из лучших программных обеспечений для MacOS. Вы можете использовать его для создания USB-накопителей без каких-либо проблем. Все, что вам нужно знать о BalenaEtcher, вы найдете при его скачивании и использовании. Для того чтобы скачать его, следуйте инструкциям ниже.
- Перейдите на [button href=»https://www.balena.io/etcher/» hide_link=»yes» size=»small» target=»_self»]страницу загрузки BalenaEtcher[/button].
- Выберите «Скачать для MacOS«.
- Как только загрузка завершится, установите программу.

Шаг 3. Отформатируйте USB-накопитель
Перейдите в Дисковую утилиту и выберите USB-накопитель. диск слева и нажмите «Стереть».
Затем отформатируйте флэш-накопитель USB, следуя приведенным ниже инструкциям.
- Запишите имя USB-накопителя.
- Формат: MS-DOS (FAT)
- Схема: Карта разделов GUID

Шаг 4. Создание загрузочного USB-накопителя Windows 10 на macOS Big Sur с помощью Etcher.
- Откройте программное обеспечение Etcher.
- Выберите Flash из файла, найдите файл ISO Windows 10 и нажмите «Открыть». Нажмите «Продолжить».
- Нажмите «Выбрать цель» и выберите имя вашего USB-накопителя, затем нажмите «Выбрать».
- После этого нажмите «Flash», чтобы начать процесс создания загрузочного USB-накопителя Windows 10 на вашем Mac.
- Дождитесь завершения процесса.
- Теперь вы успешно создали USB-накопитель для установки Windows 10 на вашем Mac.
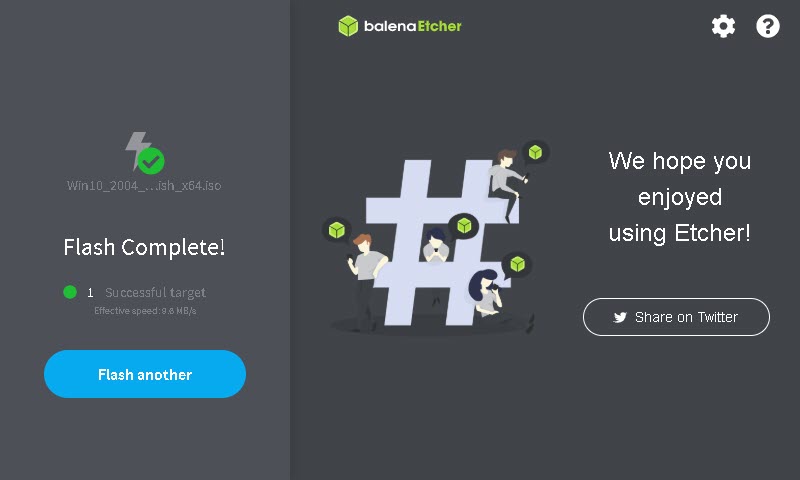
Заключение
На этом создание загрузочного USB-накопителя Windows 10 на macOS Big Sur без использования BootCamp завершено.
Создание загрузочного USB-накопителя Windows 10 на macOS может быть сложной задачей для тех, кто не знаком с техническими аспектами работы и настройки компьютера. Однако, благодаря данным инструкциям, вы сможете легко создать загрузочный USB-накопитель Windows 10 на вашем компьютере Mac.
Если у вас возникнут какие-либо проблемы или вопросы, не стесняйтесь обращаться к разработчику данной инструкции. Важно помнить, что создание загрузочного USB-накопителя Windows 10 на macOS Big Sur без BootCamp является возможным благодаря персональным компьютерам Apple, которые могут работать в режиме двойной загрузки.
Итак, если вы хотите создать свой собственный загрузочный USB-накопитель Windows 10 на macOS Big Sur, следуйте пошаговым инструкциям и не забудьте оставить комментарий ниже, если у вас возникнут какие-либо вопросы или затруднения. Мы всегда готовы помочь вам в решении любых проблем!»