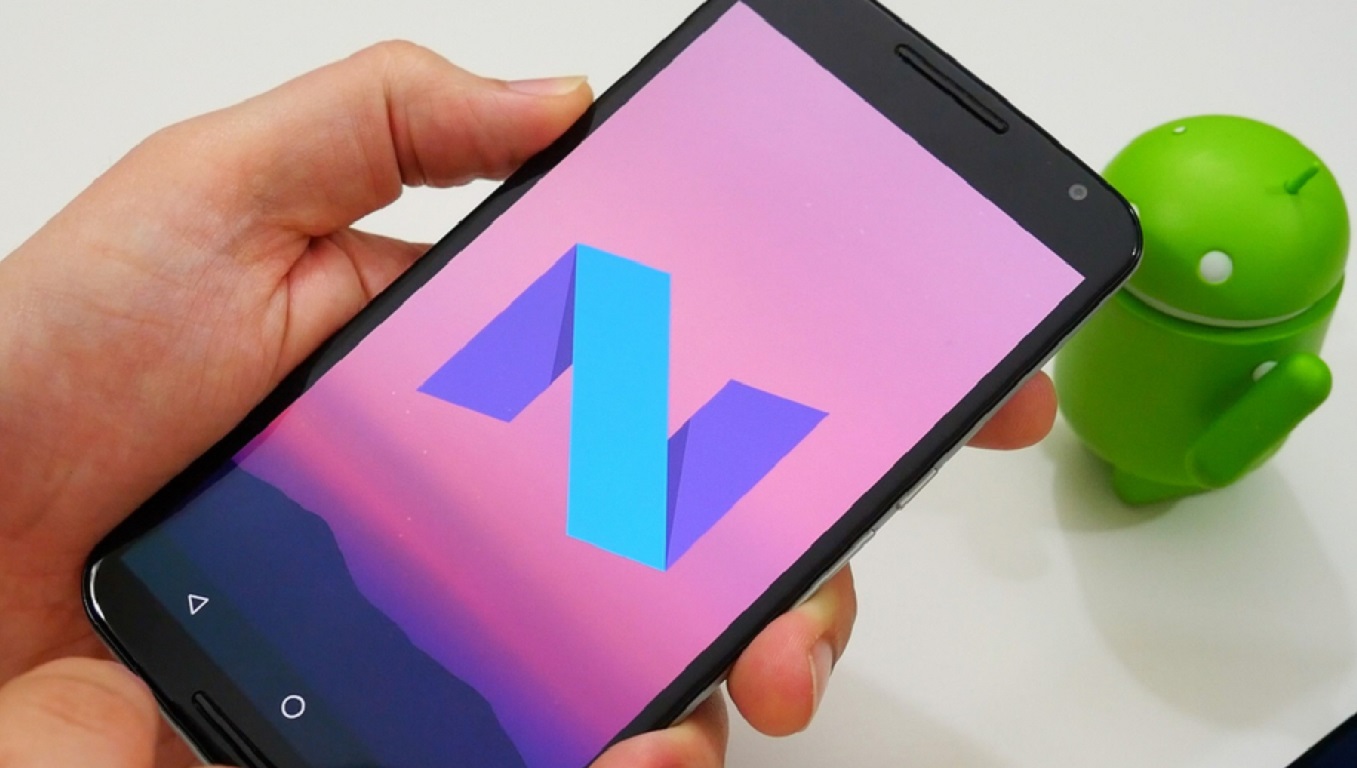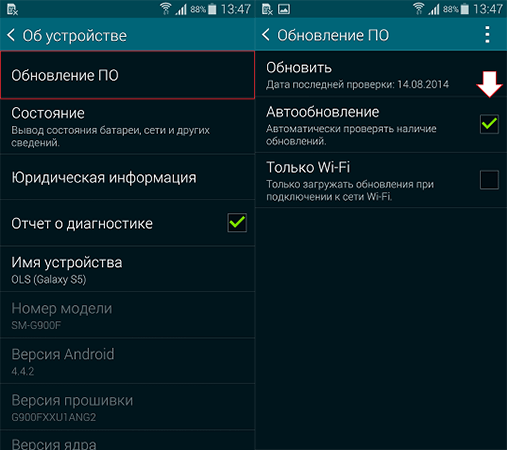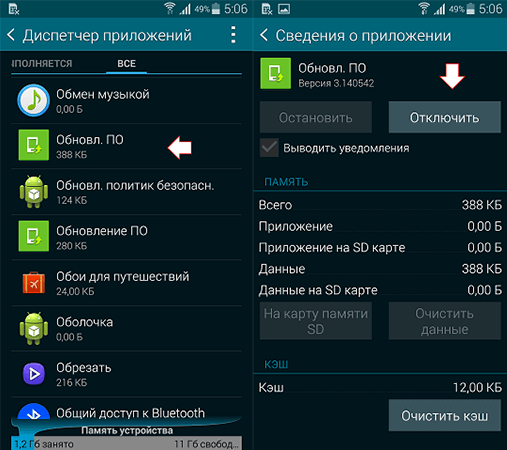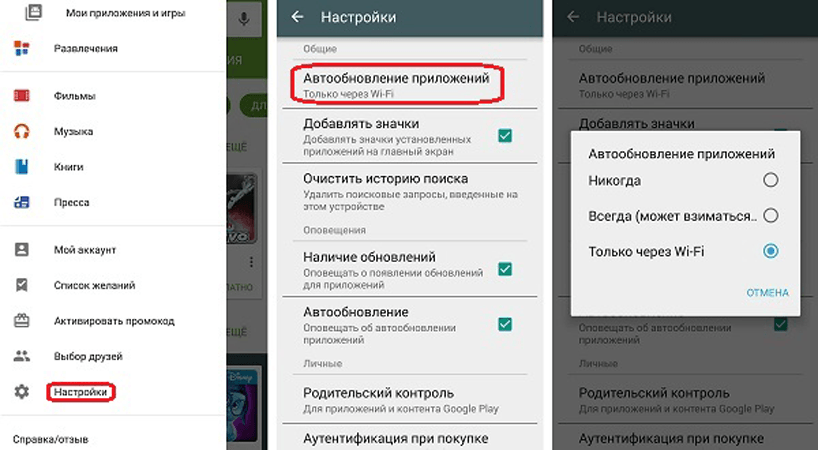Для корректной работы программного обеспечения и приложений Android их нужно регулярно обновлять. Но автоматическое обновление съедает трафик, что приводит к излишним тратам. Чтобы контролировать процесс, отключите эту функцию.
Зачем отключать автообновление
Причины, по которым обновление прошивки и программного обеспечения лучше проводить вручную:
- Обновления занимают память устройства — когда её недостаточно, лучше не устанавливать новые версии программ.
- Процесс фонового скачивания программ «съедает» оперативную память устройств, особенно бюджетных.
- В редких случаях обновлённые приложения функционируют хуже, чем исходные.
- Если при обновлении прошивки закончится заряд батареи, устройство может не включиться вовсе.
Как выключить автоматическое обновление на Android
Отключить обновление ПО
Отключить автообновление прошивки и программного обеспечения можно двумя способами.
Через настройки
- Зайдите в меню «Настройки».
- Выберите пункт «О системе». В разных моделях он может называться «Об устройстве», «О планшете» или «О смартфоне».
- Найдите и откройте меню «Обновление ПО».
- Снимите галочки с пунктов «Автообновление» и «Только Wi-fi».
С помощью диспетчера приложений
- Зайдите в «Диспетчер приложений» (иконка находится в главном меню или под пунктом «Настройки»).
- В диспетчере выберите «Обновление ПО».
- Нажмите «Отключить».
Запретить автообновления программ
Чтобы запретить обновление всех приложений, воспользуйтесь Google Play. Следуйте инструкции:
- Свайпом слева направо вытяните меню программы.
- Убедитесь, что пункт «Уведомления» отмечен галочкой.
- Откройте пункт «Настройки».
- Выберите «Автообновление приложений» и отметьте «Никогда».
Также вы можете отключить автообновление для определённых программ. Для этого:
- В Google Play выберите раздел «Мои приложения», а в нём найдите программу, для которой хотите отключить автообновление.
- Откройте меню для приложения (три точки в правом верхнем углу экрана или кнопка меню снизу).
- Снимите галочку с пункта «Автообновление».
Как вернуть прежние настройки
Чтобы включить автообновление, проделайте те же действия, но в последнем пункте установите галочки либо выберите «Всегда».
Как обновить систему или приложения при выключенном автообновлении
При выключенном автообновлении вы можете устанавливать новые версии прошивки и программ вручную.
Чтобы обновить прошивку:
- Зайдите в раздел «Настройки» и выберите пункт «Обновление ПО» (либо «Обновление системы»/«Обновление Android»).
- Нажмите на пункт «Проверка обновлений». Система проверит наличие новых версий, и, если они будут найдены, предложит установить их.
В процессе обновления аппарат дважды перезагрузится.
При обновлении прошивки и ПО используйте безлимитный интернет или Wi-fi, иначе процедура может обойтись в немалую сумму.
Чтобы обновить вручную приложения:
- Зайдите в Google Play.
- Откройте меню программы свайпом слева направо.
- Выберите раздел «Мои приложения — Установленные».
- Выберите приложение, для которого хотите установить обновление.
- Нажмите кнопку «Обновить».
Если кнопка «Обновить» неактивна, значит, у вас установлена последняя версия программы.
Обновляем приложения на андроиде вручную — видео
Что делать, если обновления не приходят
Случается, что информация об обновлениях поступает с задержкой или не приходит вовсе. Новые версии прошивки можно устанавливать вручную. Для этого следуйте инструкции:
- С официального сайта загрузите ZIP-архив с последней версией прошивки и распакуйте его в память устройства.
- Выключите устройство.
- При включении нажмите и удерживайте одно из сочетаний клавиш (в зависимости от модели устройства):
- включение + громкость выше;
- включение + громкость ниже;
- включение + громкость выше/ниже + «домой»;
- включение + громкость вверх + громкость вниз.
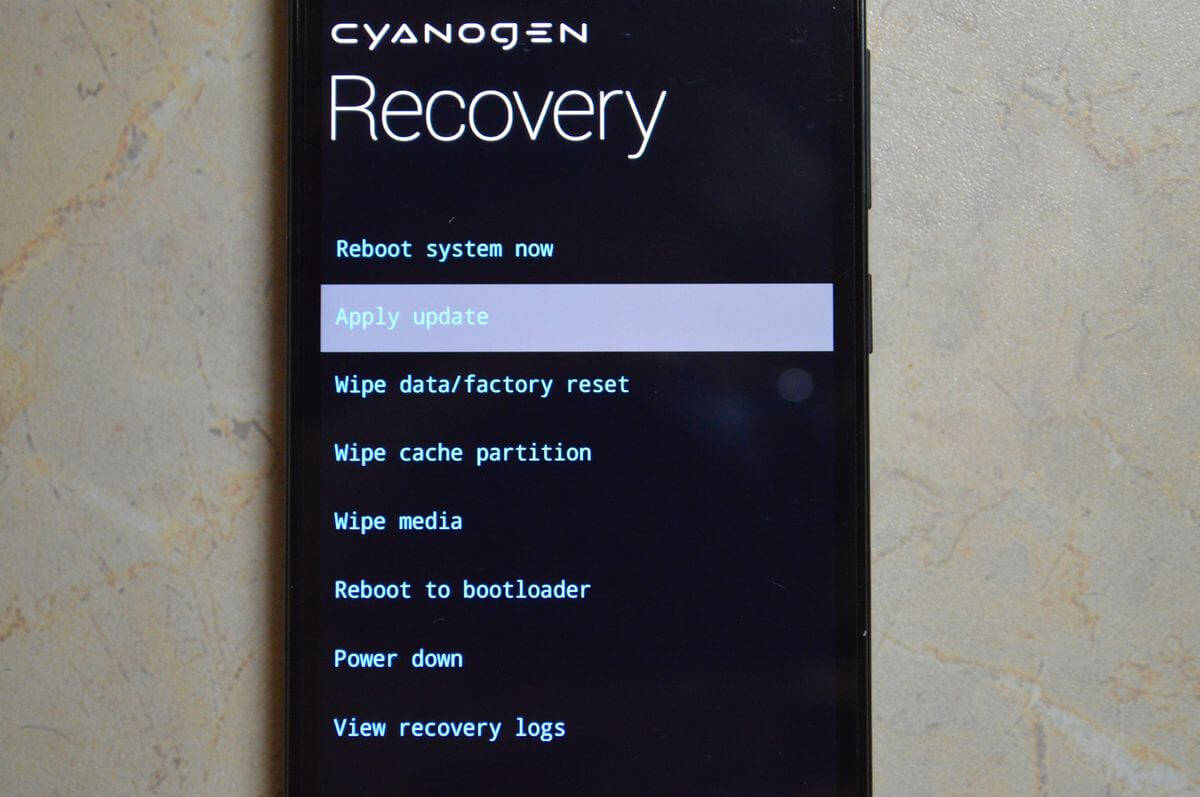
Выберите пункт Apply update, а затем Choose from internal storage (если архив с прошивкой сохранен во внутренней памяти) или Choose from sdcard (если архив сохранен на карте памяти).
Перемещение по меню Recovery осуществляется с помощью кнопок регулировки громкости, а выбор — посредством кнопки питания.
Выберите папку, в которой сохранена прошивка. Обновление начнётся автоматически.
Когда установка будет завершена, в главном меню Recovery нажмите Reboot system now.
Как самостоятельно обновить устройство — видео
Возможные сложности при отключении автообновлений
Ключевая проблема, с которой сталкиваются пользователи андроида, — невозможность убрать автообновление. Казалось бы, все запреты установлены, галочки сняты, а трафик продолжает «утекать» — аппарат самостоятельно выходит в сеть. В таком случае вы можете ограничить доступ в интернет.
- Свайпом вниз вытяните панель меню и найдите пункт «Данные».
- Нажмите на него, чтобы отключить передачу данных.
- Аналогично отключите Wi-fi.
Если вы не находите иконки передачи данных и Wi-fi в панели, зайдите в основное меню и выберите пункт «Настройки — Передача данных» (либо «Настройки — Диспетчер прав — Доступ в интернет»).
Второй вариант — установить антивирусную программу, позволяющую заблокировать доступ в интернет для определённых приложений.
Обычно изменение настроек автообновления не вызывает трудностей. Но если вам не удаётся это сделать, попробуйте обратиться в техподдержку или задайте вопрос на официальном сайте устройства.