Как установить Android Oreo на VirtualBox на Windows 10. Прежде чем приступить к работе, прочитайте немного информации о VirtualBox и Android Oreo. VirtualBox — это бесплатный хостируемый гипервизор с открытым исходным кодом для компьютеров x86, который в настоящее время разрабатывается корпорацией Oracle. Изначально он был разработан компанией Innotek GmbH, но в 2008 году был приобретен Sun Microsystems, которая в свою очередь была приобретена Oracle в 2010 году.
VirtualBox может быть установлен на ряд операционных систем хоста, включая Linux, macOS, Windows, Solaris и OpenSolaris. Существуют также порты для FreeBSD и Genode.
Она поддерживает создание и управление гостевыми виртуальными машинами под управлением версий и производных Windows, Linux, BSD, OS/2, Solaris, Haiku, OSx86 и других, а также ограниченную виртуализацию гостей macOS на оборудовании Apple.
Как установить Android Oreo на VirtualBox на Windows 10?
Что такое android oreo: Android Oreo — это восьмое крупное обновление и 15-я версия операционной системы Android. Впервые она была выпущена в качестве предварительной версии для разработчиков альфа-качества в марте 2017 года, а 21 августа 2017 года стала общедоступной.
Оно содержит ряд основных функций, включая группировку уведомлений, поддержку видео «картинка в картинке», повышение производительности и оптимизацию использования батареи, а также поддержку автофильтров, Bluetooth 5, интеграцию на системном уровне с приложениями VoIP, широкую цветовую гамму и Wi-Fi Aware. Android Oreo также представляет две основные функции платформы: Android Go — программный дистрибутив операционной системы для устройств низкого класса — и поддержку реализации уровня абстракции аппаратного обеспечения.
Как установить Android Oreo на VirtualBox в Windows 10?
Необходимое программное обеспечение Virtualbox и Android Oreo.
Как установить Android Oreo в VirtualBox в Windows?
Шаг 1: После загрузки необходимого программного обеспечения. Установите VirtualBox. Его установка очень проста. Я думаю, что нет необходимости направлять.
 VirtualBox
VirtualBox
Шаг 2: Нажмите на машину, нажмите на новый, дайте имя, я назову его android oreo, затем выберите расположение папки машины, выберите тип просто, я выберу Linux из-за окон моего ПК. И выберите версию Я выберу Linux 2.2. Нажмите «Далее», чтобы продолжить.
 New
New
Шаг3. На этом шаге выберите объем памяти (ОЗУ) в мегабайтах, который будет выделен виртуальной Машина. Я рекомендую использовать 2 ГБ ОЗУ. Хотя требуемый объем памяти составляет 64 МБ. Для быстрого реагирования я выберу 2 ГБ RA. М. И нажмите на следующий.
 Выберите объем (баран)
Выберите объем (баран)
Шаг 4. После того как вы указали размер ОЗУ для Android Oreo, вам необходимо создать для него жесткий диск. Поскольку мы используем файл ISO для установки Android Oreo, я просто создам новый жесткий диск
 Создайте виртуальный жесткий диск сейчас
Создайте виртуальный жесткий диск сейчас
Шаг 5: На этом шаге выберите тип файла. Я выберу тип VirtualBox по умолчанию VDI (образ диска VirtualBox). нажмите на следующий.
 Образ диска VirtualBox
Образ диска VirtualBox
Установите Android Oreo на VirtualBox и VMWare Windows 10
Шаг 6. На этом шаге вы должны подтвердить тип хранилища между фиксированным или динамическим. Я рекомендую вам использовать динамический, потому что он будет использовать созданное хранилище, так как в нем хранится много файлов. Но фиксированный — это фиксированный размер, который будет указан создателем. Нажмите «Далее».
 Динамически размещенный
Динамически размещенный
Шаг 7: Этот шаг настраивает размер хранилища и размер местоположения. В этом случае я выберу настройки по умолчанию VirtualBox, что составляет 12 ГБ для хранения.
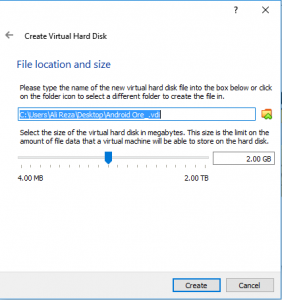
Настройте хранилище
Шаг 8: Теперь мы должны добавить Android Oreo ISO</strong >к виртуальной машине. Выберите настройки >Память, затем выберите пустой диск. Теперь выберите значок DVD и вставьте Android Oreo.
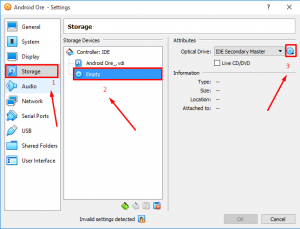
Android Oreo ISO
Установите Android Oreo на VirtualBox и VMWare Windows 10
Шаг1: Если вы выбрали Android Oreo Iso, запустите виртуальную машину.
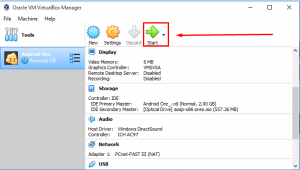
нажмите на начальный
Шаг 2: Как только андроид запустится, выберите четвертую строку, которая называется Установить Android-86 на жесткий диск. И нажмите Enter на клавиатуре.
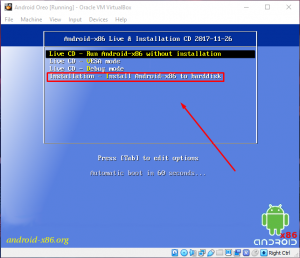
Шаг 3. Теперь вам нужно создать новый раздел. И установите на него Android Oreo. Выберите создавать/изменять разделы. Нажмите Enter на клавиатуре.
 Создать/изменить раздел
Создать/изменить раздел
Шаг 4. После создания диск, пришло время настроить тип раздела, выбранный GPT или MBR. На этом шаге я выберу версию с MBR. Поэтому я просто выберу Нет для параметра GPT. И нажмите Enter на клавиатуре.
 select no
select no
Шаг 5. На этом шаге вы необходимо настроить Диск. Нажмите «Создать», затем выберите основной для типа раздела. После этого вам необходимо настроить размер диска
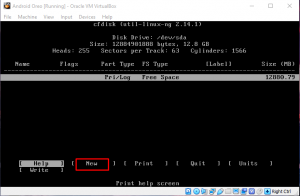
new, затем выберите основной
Шаг 6: Если вы создали Диск, указали его размер, теперь вам нужно сделать его загрузочным. Как только вы выберете загрузочный файл под флагом будет написано boot. Поэтому нажмите Enter с клавиатуры.

Шаг 7 После этого выберите запись, затем введите yes и нажмите Enter на клавиатуре.
Установите Android Oreo на VirtualBox и VMWare Windows 10
Шаг8: Раздел создан, теперь вы можете выйти из раздела. Итак, выберите «Выход» и нажмите «Ввод» с клавиатуры.
 выйти
выйти
Шаг 9. После выхода из раздела. Итак, выбираем диск, который мы создали. И нажмите Enter на клавиатуре.
 первый
первый
Шаг 10: Выберите файловая система для Диска, я просто выберу ext4.
 ext4
ext4
Шаг 11: Вы должны подтвердить раздел, выбрав да, чтобы отформатировать диск. Нажмите Enter на клавиатуре.
 да
да
Шаг 12: Для загрузчика нажмите, да и продолжить.
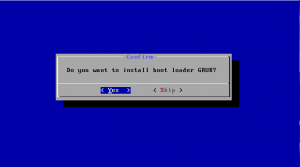
Шаг 13: Теперь он спросит, хотите ли вы, чтобы корневой диск имел доступ Чтение. и Написать. просто выберите да, если нет, выберите нет. нажмите Enter.
 No
No
Шаг 14: Подождите несколько секунд, пока андроид не исчезнет . Сначала выберите закрыть а затем выберите программу запуска для Android. Всегда используйте Launcher3, он должен работать правильно.
 Lanucher3
Lanucher3
Шаг 15: Поздравляем! для установки Android Oreo в Windows.
Вывод:
Вот и все, с пошаговым руководством вы можете скачать Android Oreo на windows. Надеюсь, вам понравится. Если вы столкнулись с какой-либо проблемой, просто напишите в поле для комментариев ниже, мы должны решить вашу проблему как можно скорее. Ежедневно мы предоставляем лучшие технологические учебные материалы. Спасибо за посещение нашего сайта.



