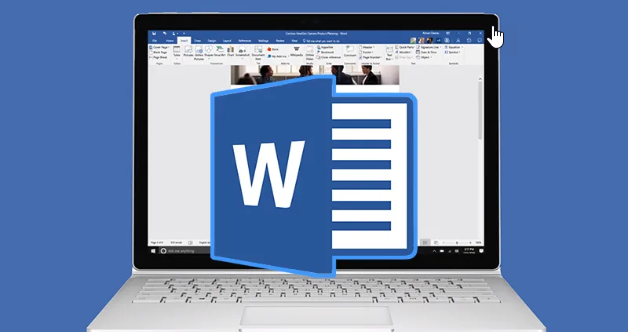Я собираюсь рассказать вам о том, как удалить фон картинки в Microsoft Word 2019 самым лучшим способом. Если вы хотите удалить фон вашей фотографии, то вам не нужна тяжелая работа или любое профессиональное программное обеспечение просто простым и легким способом в Microsoft Word. Как вы знаете, все используют профессиональные программы для удаления фона, и это займет слишком много времени, но вы можете удалить фон фотографии в течение 1-2 минут, и этот метод не требует тяжелой работы. В любой версии Microsoft word может быть использован этот метод, поэтому я буду руководствоваться этим методом в Microsoft word 2013 я полностью уверен, что он будет работать в Microsoft word 2019 или 2018, а также.
Поэтому мне нравится этот метод, потому что это один из самых простых способов чистого удаления фона изображения. Когда вы пишете какие-либо заметки в Microsoft word, возможно, вам нужна картинка без изображения, тогда этот метод будет самым полезным способом, потому что он облегчит вашу работу и сделает ваши заметки привлекательными для всех. Поэтому вам нужно полностью сосредоточиться на следующих шагах, которые я собираюсь описать ниже. Удаление фона станет действительно понятным, потому что я буду рассказывать шаг за шагом. Давайте начнем!
Удалить фон изображения в Microsoft Word 2019
Шаг 1.На первом этапе вам нужно запустить Microsoft Word. Для вставки изображения необходимо щелкнуть меню Вставка, а затем щелкнуть изображения, чтобы добавить изображение в Microsoft Word.
 вставить изображение
вставить изображение
Шаг 2.Когда вы вставляете изображения, нажмите на это изображение, меню форматирования будет доступно в документе выше, чем в первом варианте, где есть удаление фона, нажмите на этот параметр.
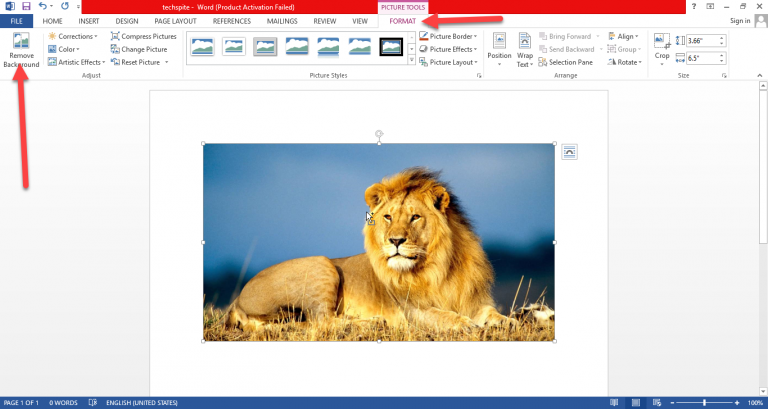
удалить фон
Шаг 3.После того, как вы нажмете на удаление фона, он не будет выбран правильно, у него есть опция выбора, и вам нужно выбрать место, где вы хотите удалить фон, и первый вариант — это пометить области, которые нужно сохранить, что означает пометить область, которую нельзя удалить. Второй вариант — пометить область для удаления, что означает, что вы должны удалить эту область, например, только для фона. Когда вы все это сделали, просто нажмите на кнопку «Сохранить изменения» со значком галочки, и он автоматически удалит фон.
 формат для удаления фона
формат для удаления фона
Вы сделали это. Доказательство на картинке, потому что я успешно удалил фон изображения льва.
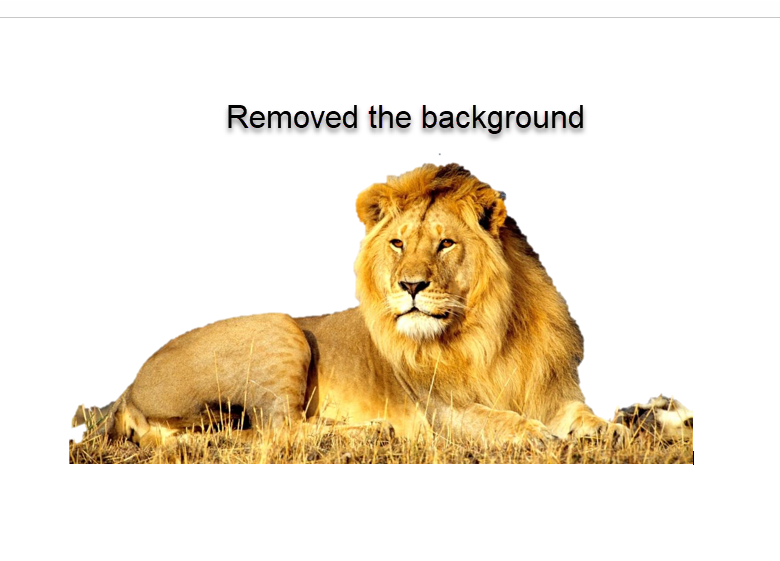 Фон изображения удален
Фон изображения удален
Вам может понравиться:
Как выйти из безопасного режима в Windows 10 — обзор различных способов