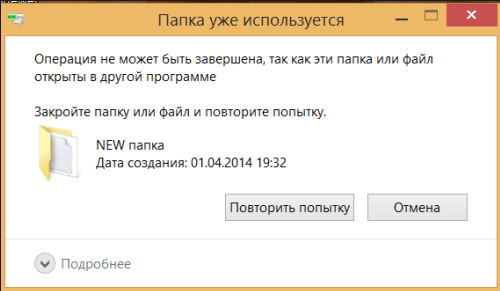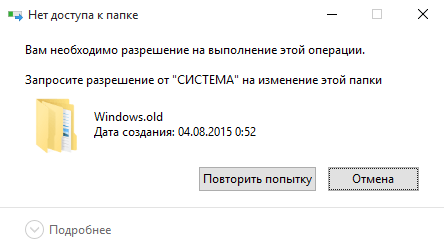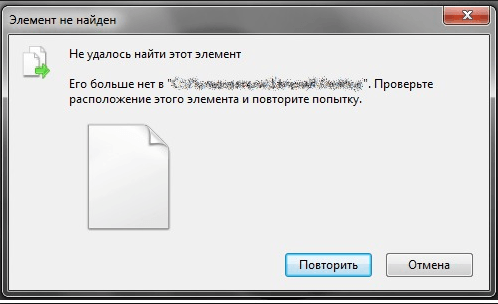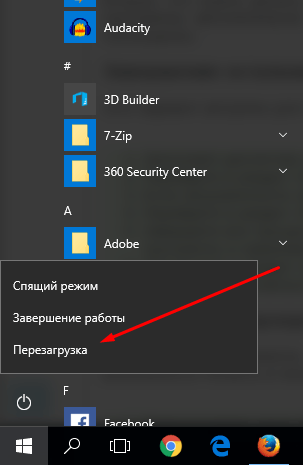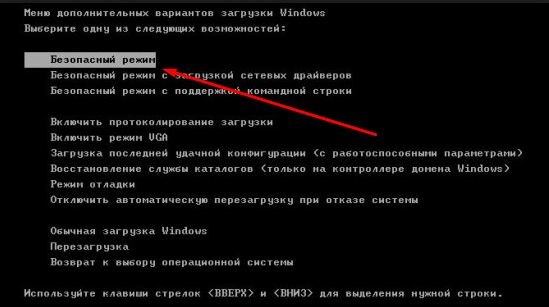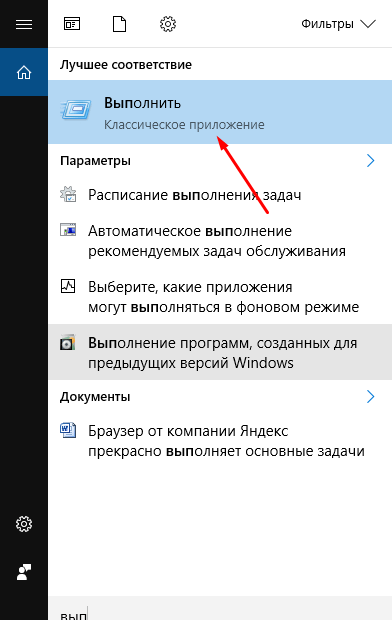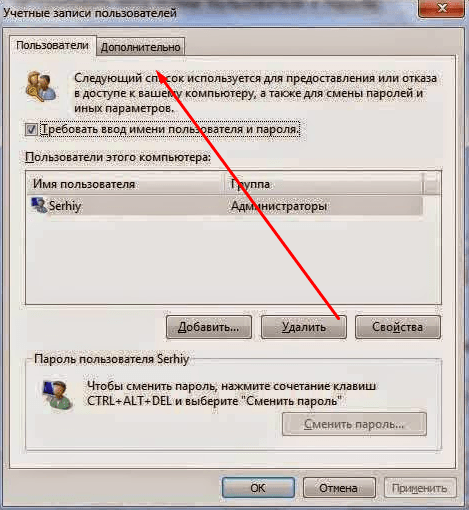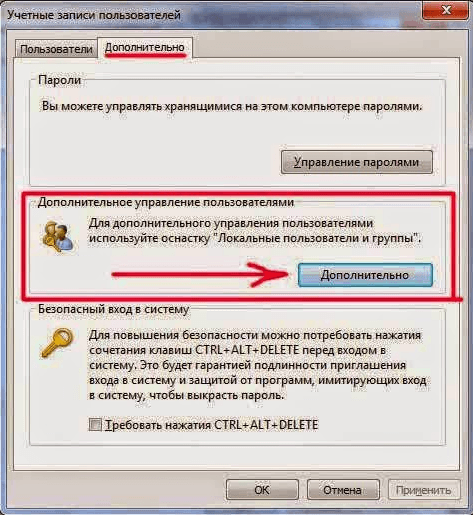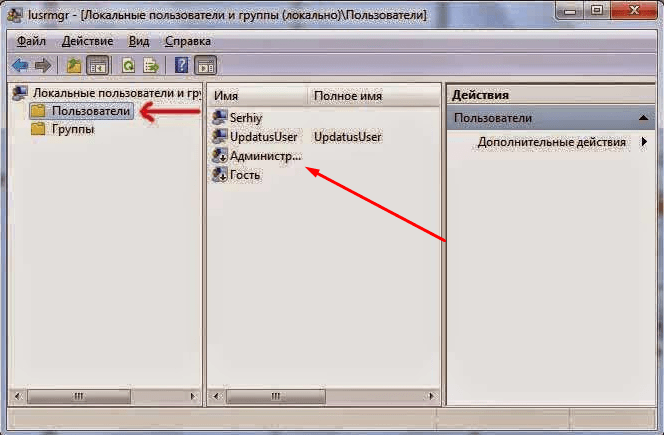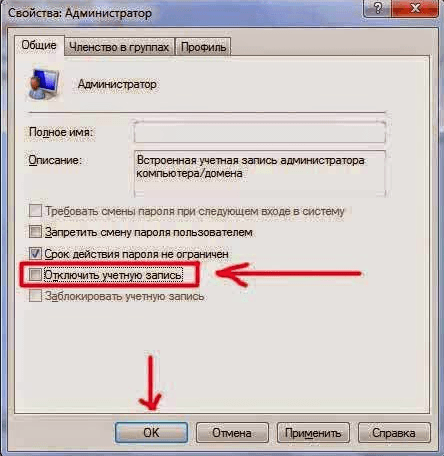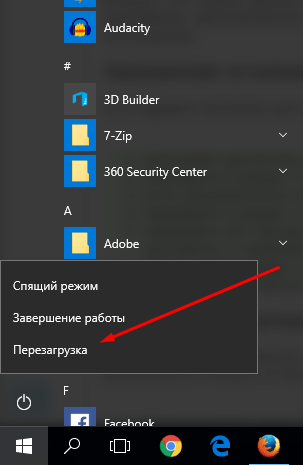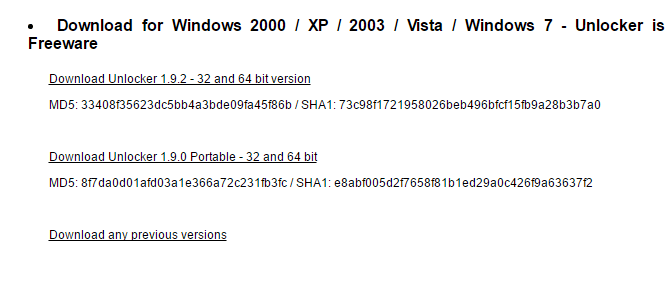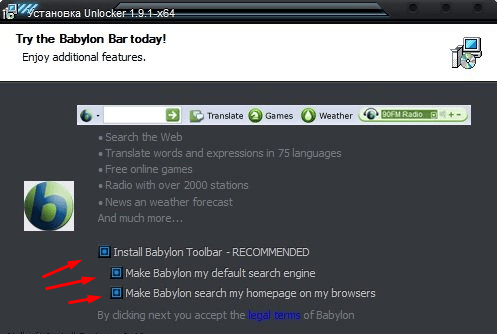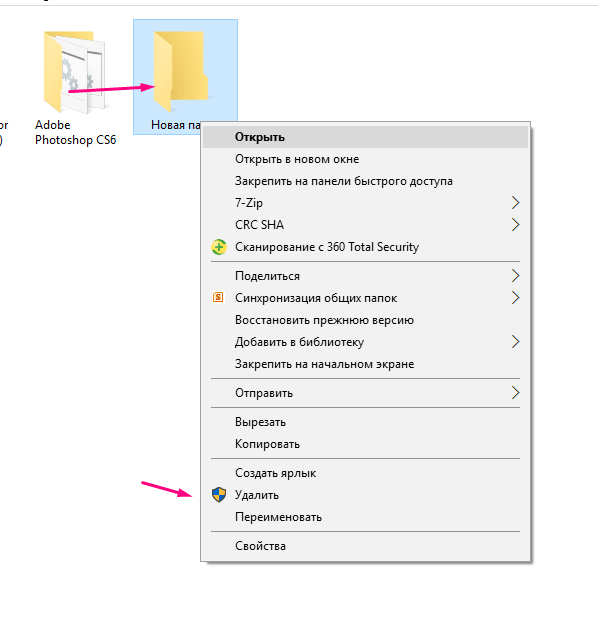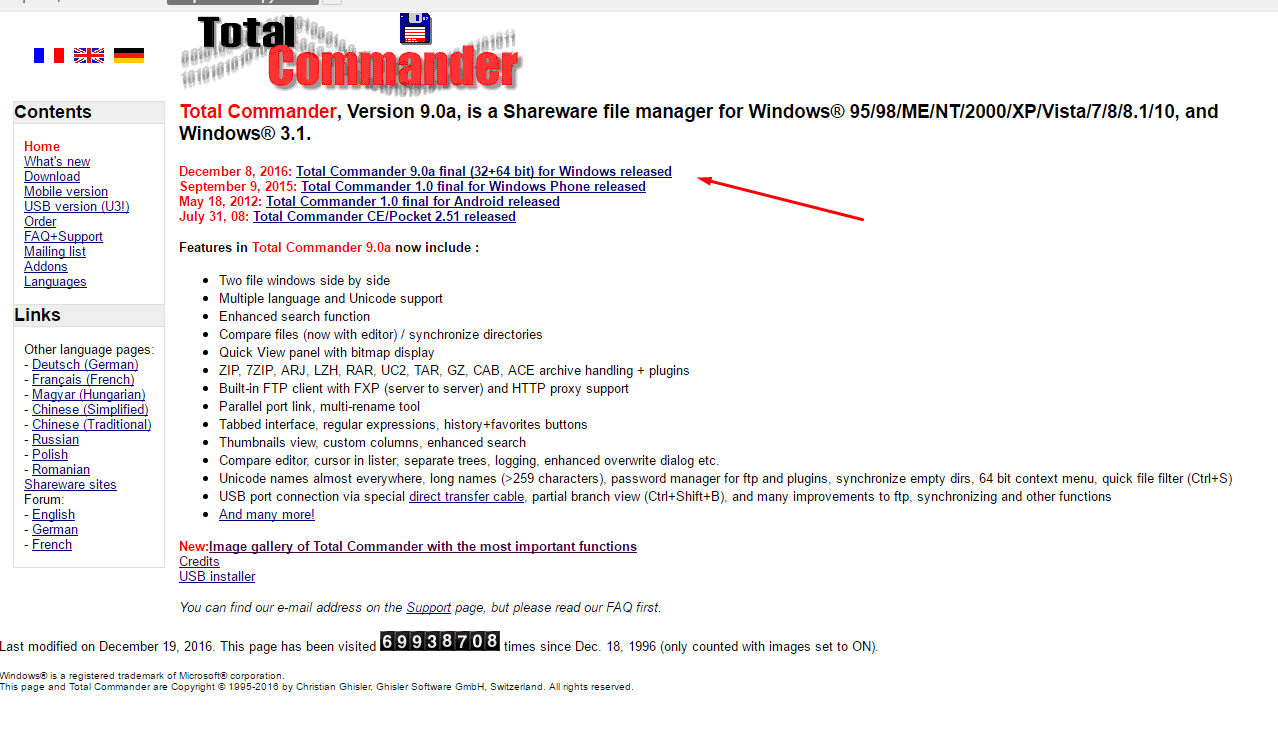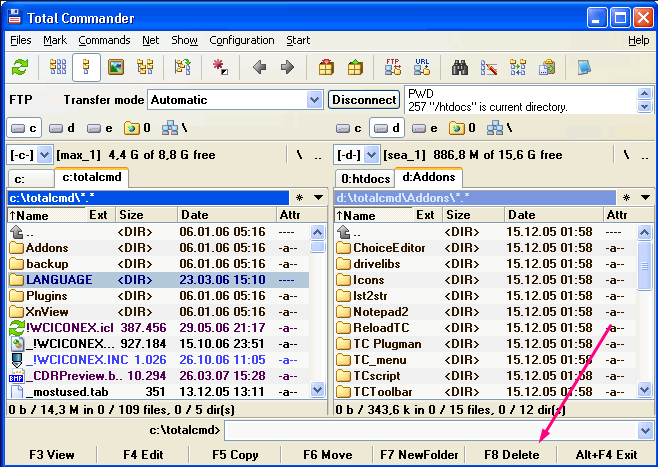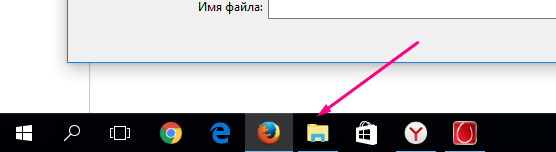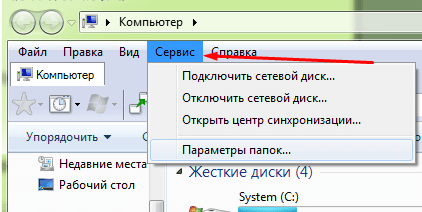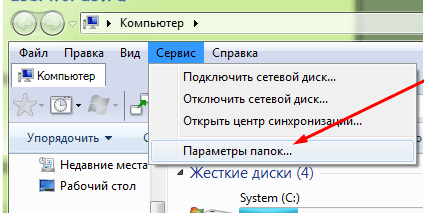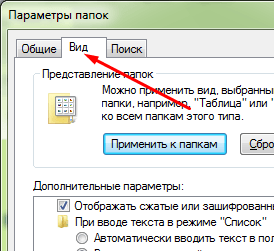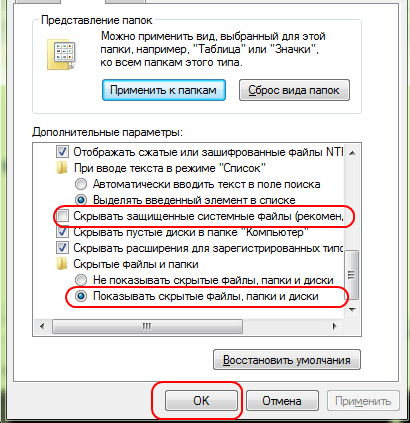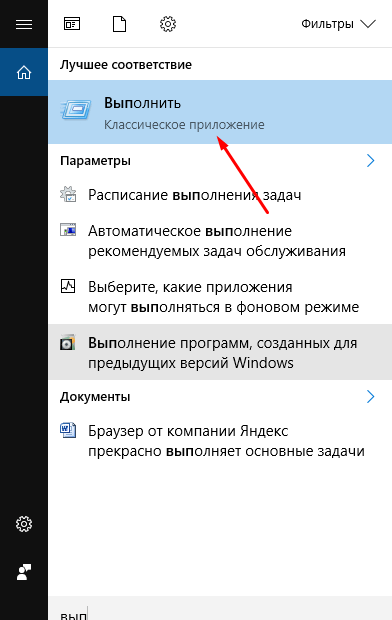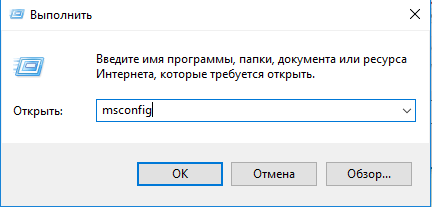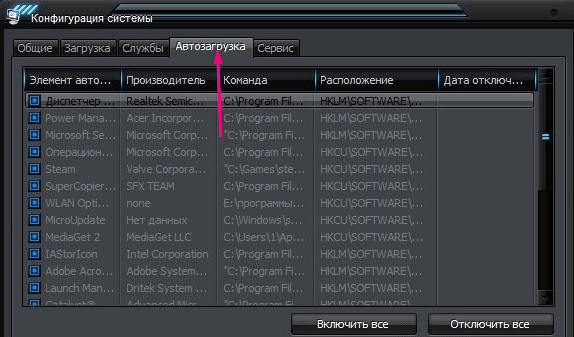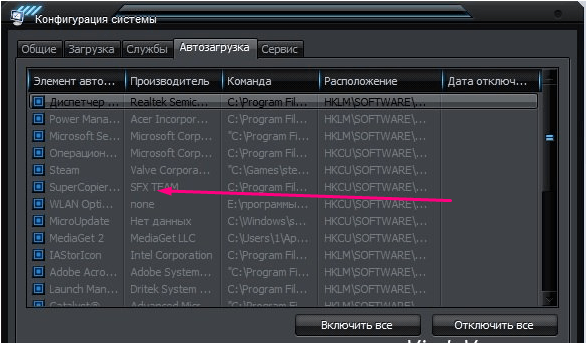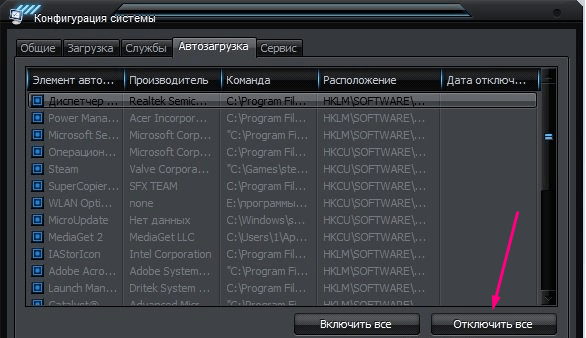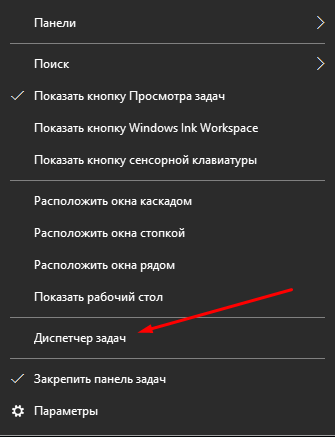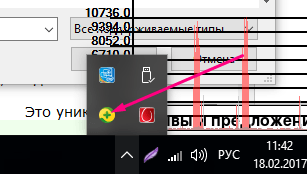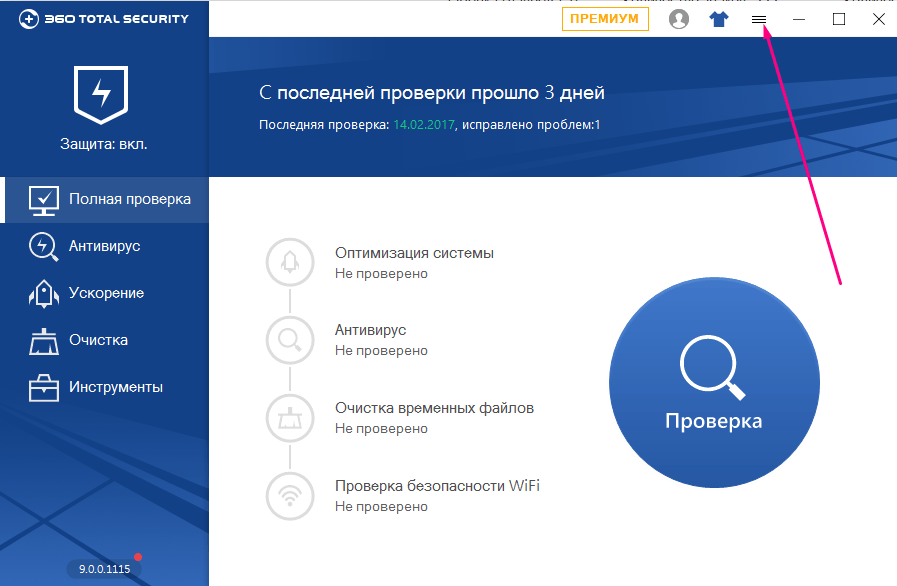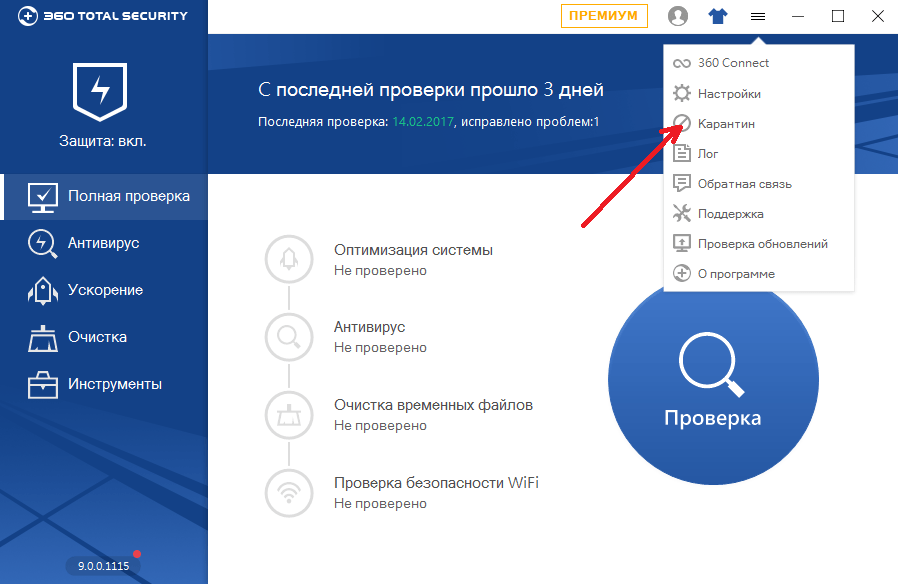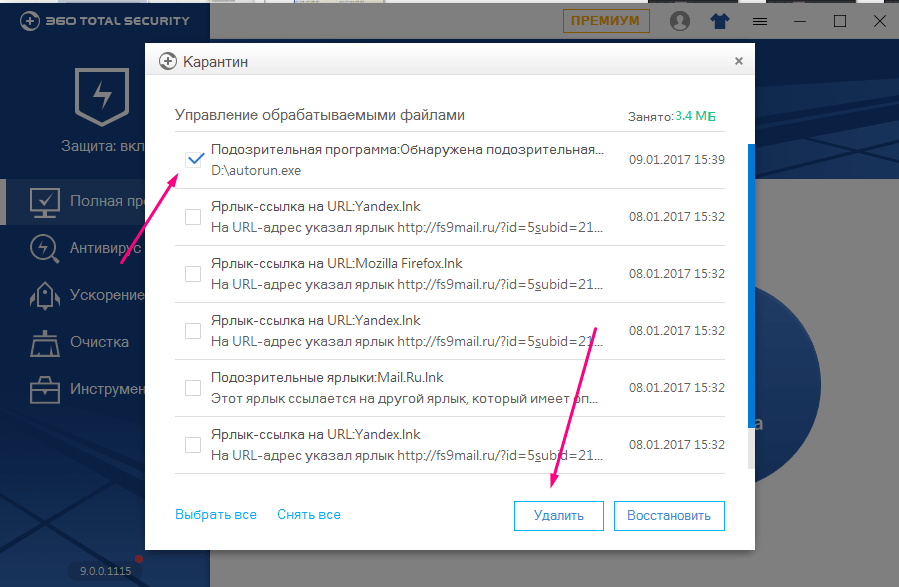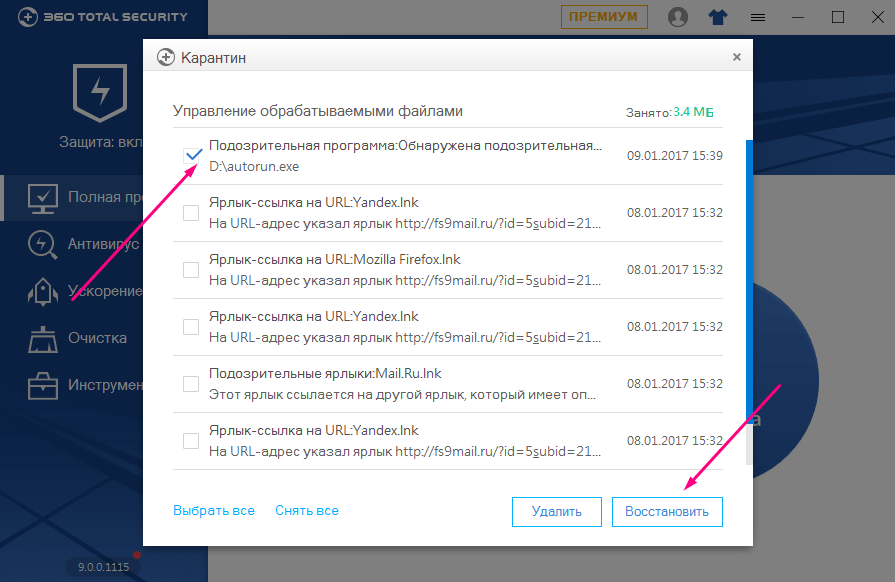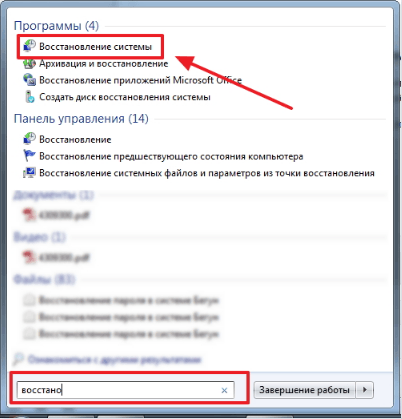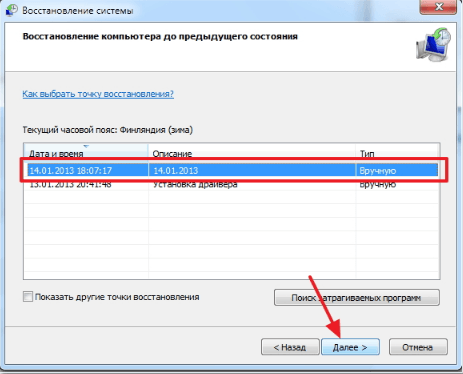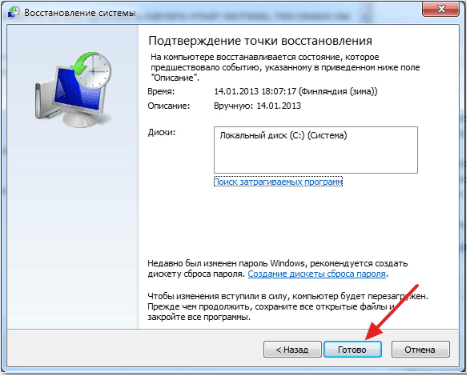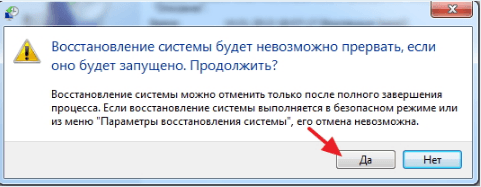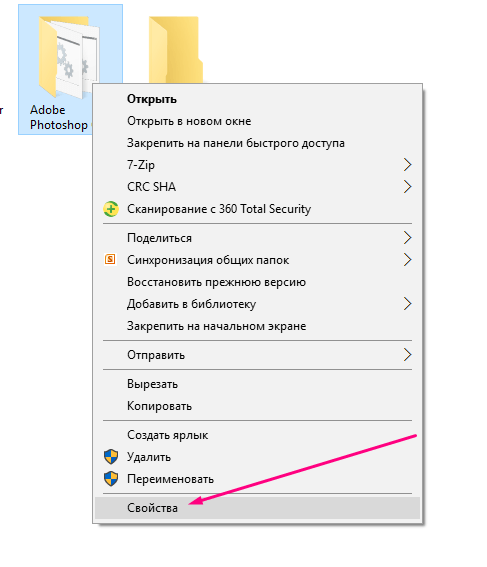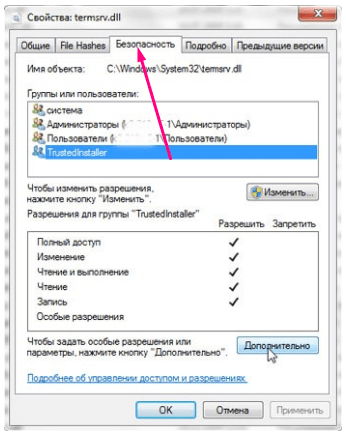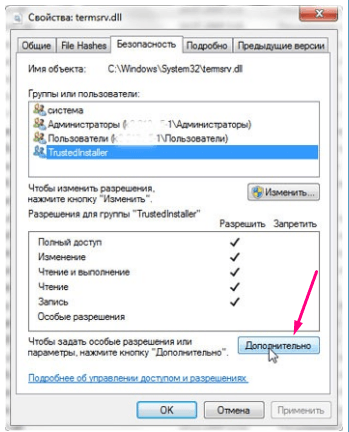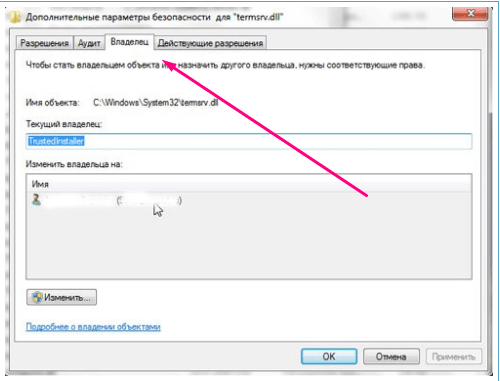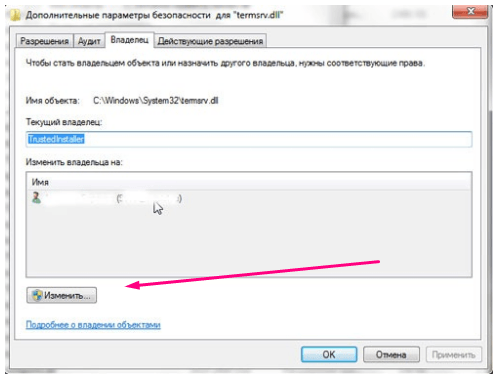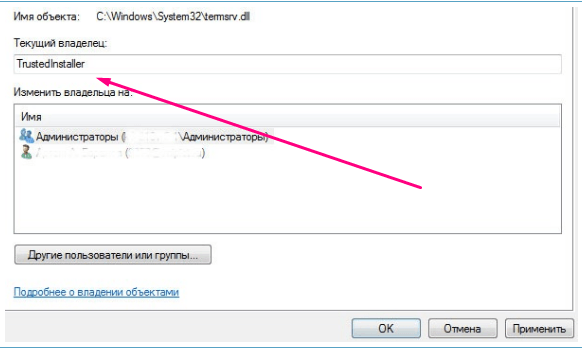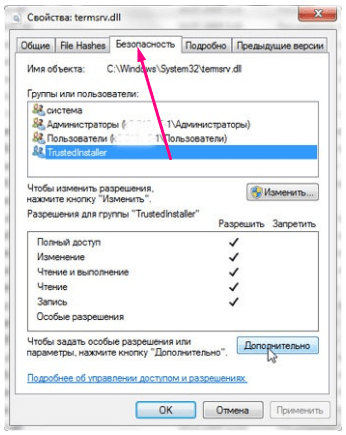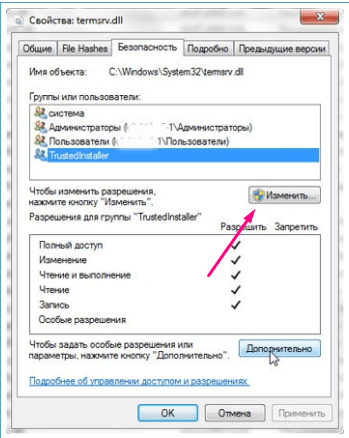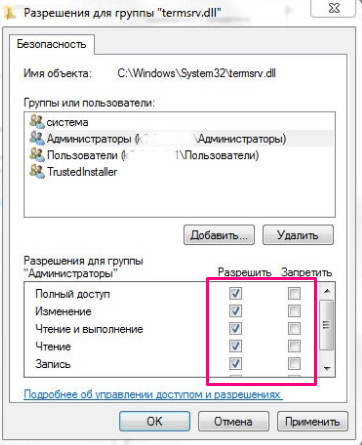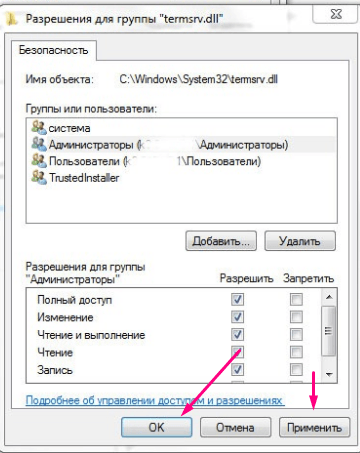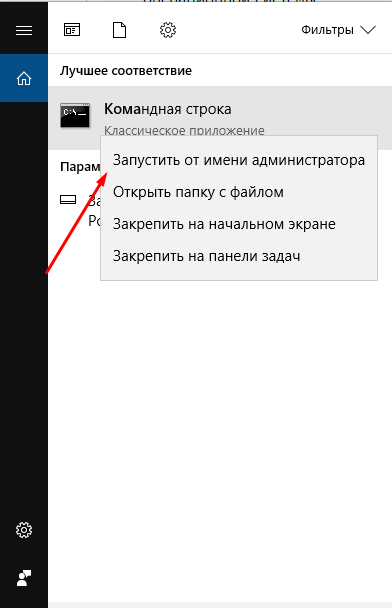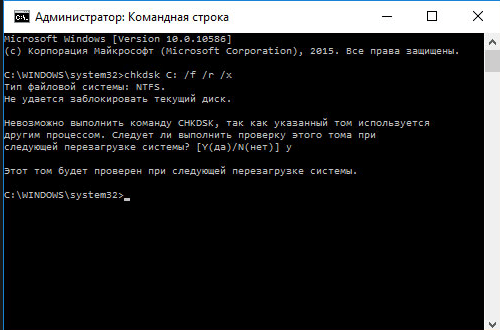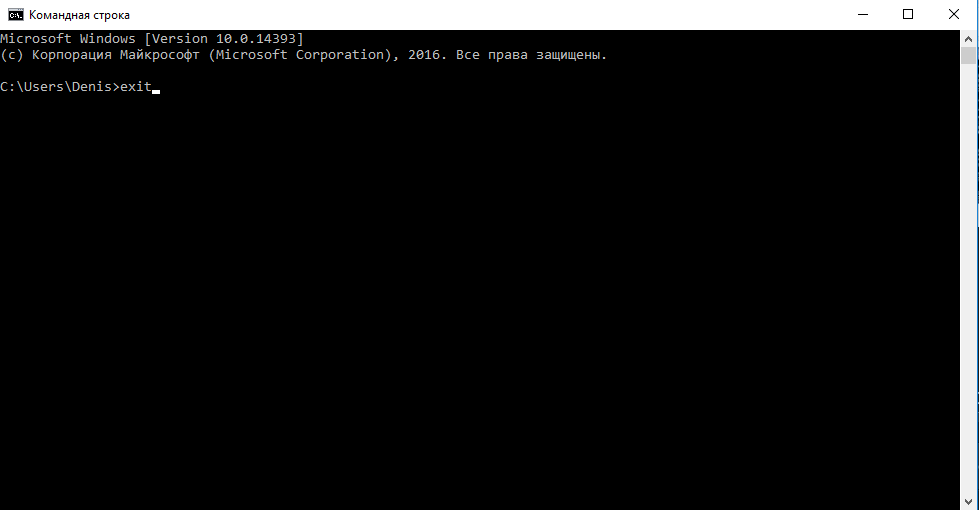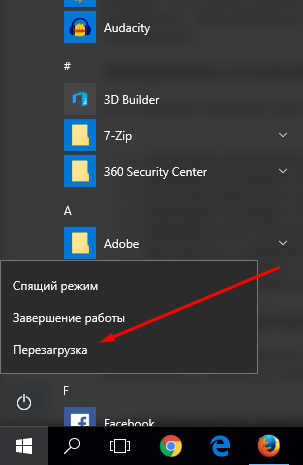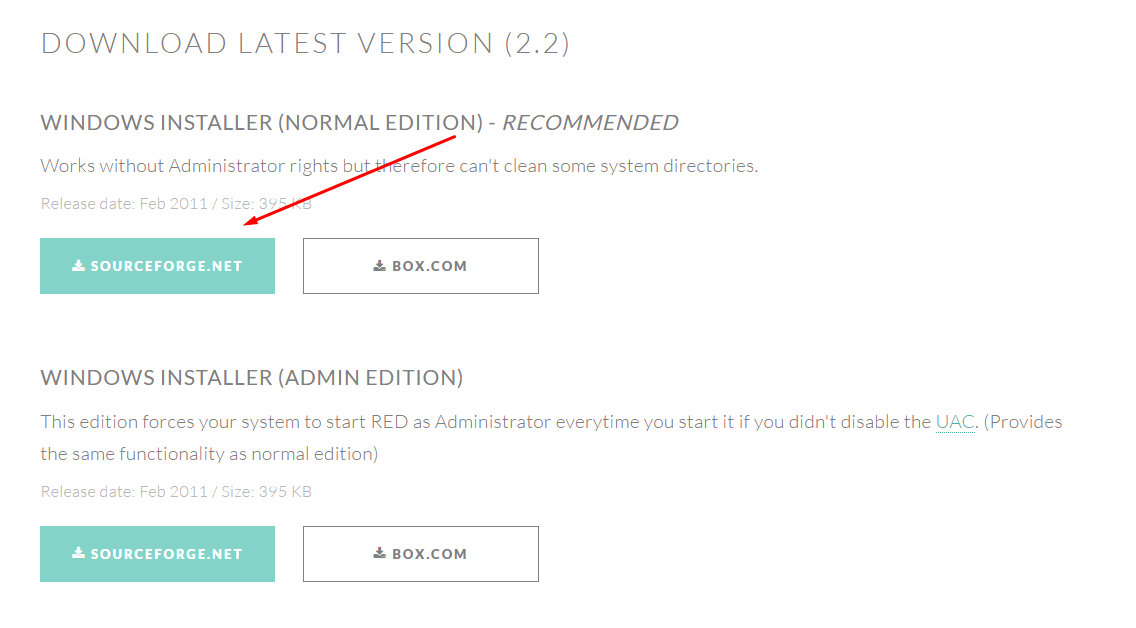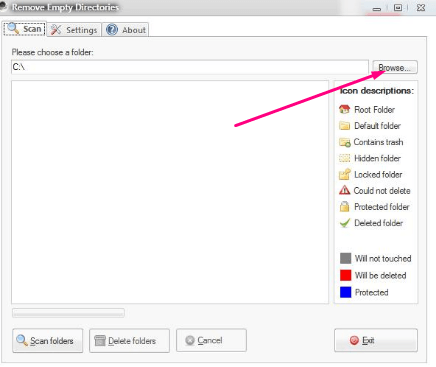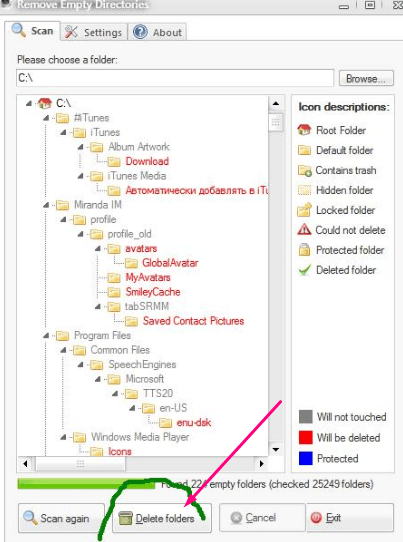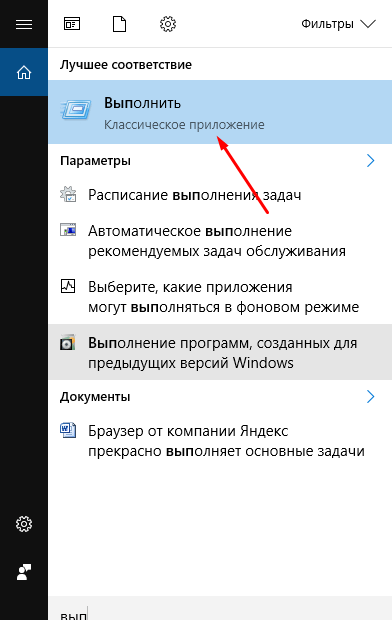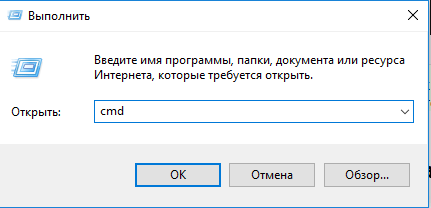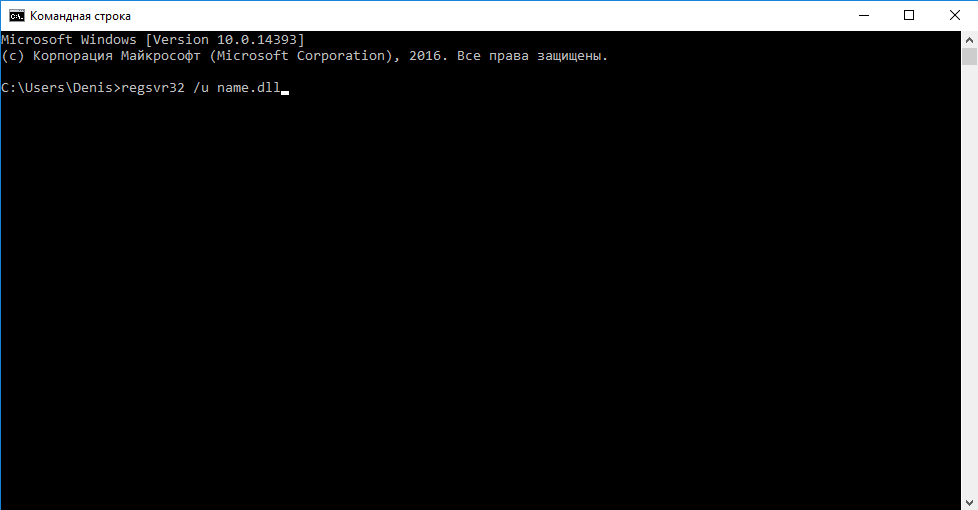Не каждый объект в Windows можно удалить простым переносом в корзину. Иногда, чтобы избавиться от определённого файла, придётся сначала произвести некоторые действия с компьютером: изменить его настройки или воспользоваться помощью сторонних программ.
Почему не удаляются некоторые файлы и папки
Если вы попытаетесь удалить из памяти компьютера некоторые папки или файлы, то можете увидеть одну из возможных ошибок с соответствующей причиной:
- папка или файл уже используется;
- нет доступа или прав;
- не удаётся произвести чтение из файла или с диска;
- неправильное или слишком длинное имя файла;
- не удалось найти элемент.
Но удалить такие объекты иногда бывает необходимо, например, когда лишний файл занимает слишком много места или в папке остался фрагмент вируса. Также из-за некоторых таких файлов возникают ошибки в процессе работы системы.
Есть несколько причин, по которым компьютер может отказать вам в удалении папки или файла:
- некорректное удаление сторонних программ. Если пользователь стирал установленные приложения не через специальную утилиту, а посредством перемещения файлов в корзину, то на жёстком диске могли остаться висеть фрагменты этого приложения, которые до сих пор считаются задействованными в его работе;
- активна программа, которая использует в своей работе удаляемый файл;
- файл нужен для работы самой операционной системы;
- антивирус подозревает удаляемый файл в заражении вирусом. Также антивирусная программа может дожидаться обновления, которое позволит ей корректно избавиться от файла с вирусом;
- для удаления папок, относящихся к работе Windows, обязательно нужны права администратора;
- если ваш компьютер синхронизирован с другим устройством по локальной сети, возможно файл используется на втором устройстве;
- если файл, который следует удалить, находится на стороннем носителе (USB-флешка, SD-карта, DVD и прочее), то стоит удостовериться, не защищено ли устройство от записи.
Пустые папки появляются в системе после того, как вы установили какую-либо стороннюю программу, а потом удалили её, очистили кэш, стёрли данные или настройки. Вес таких папок равен нулю, место они не занимают, но если их скопится большое количество, то система начнёт путаться и перегружаться. Ошибка при их удалении может возникнуть, если на устройстве находится программа, к которой они относятся, или из-за некорректного удаления программы или её данных, так как система продолжить думать, что эти папки до сих пор нужны.
Файлы формата .dll хранят в себе информацию для работы программ, виджетов, всплывающих окон. Проблемы с удалением файлов такого формата могут возникнуть по той же причине, что и с пустыми папками: они требуются для работающей программы или остались после некорректного удаления приложения. Также очень часто встречаются случаи, когда под dll-файл маскируется вирус.
Способы удаления «неудаляемых» файлов и папок
Существует множество способов, благодаря которым избавиться от проблемных файлов становится возможно. К каждому отдельному случаю нужно подбирать тот способ, который наиболее подходит и легче всего выполним.
Перезагрузка устройства
После перезагрузки компьютера выключатся все лишние процессы и программы, останутся задействованы только те файлы, которые действительно нужны для работы системы, а остальные можно будет удалить.
Загрузка в безопасном режиме
Выключите компьютер. После того как он только начнёт включаться, появится чёрный экран и приветствие, далее начинайте нажимать на клавиатуре кнопку F8, чтобы открыть меню загрузки. Когда оно появится, выберите раздел «Безопасный режим».
Дело в том, что в этом режиме компьютер загружает только те процессы, которые необходимы для работы системы. А значит папки и файлы, не относящиеся к этому списку, можно будет удалить. Также в этом режиме вам не сможет помешать вирус, так как шанс того, что он активируется, намного ниже.
Видео: как зайти в безопасный режим в Windows 7
Через получение прав администратора
Если вы зашли в систему под аккаунтом обычного пользователя, без прав администратора, то не сможете удалить системные элементы. Чтобы получить права администратора, перезайдите с основного аккаунта или выдайте права администратора вашей учётной записе:
- Через поиск Windows открываем программу «Выполнить».
- В строке прописываем control userpasswords2.
- В появившемся окне открываем раздел «Дополнительно».
- Кликаем по кнопке «Дополнительно».
- В левом списке с папками выбираем пункт «Пользователи» и переключаемся на имя «Администратор».
- Снимаем галочку напротив слов «Отключить учётную запись» и кликаем по кнопке OK.
- Перезагружаем компьютер.
Видео: как удалить файлы от имени администратора
Через программу Unlocker
Существует специальная программа, направленная на разблокировку доступа к редактированию файлов — Unlocker. Благодаря ей вы можете удалить, отредактировать, сменить имя и формат любого файла и папки:
- Скачиваем приложение с официального сайта создателя.
- Проходим процесс установки приложения. Рекомендованные приложением программы устанавливать необязательно, так что снимаем соответствующие галочки.
- Открываем меню файла, кликнув по нему правой кнопкой мыши, в появившемся меню выбираем «Открыть с помощью приложения Unlocker». Откроется окно программы, в котором выбираем, что сделать с файлом, нажимаем кнопку OK.
Видео: удаление с помощью программы Unlocker
https://youtube.com/watch?v=e-zOhOyLQJA
С помощью перемещения
Можете попробовать создать новую папку и переместить в неё файлы или папку, которые по какой-то причине не стираются, а после этого удалить их.
Через файловый менеджер
Существуют сторонние аналоги проводнику от Windows, например, Total Commander. Он позволит вам удалять блокированные и находить скрытые файлы и папки.
- Скачиваем и устанавливаем приложение с официального сайта разработчика.
- Открываем Total Commander и находим файл, который хотите удалить. Выделяем его и нажимаем кнопку Delete. Программа автоматически снимет все ограничения и удалит файл.
Видео: как удалить файл при помощи Total Commander
https://youtube.com/watch?v=CXBsdWlJSww
Отображение скрытых файлов
Удаление папки может быть невозможным, если в ней находятся скрытые элементы. Чтобы они начали отображаться, и у вас появилась возможность стереть их, выполните следующие действия:
- Откройте проводник.
- Разверните меню «Сервис».
- Перейдите к разделу «Параметры папок».
- Перейдите к разделу «Вид».
- Уберите галочку напротив слов «Скрывать защищённые системой файлы» и поставьте галочку напротив «Показывать скрытые файлы, папки и диски».
При помощи автозагрузки
Возможно, программа или файл, которые вы хотите удалить, запускаются автоматически при старте компьютера. В таком случае их следует удалить из автозагрузки:
- Откройте программу «Выполнить» через поиск Windows.
- Пропишите команду msconfig и нажмите кнопку OK.
- Откроется окно «Конфигурация системы», перейдите в раздел «Автозагрузка».
- В списке элементов найдите тот, чьё имя совпадает с файлом, который вы не можете удалить, и отключите его.
- Второй вариант, завершите сразу все процессы, нажав «Отключить все».
- Перезагрузите компьютер и попытайтесь удалить файл.
Видео: как убрать программу из автозагрузки
С помощью проверки списка файлов в карантине
Возможно, файл нельзя удалить, потому что он занесён антивирусов в карантин. Чтобы проверить этот вариант, выполните следующие действия:
- Откройте антивирус.
- Разверните меню антивируса.
- Перейдите в раздел «Карантин».
- В списке найдите ваш файл и нажмите кнопку «Удалить», чтобы избавиться от него.
- Или нажмите кнопку «Восстановить», а после удалите его из папки, в которой он находится.
Восстановление системы
Если вы знаете, после чего появился неудаляемый файл, то можете откатить систему до того момента, когда его ещё не было:
- Через поиск Windows открываем программу «Восстановление системы».
- В открывшемся окне нажимаем кнопку «Далее».
- Выбираем нужную точку восстановления.
- Нажимаем кнопку «Готово».
- Подтверждаем действие.
- Дожидаемся окончания процесса и получаем соответствующее уведомление об успешном восстановление системы.
Отключение Tustedinstaller
Tustedinstaller — процесс, который при попытке использовать системные файлы проверяет пользователя на наличие прав администратора. То есть, если отключить его, уведомление «Отсутствует доступ к файлу» больше не появится:
- Кликните по файлу, который хотите удалить, правой кнопкой мыши и перейдите в раздел «Свойства».
- Перейдите во вкладку «Безопасность».
- Нажмите кнопку «Дополнительно».
- Перейдите во вкладку «Владелец».
- Кликните по кнопке «Изменить».
- В разделе «Текущий владелец» меняйте имя с Tustedinstaller на одного из предложенного ниже администратора.
- Возвращайтесь обратно до раздела «Безопасность».
- Нажимайте кнопку «Изменить».
- В разделе «Разрешение для группы Администраторы» отмечайте все пункты галочками.
- Последовательно нажимайте кнопки «Применить», ОК. Файл удалится.
Видео: запрос разрешения TrustedInstaller
https://youtube.com/watch?v=lCu3-39PQBY
Через другую операционную систему
Если у вас есть возможность запустить Windows с USB-флешки или DVD/CD-диска, то сделайте это, после чего удалите файл или папку. При использовании загрузочной флешки или установочного диска Windows 7 в любой момент установки (после того, как уже загрузится окно выбора языка и на следующих этапах) нажмите Shift + F10, чтобы войти в командную строку. Также можно выбрать пункт «Восстановление системы», ссылка на который также присутствует в программе установки.
Через командную строку
- Открываем командную строку от имени администратора.
- Прописываем команду chkdsk c: /f/r, где «с:» имя диска, на котором хранится неудаляемый файл. Нажимаем кнопку Enter на клавиатуре.
- Дожидаемся окончания сканирования и прописываем команду exit, жмём Enter.
- Перезагружаем устройство и удаляем файл.
Видео: как удалить папку с помощью командной строки
Удаление при помощи программы Remove Empty Directories
Для того чтобы просканировать компьютер и автоматически отобрать все ненужные пустые папки, существует программа Remove Empty Directories.
- Скачиваем приложение. Устанавливаем его.
- Открываем Remove Empty Directories и нажимаем кнопку Browse, указываем диск, который надо проверить.
- Дожидаемся окончания процесса сканирования и кликаем по кнопке Delete Folders. Готово, лишние папки автоматически сотрутся.
Видео: удаление при помощи программы Remove Empty Directories
Удаление dll-файлов
- Открываем программу «Выполнить» через поиск Windows.
- Прописываем команду cmd и нажимаем кнопку OK.
- В открывшейся командной строке вводим команду regsvr32 /u name.dll, где name.dll — файл, который надо удалить.
Что не стоит делать при удалении «неудаляемых» папок и файлов
Перед тем как приступить к удалению папки или файла, задумайтесь, может быть система не просто так не даёт их стереть. Внимательно проверьте, к какой программе или процессу относится элемент. Найдите в интернете информацию, зачем нужен тот или иной файл, какие последствия могут быть из-за его отсутствия в памяти компьютера. Удаление нужны системных файлов может нанести непоправимый вред.
Хорошо, если эти файлы оказались корзине и их можно будет восстановить. В противном случае остаётся только один выход — переустановка системы.
В памяти системы находятся файлы и папки, которые вы не можете удалить, так как появляется ошибка доступа к стиранию элемента. Но если вы уверены, что без этого элемента компьютер или одна из программ не перестанет работать правильно, то выполнив вышеперечисленные действия, можете добиться своей цели.