В современном компьютере осталось всего два типа агрегатов с движущимися частями: вентиляторы системы охлаждения и накопители на жёстких дисках — «винчестеры». Наличие в жёстком диске вращающихся с огромной скоростью пластин и блока магнитных головок делает это устройство очень уязвимым к механическим воздействиям, в результате которых на диске могут возникать ошибки и фатальные повреждения. Как своевременно протестировать диск, обнаружить ошибки и в каком случае их можно исправить, а когда пора идти в магазин за новым жёстким диском — важный вопрос. Отнеситесь к нему серьёзно, ведь пропавшие данные не купишь за деньги.
Неисправности жёсткого диска и их устранение в домашних условиях
Об ошибках чтения жёстких дисков написано немало толстых книг, есть десяток специализированных форумов, даже появилась специальность «сервис-инженер по спасению данных». Чтобы не потеряться в этом океане информации, крепко уясним одно: есть два типа возникающих ошибок — программные и аппаратные («железные»).
Аппаратные ошибки возникают по нескольким причинам:
- физическое повреждение поверхностей жёсткого диска при ударе или перемещении с большим ускорением;
- неисправность компьютерного блока питания, из-за которой повышенное напряжение выжигает электронные компоненты контроллера;
- банальный возраст, ведь жёсткий диск находится в постоянном движении, а ресурс подшипников, двигателей и соленоидов ограничен.
Ошибки такого типа в домашних условиях не устранить. Всё, что мы можем сделать — вовремя отследить их возникновение и попытаться спасти данные до того, как диск окончательно откажет.
А вот программные ошибки поддаются исправлению в домашних условиях, причём совсем необязательно быть инженером или компьютерным гуру. Природа возникновения таких ошибок почти всегда связана со сбоем отложенной записи. Всё дело в том, что и операционная система, и контроллер жёсткого диска используют кэш-память. Перед тем как попасть на магнитную поверхность, ваши данные попадают в кэш, ведь его скорость на несколько порядков выше скорости магнитной записи. Как только кэш-память заполняется, она выгружается на магнитный диск. А если до момента записи кэша у вас отключили электричество, а ИБП нет, то контроллер уже зарезервирует на диске место под данные, но записать их не успеет. В результате мы получим ошибки в файловой системе и системе каталогов. В худшем случае образуются так называемые SoftBad — секторы диска, проблемные по логике контроллера, но физически совершенно исправные.
ИБП — источник бесперебойного питания — помогает избегать аппаратных поломок при внезапном отключении электричества. Как минимум он даёт время корректно завершить работу компьютера.
Типы дисковых ошибок, встречающихся в Windows 7
Самые неприятные, но в то же время самые легко устраняемые ошибки — это проблемы с загрузочным сектором диска (MBR) и ошибки доступа к скрытому системному разделу. Причина их возникновения кроется в неправильной установке операционной системы, использовании программного обеспечения для менеджмента жёстких дисков или неверном подключении накопителя. Последнее случается, если диск часто снимается с компьютера для использования в качестве съёмного носителя.
Ошибка чтения диска при загрузке Windows 7
Среди всех ошибок эта — самая скверная. Возникает она сразу после включения компьютера и прохода тестов, но перед загрузкой ОС. А загрузки не будет, вместо неё мы увидим на экране ошибку чтения диска.
Исправление этой ошибки средствами операционной системы исключено, т. к. система не загрузится. Нам понадобится диск аварийного восстановления ОС, а ещё лучше — флешка. Прежде чем приступать к лечению, пара слов о том, как возникают такие ошибки.
На каждом компьютере с операционной системой Windows 7 жёсткий диск содержит MBR (Master Boot Record) — основную загрузочную запись. Там расположена небольшая программа, которая запускает дальнейшую загрузку операционной системы. Начиная с версии 7 операционной системы Windows, загрузочные файлы расположены на отдельном дисковом разделе, скрытом от пользователя. Именно на него и передаёт управление MBR.
Таким образом, если MBR повреждена, мы наблюдаем на экране «ошибку чтения диска». Если же повреждён или содержит ошибки скрытый системный раздел, то ошибка будет несколько другой.

Оба варианта могут быть следствием как действия вредоносной программы, так и неквалифицированного вмешательства пользователя. Последнее чаще всего случается либо при использовании программ разметки дисков (Partition Magic, Paragon Partition Manager), либо при попытке установить вторую операционную систему, причём более низкой версии. К примеру, при установке Windows XP на компьютер с Windows 7.
Попытка установить на компьютер ОС более низкой версии, чем уже установленная, со 100% вероятностью приведёт к невозможности загрузки с жёсткого диска, так как MBR будет испорчен.
Восстановление работоспособности диска в обоих случаях будет происходить по сходному алгоритму. Нам понадобится дистрибутив Windows 7 или диск аварийного восстановления этой же системы. Создать диск аварийного восстановления лучше заранее, пометить его и держать под рукой. Для этого нужно с веб-сайта компании Microsoft скачать и установить утилиту Media Creation Tool, которая после запуска самостоятельно загрузит из сети необходимые компоненты и создаст загрузочный носитель.
Восстановление MBR
- Грузимся с диска аварийного восстановления и запускаем интерфейс командной строки:
- Если ошибка возникла после использования дисковых утилит, вводим команды и после каждой нажимаем Enter:
- Если ошибка возникла после установки на компьютер второй операционной системы, выполняем команду Bootrec.exe /RebuildBcd.
- После сканирования вашего жёсткого диска команда добавит все найденные операционные системы в меню загрузки, и при включении компьютера вы сможете выбрать, с какой системой работать.
Восстановление активного раздела (скрытого системного диска)
Почти наверняка, играясь с программой для разметки дисков, вы присвоили какому-то разделу статус «активный», что автоматом сняло этот статус с нашего системного раздела. Вернуть всё назад в программе с красивым графическим интерфейсом можно и за пару кликов мыши. Вот только беда в том, что программа вместе с операционной системой осталась на том диске, который теперь не грузится. И снова нам придёт на помощь командная строка.
- Грузимся с диска аварийного восстановления и запускаем интерфейс командной строки.
- Запускаем консольную утилиту diskpart и выполняем в ней последовательность команд:
- list disk (отображение всех физических дисков компьютера);
- sel disk 0 (выбираем первый диск, системный раздел будет на нём);
- list partition (просматриваем список доступных разделов);
- sel part 1 (выбран первый раздел -System Reserved);
- active (раздел становится активным);
- exit (выход из консольной утилиты).
- Отключаем съёмный диск восстановления системы и перезагружаем компьютер в штатном режиме.
Восстановление Windows bootmgr и файлов конфигурации хранилища загрузки (BCD)
В редких случаях вместе с MBR шаловливые ручонки пользователя-экспериментатора (это же не про нас с вами, старина?) сносят загрузчик операционной системы и файлы конфигурации хранилища загрузки, т. е. всё то, что лежит в корневом каталоге скрытого системного раздела. Вернее, лежало. К счастью, сотрудники корпорации Microsoft предусмотрели и такой сценарий развития. В состав диска аварийного восстановления входят утилиты, которые позволят вылечить системный раздел. Приступим:
- Грузимся с диска аварийного восстановления и запускаем интерфейс командной строки.
- Чтобы выяснить имя нашего системного диска, на котором находится папка Windows, запускаем утилиту diskpart и выполняем в ней команду list volume.
- Выходим из утилиты командой exit. В нашем случае папка Windows расположена на логическом диске С.

Утилита Diskpart показывает существующие разделы жёсткого диска - В командной строке вводим bcdboot.exe C:\Windows.
- Файл bootmgr и файлы конфигурации хранилища загрузки BCD успешно восстановлены — извлекаем носитель аварийного восстановления и перезапускаем компьютер.
Ошибка диска 11 в ОС Windows 7
Данная ошибка, как правило, возникает при проблемах с кабелем, которым подключён жёсткий диск, или контроллером жёсткого диска на плате. Не исключены и физические повреждения поверхности диска. Главный симптом — скорость дисковых операций падает до неприличных значений. При копировании больших групп файлов процесс может замирать на 10–15 секунд.
При просмотре журнала событий контроллер, к которому подключён диск-пациент, как раз и выдаёт ошибку 11. Дальше — хуже: компьютер начинает внезапно зависать и перезагружаться, причём не с первого раза. Алгоритм решения проблемы в этом случае следующий:
- Открываем корпус компьютера, осматриваем целостность разъёмов SATA на материнской плате и плате контроллера жёсткого диска.
- Осматриваем блок питания компьютера — он не должен быть горячим и с запахом гари.
- Если позволяют знания и есть приборы, замеряем на включённом компьютере напряжения линий +12В и +5В. Отклонение в 1–1,5В — уже повод бить тревогу. Блок питания нуждается в замене.
- Кабели SATA должны прочно удерживаться разъёмом и не болтаться.

Красный дешевый кабель со временем разбалтывается и теряет контакт. Защёлка в более дорогом жёлтом кабеле обеспечивает бесперебойную работу - Проверяем поверхность жёсткого диска стандартными средствами операционной системы:
- на рабочем столе открываем «Мой компьютер» и в проводнике файлов видим окно со списком дисков;
- выбираем нуждающийся в проверке диск правой кнопкой мыши, вызываем контекстное меню и открываем «Свойства»;

Для просмотра свойств диска нужно выбрать действие «Свойства» в контекстном меню - переходим на закладку «Сервис» и выбираем действие «Выполнить проверку» в разделе проверки диска;

Для запуска проверки диска необходимо нажать кнопку «Выполнить проверку» - включаем чекбоксы «Автоматически исправлять системные ошибки» и «Проверять и восстанавливать повреждённые секторы»;
- жмём кнопку «Запуск» и ждём результатов проверки.
- При помощи программы Victoria for Windows проводим расширенный SMART-тест и тест скорости накопителя по всей поверхности:
- загружаем из сети программу;
- запускаем из учётной записи администратора или с правами администратора;
- выбираем диск для проверки и жмём красную кнопку «Passp»;
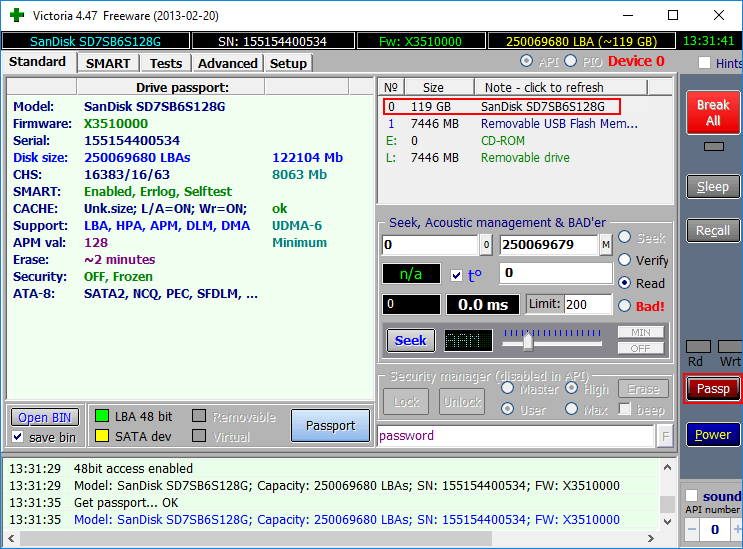
В программе Victoria for Windows диск для проверки выделяется курсором - переходим на вкладку «Smart» и жмём кнопку «Get Smart». Программа выведет таблицу атрибутов Smart. У каждого атрибута нас интересует крайняя правая колонка таблицы — «Здоровье» (Health). Если значение находится в красной зоне, то состояние диска критическое, он нуждается в замене;
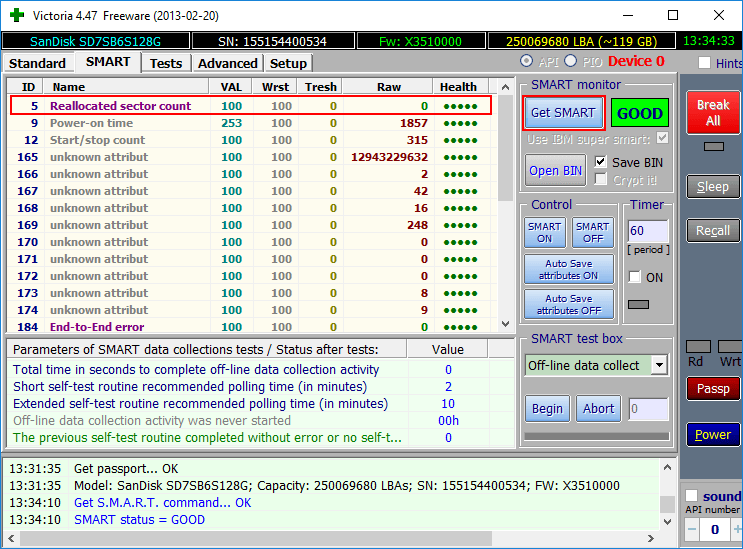
Положительный результат проверки диска программой Victoria for Windows — все параметры Smart в норме - для проведения теста поверхности переходим на вкладку Test, выбираем тест чтения (read) и жмём кнопку Start. Ждём окончания теста. Наличие глубоких провалов в графике чтения означает повреждение поверхности и присутствие переназначенных секторов;
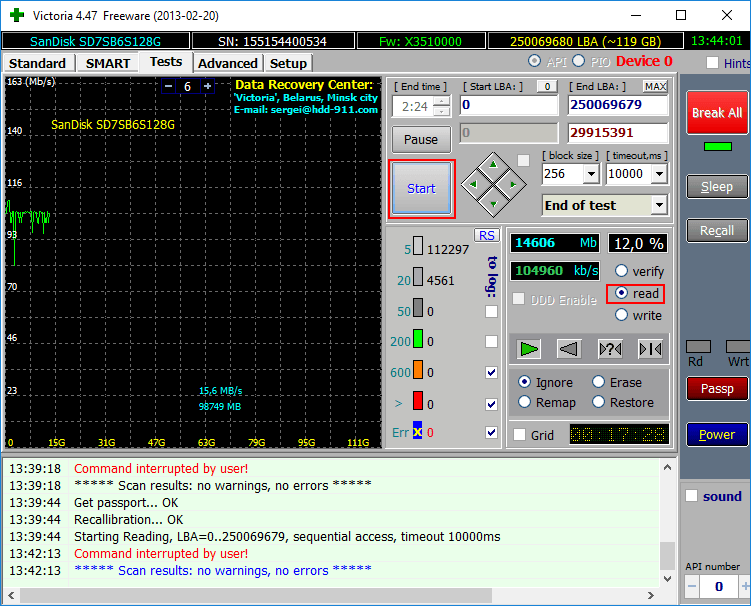
Положительный результат теста поверхности программой Victoria for Windows
- Присутствие в «легенде» 5–10 оранжевых или красных секторов говорит о том, что у жёсткого диска имеется физическое повреждение поверхности. Самое время купить новый диск и перенести на него важные данные.
Следует заметить, что несмотря на высокую вариативность причин возникновения ошибки, в большинстве случае она предупреждает о физическом повреждении жёсткого диска или его износе. В этом случае проведение тестов поверхности с высокой нагрузкой на жёсткий диск может спровоцировать лавинообразное образование «плохих» секторов и даже сделать диск нечитаемым. Обязательно сделайте резервные копии важных файлов до начала тестирования.
Видео: проверка жёсткого диска программой Victoria
https://youtube.com/watch?v=vuh6_b5LhCI
Windows обнаружила неполадки жёсткого диска
Такое сообщение пользователь видит чаще всего. Появляется оно после каждого некорректно завершённого сеанса работы (компьютер перезагрузился из-за ошибки, отключили электричество или просто хозяин выдернул шнур из розетки вместо того, чтобы завершить работу штатно). Даже пинки ногами по корпусу системного блока, стоящему под столом, бесследно не проходят. Корпус недорогой, виброразвязки с жёстким диском нет, и все удары передаются пациенту. А у современных HDD плотность записи такая, что даже лёгкое касание головками поверхности дисков — в штатном режиме головки летят над поверхностью на воздушной подушке — приводит к микроцарапинам поверхности. Образуются области, на которые контроллер записать данные уже не может.
В ещё большей степени это касается дисков ноутбуков. Плотность записи в них выше, чем в десктопных, механика облегчена и имеет меньшую прочность. Нетерпеливые хозяева складывают ноутбук и начинают переносить не дождавшись засыпания системы и остановки шпинделя жёсткого диска.

В таких случаях 100% возникают ошибки отложенной записи (переписывания дискового кэша на магнитную поверхность диска), и при следующей загрузке операционная система выдаёт сообщение о неполадках. Кроме того, каждая такая ошибка изменяет атрибуты SMART жёсткого диска, а когда их количество превышает пороговое значение, система сигнализирует о критической ошибке диска.
Если вы видите окно с ошибкой «Windows обнаружила неполадки жёсткого диска»:
- В нижней части окна прочитайте, с каким именно физическим диском неполадки и какие логические разделы на нём находятся — это поможет произвести резервное копирование данных, медлить с которым не стоит.

Неполадки с жёстким диском — тревожный звонок от операционной системы - Запустив программу, изучите атрибуты SMART и выполните тест поверхности в режиме чтения. Если будут найдены медленные секторы (оранжевые и красные в «легенде»), а в графике скорости будут заметные провалы — это свидетельство наличия большого количества переназначенных секторов. Если все данные с диска скопированы в безопасное место, то запустите тест поверхности с перезаписью секторов. Эта процедура восстановит SoftBad-секторы, возникающие при программных ошибках или сбоях контроллера.

На графике чтения видны характерные провалы — это признак наличия переназначенных секторов - После этого дайте диску поработать два — три дня и повторно прогоните тест поверхности в режиме чтения. Если количество «медленных» секторов по-прежнему растёт, то диск надо выводить из эксплуатации и покупать новый.
Повреждённый накопитель можно использовать как внешнее хранилище для малоценных данных: фильмы, музыка, аудиокниги — то, что не жалко потерять. Полный отказ такого диска может произойти в любой момент.
Жёсткий диск — сложное электронно-механическое устройство, и именно механическая составляющая делает его таким уязвимым. Поэтому учётная запись в популярном облачном сервисе (Google Drive, DropBox, YandexDisk) и регулярное копирование туда важных данных позволят вам спать спокойно, а не рвать на себе волосы при отказе оборудования. А будущее за твердотельными (SSD) дисками, их цена уже опустилась достаточно для того, чтобы установить такой диск в качестве системного.
Вы ознакомились с самыми распространёнными случаями возникновения ошибок жёсткого диска в ОС Windows 7. «За бортом» оставлены различные повреждения файловой системы, при которых не видны логические диски и каталоги файлов. Восстановление таких ошибок требует специального программного обеспечения и основательного багажа знаний. Для рядового пользователя в таком случае самое разумное — обратиться к специалистам. Если их вердиктом будет «диску пора в утиль», то не откладывайте до последнего покупку нового накопителя и перенос данных. Ведь в любой момент может произойти фатальный отказ, и вы останетесь у разбитого корыта.














Я бы немного уточнил.
/f /r — используется чаще всего, но команда
Только для NTFS: повторная оценка поврежденных кластеров на диске (требует /R)
удаляет поврежденные сектора из файла, в котором хранится их список. Это нежелательно. Наоборот, стараются, чтобы все проблемные сектора были помечены и не использовались для работы, чтобы не потерять из-за этого данные.
Я так потерял результаты нескольких часов работы, когда коспьютер завис, из-за того, что не смог прочитать проблемный файл день спустя после запуска именно этой команды.
Я бы немного уточнил.
/f /r — используется чаще всего, но команда
Только для NTFS: повторная оценка поврежденных кластеров на диске (требует /R)
удаляет поврежденные сектора из файла, в котором хранится их список. Это нежелательно. Наоборот, стараются, чтобы все проблемные сектора были помечены и не использовались для работы, чтобы не потерять из-за этого данные.
Я так потерял результаты нескольких часов работы, когда коспьютер завис, из-за того, что не смог прочитать проблемный файл день спустя после запуска именно этой команды.