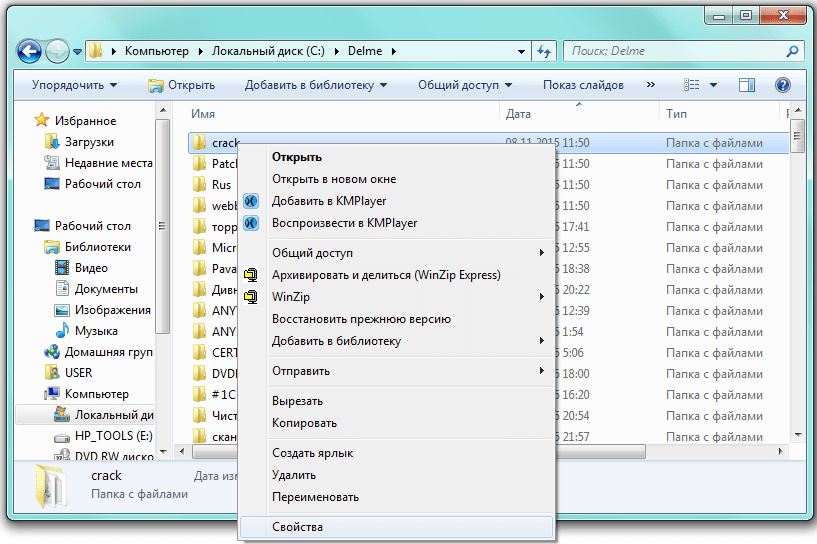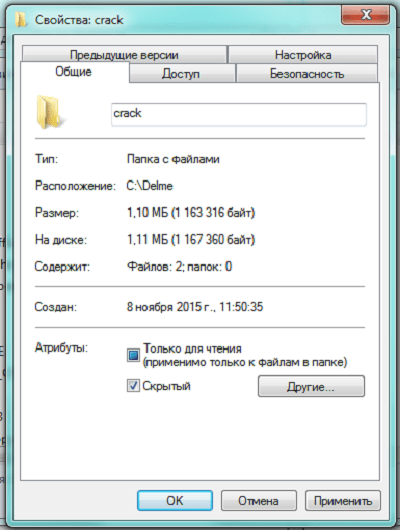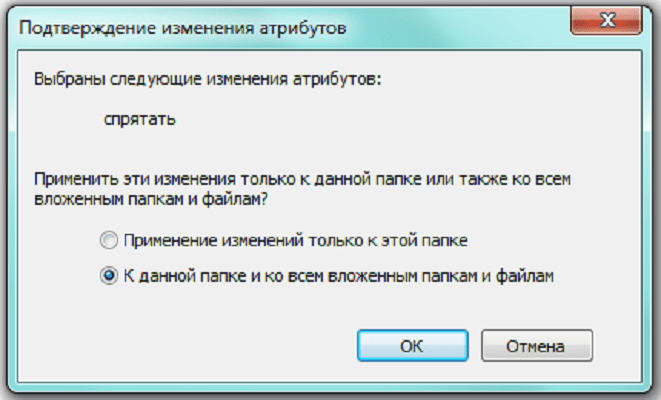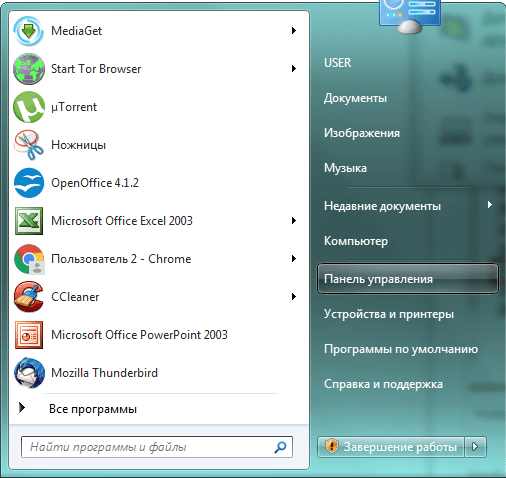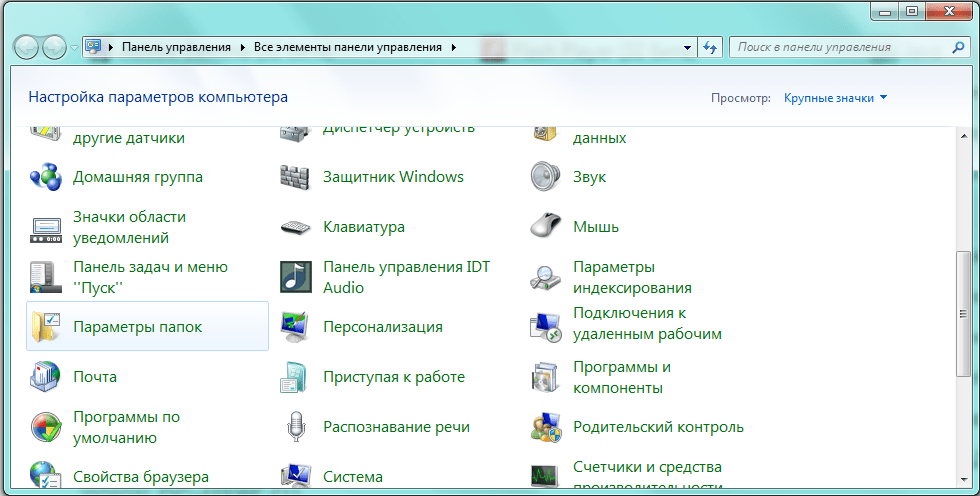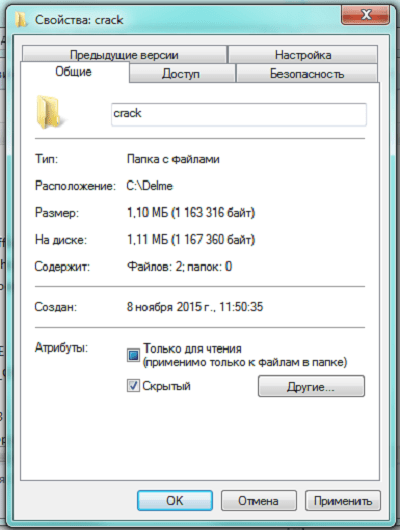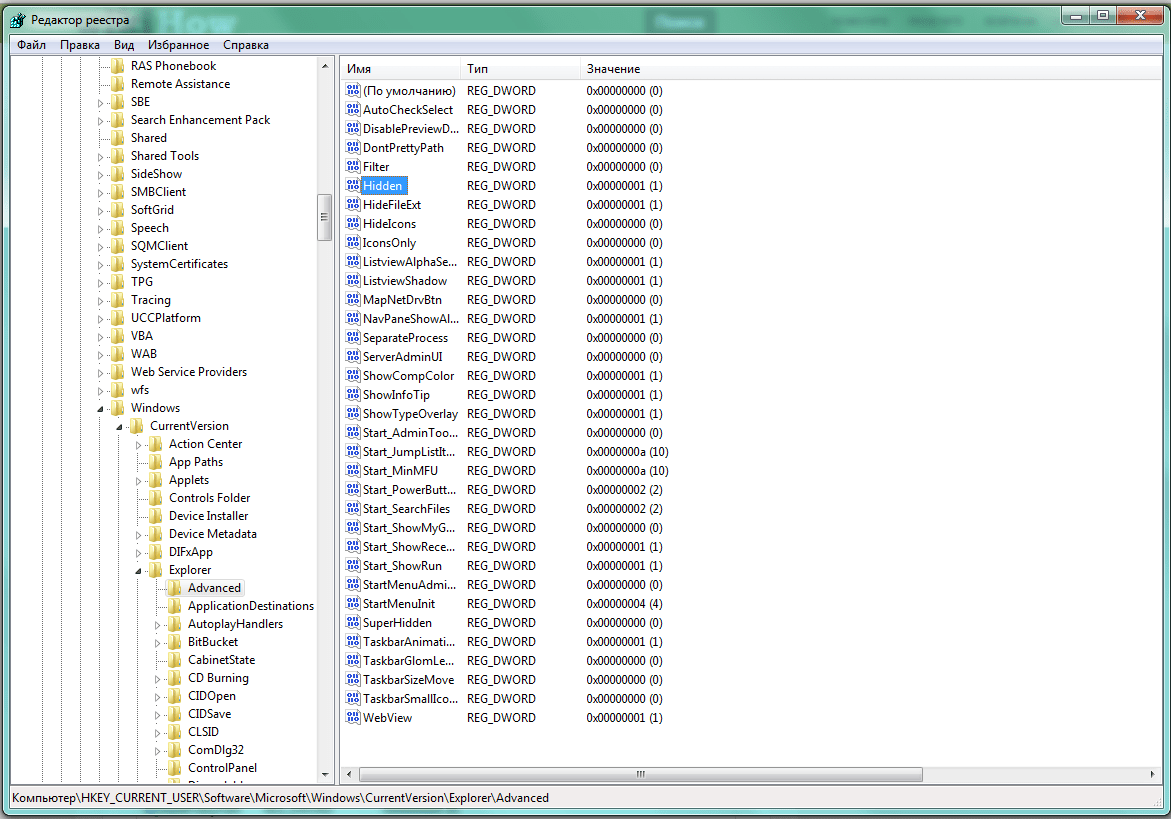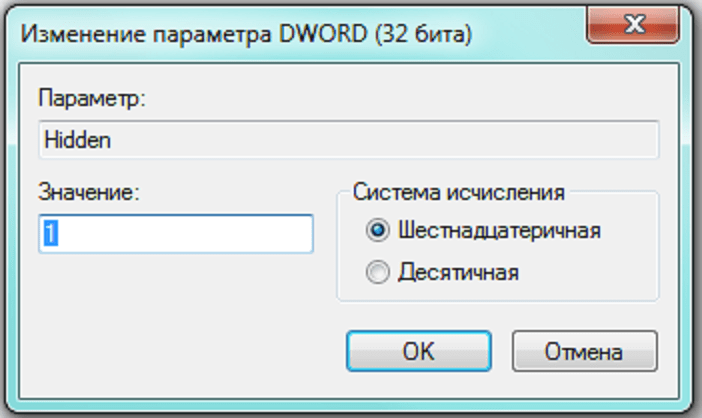Иметь постоянный доступ ко всем папкам и файлам на своём компьютере полезно для опытного пользователя, который не удалит случайно важные материалы, а ценную информацию охраняет и шифрует специальными средствами. Во всех остальных случаях возникает необходимость использовать возможности Windows 7 скрывать и открывать файлы и каталоги.
Как скрыть папку или файл
Изменить свойства папки можно стандартными инструментами Windows 7, в том числе «Проводником».
- Открываем «Проводник» и проходим по вкладкам, пока не найдём нашу папку.
- Нажимаем правой кнопкой мыши и в открывшемся меню выбираем пункт «Свойства».
- Выбираем вкладку «Общие», устанавливаем метку рядом со словом «Скрытый». Нажимаем «OK» для выхода.
- Папка обычно содержит вложенные элементы — подкаталоги и файлы. Поэтому система попросит уточнить намерение. В открывшемся окне «Подтверждение изменения атрибутов» будет предложено два варианта: «Применение изменений только к этой папке» (файлы при переносе или копировании в открытую папку станут доступными для просмотра) и «К данной папке и ко всем вложенным в неё папкам и файлам» (файлы останутся невидимыми). Выбираем по своему усмотрению и нажимаем «ОК».
- Если необходимо скрыть не папку, а отдельный файл, действуем аналогично, опуская при этом последний шаг.
- После всех манипуляций папка изменит свой цвет, иконка станет немного бледнее. Чтобы она и вовсе перестала отображаться, изменяем параметры самого «Проводника». Для этого нажимаем «Пуск» и открываем «Панель управления».
- В открывшемся окне «Настройка параметров компьютера» выбираем закладку «Параметры папок».
- Выбираем в окне «Параметры папок» вкладку «Вид», в нижней половине которой находится окошко со скроллингом «Дополнительные параметры». Нужный нам пункт «Скрытые файлы и папки» находится в самом конце пролистываемого списка. Скорее всего, метка стоит на «Показывать скрытые файлы, папки и диски». Переставляем её на «Не показывать…».
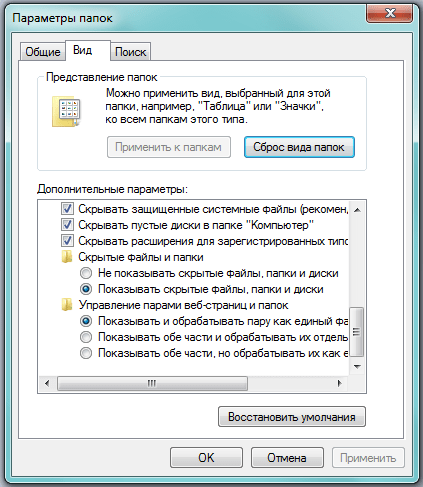
Параметр «Скрытые файлы и папки» находится внизу окошка со скроллингом - Нажимаем «Применить», а затем «OK». Если всё сделано правильно, скрытая папка в «Проводнике» больше не будет отображаться.
Как скрытые документы сделать видимыми
Вначале нужно убедиться, что «Проводник» показывает скрытые элементы. Для этого в уже известном нам окне «Параметры папок» необходимо установить маркер на «Показывать скрытые файлы и папки». После этого можно работать с нужными документами. Они будут отличаться более бледным цветом иконки.
Если же необходимо «открыть» файл, то есть убрать из его свойств атрибут «Скрытый», то необходимо снова использовать окно «Свойства».
- Кликаем правой кнопкой мыши на иконку файла и выбираем пункт «Свойства».
- Во вкладке «Общие» убираем метку «Скрытый».
- Нажимаем «Применить», затем «ОК». Атрибут изменён, нужный нам файл больше не является скрытым.
Редактор реестра
Для того чтобы «Проводник» показывал скрытые файлы, можно воспользоваться Редактором реестра.
- Нажимаем сочетание кнопок Win и R, в появившемся окне «Выполнить» набираем в строке ввода команду regedit, кликаем «ОК».
- В открывшемся Редакторе реестра переходим, последовательно открывая вкладки, в раздел HKEY_CURRENT_USER\Software\Microsoft\Windows\CurrentVersion\Explorer\Advanced.
- Дважды кликаем на параметр «Hidden». Вводим в поле «Значение» цифру 1 и нажимаем «OK». Теперь скрытые файлы будут показываться «Проводником».
- Чтобы добиться обратного результата, вводим «0».
Как просмотреть невидимые папки и файлы в Windows 7 — видео
Как показать или скрыть информацию на флешке
С точки зрения «Проводника», внешние накопители, включая флешки, являются такими же дисками, как и остальные в компьютере. Поэтому для того чтобы увидеть / спрятать их содержимое, необходимо действовать аналогичным образом: изменить параметры «Проводника» и свойства хранящихся на накопителе папок и файлов.
Обратите внимание! Изменение атрибута на «Скрытый» не спрячет документ от альтернативного файлового менеджера или «Проводника» на другом компьютере, настроенного на отображение невидимых элементов.
Поиск файлов на компьютере
Для того чтобы обнаружить скрытые файлы и папки, необходимо вначале убедиться, что они отображаются в «Проводнике», и лишь после этого запустить «Поиск». Теперь ни один документ от вас не ускользнёт.
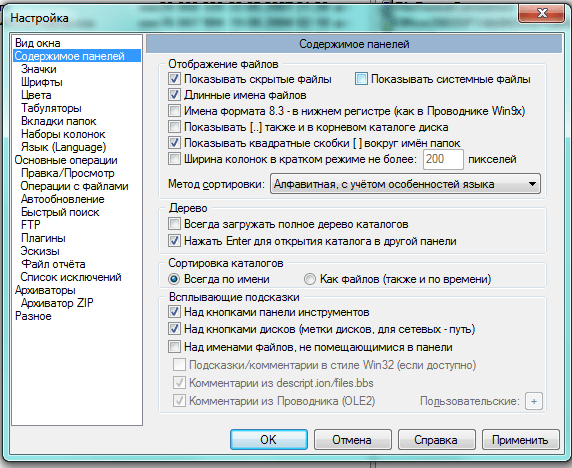
Посмотреть все скрытые материалы можно и с помощью других приложений, например, Total Commander, в котором также следует вначале настроить показ файлов.
Открывая доступ к скрытым файлам, следует отдавать себе отчёт, что этим шагом снимается один из уровней защиты важной для системы информации. Поэтому следует позаботиться и о других методах: шифровании данных, использовании программных и аппаратных средств, а также внешних носителей.