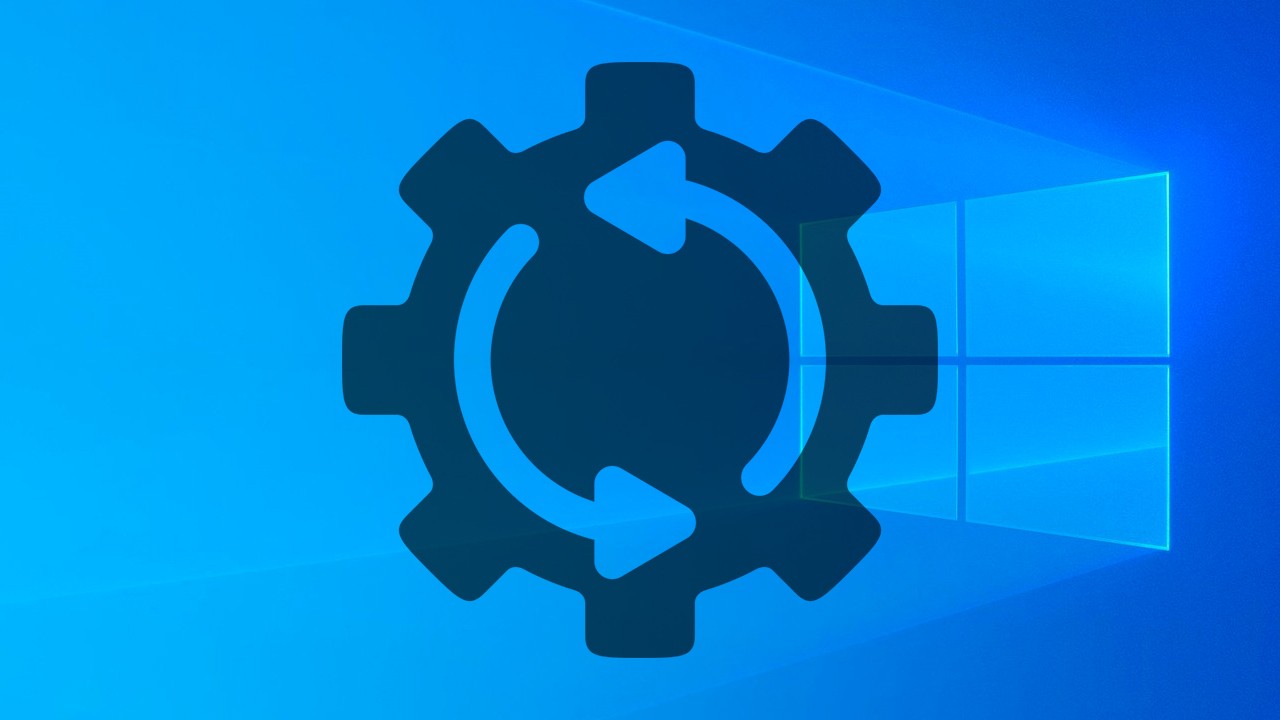Если ваш компьютер под управлением Windows 10 не работает, возможно, пришло время восстановить заводские настройки компьютера. Вот как можно восстановить заводские настройки вашего компьютера.
Если ваш компьютер с Windows 10 работает неправильно, запуск инструмента Microsoft Refresh Windows или удаление последнего обновления может помочь. Но если ваш компьютер работает медленно или вы получаете тревожные сообщения об ошибках, возможно, пришло время создать резервную копию ваших файлов и сбросить настройки компьютера до заводских. Приведенные ниже шаги (надеюсь) позволят вашему компьютеру снова работать без сбоев.
Настройки восстановления
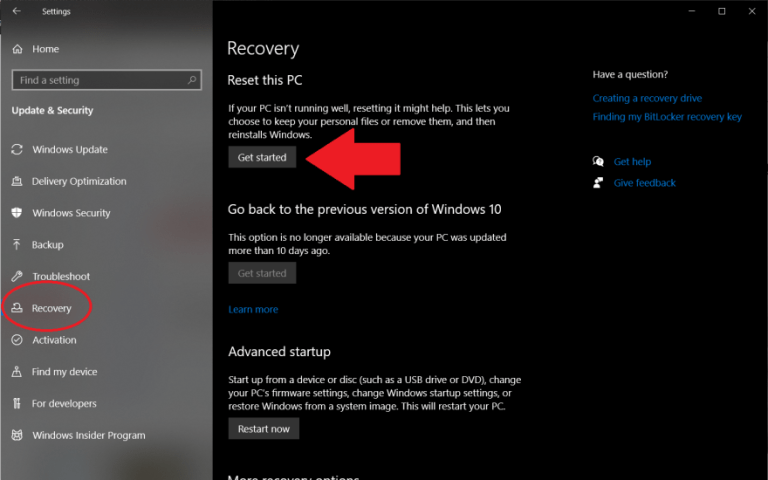
Щелкните меню «Пуск» и выберите значок шестеренки в левом нижнем углу, чтобы открыть окно настроек. Вы также можете выбрать приложение «Настройки» из списка приложений. В разделе «Настройки» нажмите «Обновление и безопасность»> «Восстановление», затем выберите «Начать работу» в разделе «Сбросить этот компьютер».
Сохранить или удалить файлы
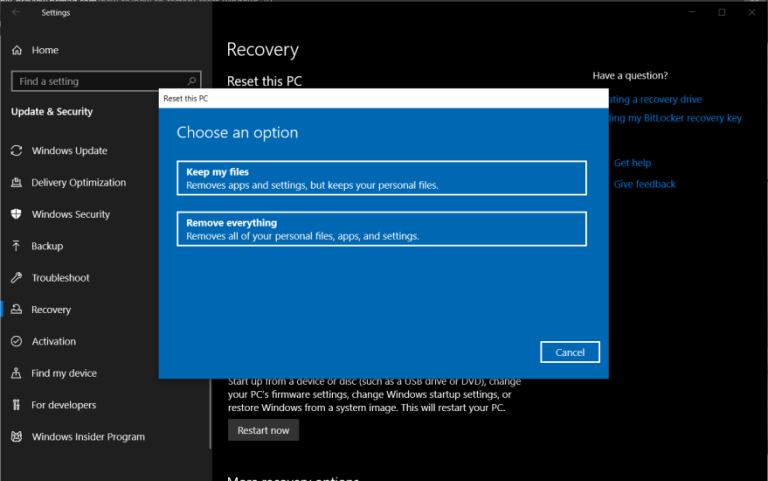
На этом этапе у вас есть два варианта: вы можете либо сохранить свои личные файлы и удалить только загруженные приложения и настройки, либо вы можете стереть все и начать с нуля. Каждый выбор также дает вам дополнительную настройку для изменения.
Когда вы выбираете «Сохранить мои файлы», приложения и настройки по умолчанию будут такими, какими они были, когда компьютер был совершенно новым, но ваши личные файлы будут сохранены. Все предустановленные приложения также будут возвращены, но вы можете предотвратить это, нажав «Изменить настройки» на экране «Дополнительные настройки» и выключив его.
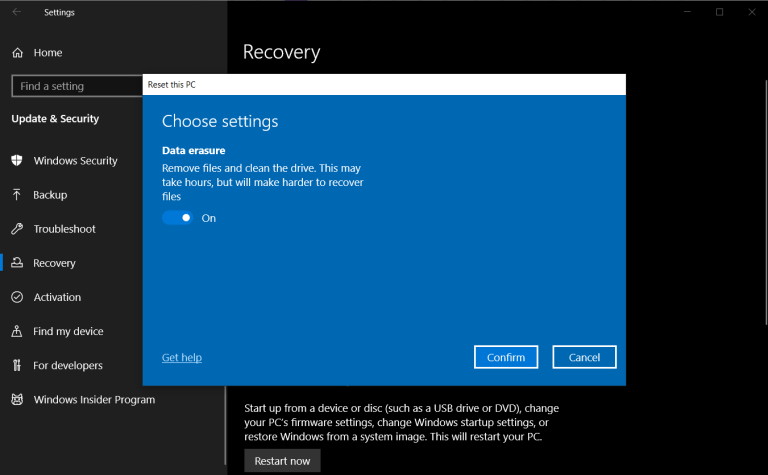
Если вы хотите удалить все, нажмите «Удалить все», и Windows просто сотрет все ваши файлы. Это вариант по умолчанию, и это самый быстрый способ удалить ваши личные файлы. Тем не менее, вы также можете выбрать полную очистку диска, щелкнув Изменить настройки на экране дополнительных настроек и включив опцию удаления данных.
Хотя это займет несколько часов, это более безопасный вариант. Microsoft рекомендует полностью перезаписать диск, если вы хотите избавиться от компьютера, что значительно усложнит восстановление удаленных файлов.
Полный сброс компьютера
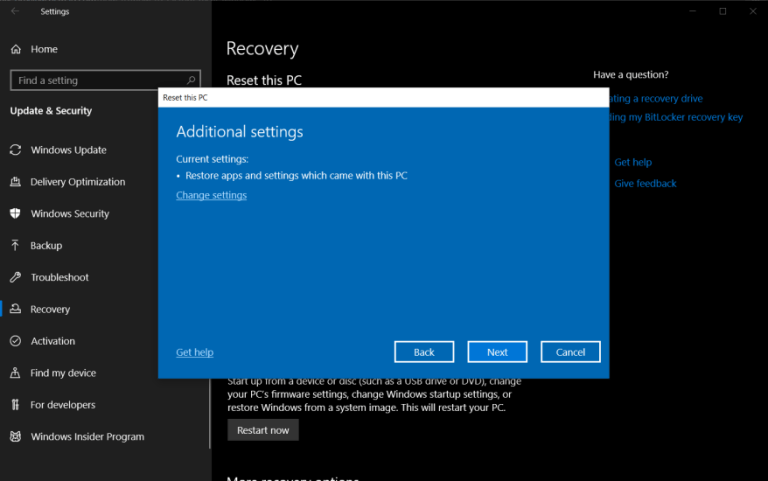
После того, как вы решите, что следует удалить с компьютера, нажмите «Далее», и Windows сообщит вам, что будет удалено, прежде чем вы примете окончательное решение. Если вы выбрали «Сохранить мои файлы», вы можете просмотреть список приложений, которые будут удалены при сбросе настроек.
Наконец, нажмите «Сброс», чтобы выполнить фиксацию. Ваш компьютер перезагрузится, и через несколько минут он снова загрузится. Когда вы вернетесь в Windows 10, вы увидите, что все, что вы выбрали для удаления, было стерто с машины. Если вы выполнили резервное копирование файлов с помощью онлайн-службы резервного копирования или диска восстановления, теперь их можно восстановить на машине.