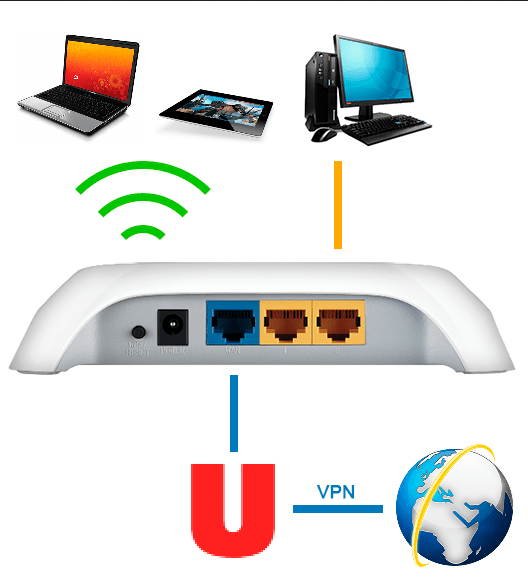Сейчас в любой квартире есть хотя бы один компьютер или ноутбук со смартфоном или планшетом. Для нормальной работы им требуется подключение к интернету. Обычно в квартире находится только один кабель, что делает невозможным подключение больше одного устройства. Здесь и выручает специальный аппарат — роутер. Он предоставляет дополнительные порты для подключения двух и более устройств, а также раздаёт Wi-Fi. Но перед его использованием нужно сделать одну вещь — настройку роутера.
Сейчас в любой квартире есть хотя бы один компьютер или ноутбук со смартфоном или планшетом. Для нормальной работы им требуется подключение к интернету. Обычно в квартире находится только один кабель, что делает невозможным подключение больше одного устройства. Здесь и выручает специальный аппарат — роутер. Он предоставляет дополнительные порты для подключения двух и более устройств, а также раздаёт Wi-Fi. Но перед его использованием нужно сделать одну вещь — настройку роутера.
Функции роутера
Обычно роутер используют только для двух вещей:
- Проводной интернет.
- Беспроводной доступ.

Он незаменим в квартире, где находится два и более компьютера с несколькими смартфонами или планшетами. Остальные функции, которые может предоставить роутер, более узконаправленные и используются гораздо реже.
Сам роутер выглядит как небольшая коробка с антеннами и несколькими разнообразными портами. Прежде чем перейти к тому, как настроить роутер, нужно разобраться в том, «что и куда втыкать». Обычно с задней стороны роутера имеется восемь различных портов. Первый нужен для подачи питания, он подписан Power.
Второй, подписанный Reset, на самом деле кнопка, которая экстренно сбрасывает все настройки до заводских. Третий порт — это порт USB, он обычно не используется, так что про него можно забыть.
Далее идут пять одинаковых портов Ethernet. Единственная разница между ними — это подпись и, возможно, цвет пластика вокруг них. Подписанный WAN — это порт, в который позже нужно будет воткнуть провод «с интернетом», то есть, кабель, который изначально находится в квартире. Остальные порты (обычно их четыре) просто пронумерованы. В каждый из них в дальнейшем можно будет подключить по компьютеру или ноутбуку.
Первичные действия
Для совершения первичной настройки нужно сделать последовательно три действия:
- Подключить кабель Ethernet.
- Подключить компьютер/ноутбук провод к роутеру.
- Включить роутер и подождать несколько минут.

В большинстве случае ничего сложного делать не придётся: базовые настройки часто загружаются в онлайн. Проверить работоспособность интернета очень просто — нужно всего лишь открыть браузер и «прогуглить» любое слово. Если поиск дал результаты — интернет есть, и все хорошо. Однако для того чтобы настроить Wi-Fi, нужно знать, как изменить настройки роутера.
Детальное изменение настроек
 Если с проводной сетью всё просто, то с беспроводной — немного труднее. Изначально роутер раздаёт Wi-Fi с названием своей модели и без пароля. А это значит, что любой сможет к нему подключиться и тянуть трафик на себя, что уменьшит скорость интернета. Также в случае настроенной локальной сети сторонний пользователь сможет получить доступ к файлам на ПК, подключённых к роутеру.
Если с проводной сетью всё просто, то с беспроводной — немного труднее. Изначально роутер раздаёт Wi-Fi с названием своей модели и без пароля. А это значит, что любой сможет к нему подключиться и тянуть трафик на себя, что уменьшит скорость интернета. Также в случае настроенной локальной сети сторонний пользователь сможет получить доступ к файлам на ПК, подключённых к роутеру.
Во избежание таких проблем нужно знать, как настраивать роутер. Первое, что нужно сделать — это зайти в меню управления настройками. Сделать это можно как со смартфона, так и со стационарного компьютера. Единственное требование — чтобы сам роутер был подключён к интернету. Итак, чтобы зайти в меню управления, нужно вбить в адресную строку браузера IP-адрес, размещённый на задней крышке маршрутизатора. В зависимости от модели это может быть 192.168.1.1 или 192.168.0.1 , так что, если он не указан на маршрутизаторе, а документация утеряна, можно просто перебрать эти два варианта.

После введения правильного адреса появится окно, где нужно будет указать логин и пароль. Как и IP-адрес, они должны быть указаны на устройстве. Но обычно это admin в качестве логина и снова admin в качестве пароля.
После их ввода откроется окно непосредственной настройки устройства. В том случае, если проводная сеть работает без проблем, трогать ее нет смысла, и нужно приступать к изменению настроек беспроводной сети.
Беспроводная сеть
 Первым делом нужно найти пункт/вкладку, которая отвечает за состояние беспроводной сети. В ней необходимо будет изменить пароль и, по желанию, название сети. Пароль необходим, чтобы сторонние пользователи не могли подключиться к сети. При создании пароля нужно руководствоваться двумя правилами — простота в запоминании и сложность в угадывании. Это не должен быть пароль «12345» и подобные, потому что их легко взломать. Сложный пароль, состоящий из случайных символов, выбирать тоже не стоит: его ещё не раз придётся вводить на разных устройствах.
Первым делом нужно найти пункт/вкладку, которая отвечает за состояние беспроводной сети. В ней необходимо будет изменить пароль и, по желанию, название сети. Пароль необходим, чтобы сторонние пользователи не могли подключиться к сети. При создании пароля нужно руководствоваться двумя правилами — простота в запоминании и сложность в угадывании. Это не должен быть пароль «12345» и подобные, потому что их легко взломать. Сложный пароль, состоящий из случайных символов, выбирать тоже не стоит: его ещё не раз придётся вводить на разных устройствах.
При создании пароля нужно будет выбрать пункт «проверка подлинности» или «защита». В открывшемся меню следует выбрать тип шифрования WPA2-PSK. Далее останется только изменить название раздаваемой маршрутизатором сети, и настройка будет закончена.
Смена пароля
 Кроме настройки безопасности самой сети, следует обезопасить от изменения настроек всю систему в целом. Тот логин и пароль, который запрашивал маршрутизатор при входе (admin — admin), можно и нужно изменить. Доступ будет иметь только тот, кто знает новые логин и пароль, и безопасность системы повысится.
Кроме настройки безопасности самой сети, следует обезопасить от изменения настроек всю систему в целом. Тот логин и пароль, который запрашивал маршрутизатор при входе (admin — admin), можно и нужно изменить. Доступ будет иметь только тот, кто знает новые логин и пароль, и безопасность системы повысится.
Изменить логин и пароль несложно. Нужно будет выбрать в меню вкладку, отвечающую за эти настройки, а не за беспроводную сеть. Найдя её, останется только изменить данные в соответствующих полях и сохранить введённую информацию. После изменений можно войти в меню ещё раз — в том случае, если необходимо ещё что-то настроить.
При этом понадобится новая комбинация логина и пароля. На этом настройка роутера завершена, и можно им спокойно пользоваться, не опасаясь за безопасность.