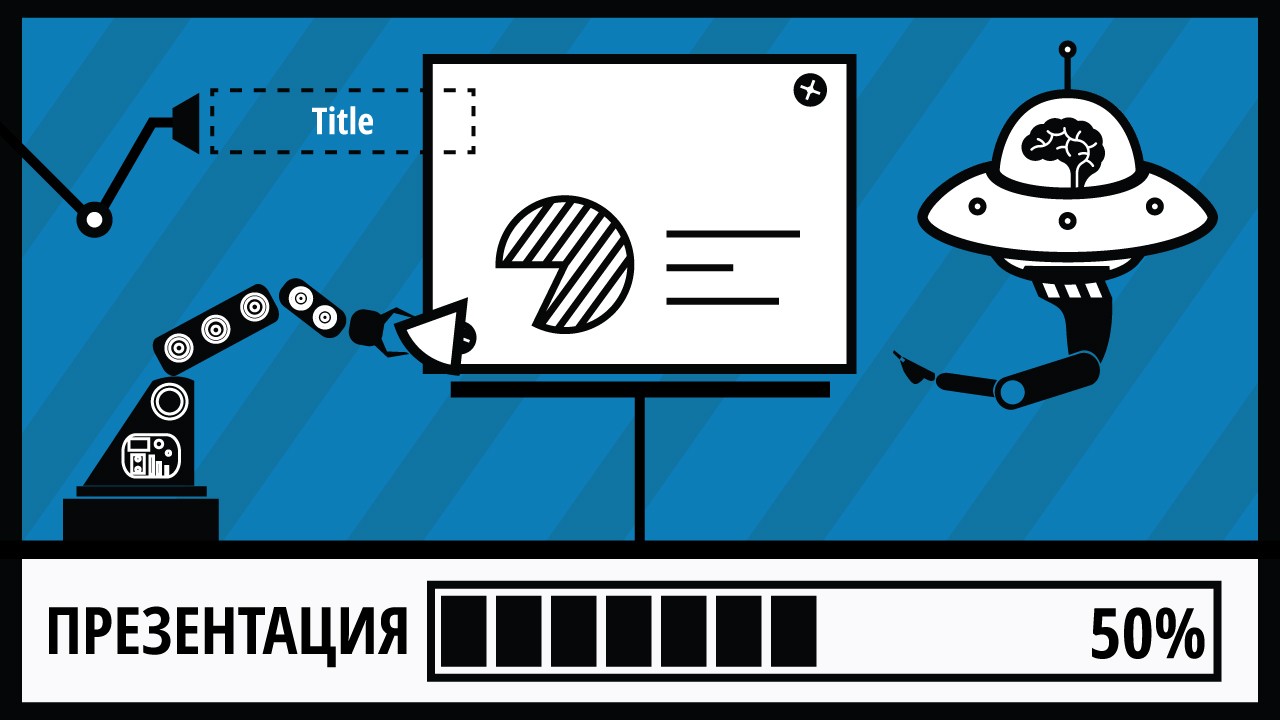В учебной сфере и бизнесе чаще всего используется формат презентаций проекта. На слайдах можно изложить примерные мысли и наглядно показать, как работает система, её плюсы и минусы, а также предоставить свои условия исправления ситуации.
В учебной сфере и бизнесе чаще всего используется формат презентаций проекта. На слайдах можно изложить примерные мысли и наглядно показать, как работает система, её плюсы и минусы, а также предоставить свои условия исправления ситуации.
Для молодёжи создать такой проект не составит труда. Что касается людей старшего возраста, то они задаются вопросом о том, как сделать презентацию на компьютере.
Программы для создания презентации
В интернете можно найти достаточно способов, где делать презентацию. На компьютере такую возможность предоставляют программы, которые включены в Windows. К ним относятся:
- PowerPoint. Стандартная программа на компьютере, которая предназначена для создания проектов. В неё можно добавлять графики, картинки, видео, текст, таблицы, выбирать сюжеты и анимацию.
- Windows Movia Market. Программа предназначена для создания красивых видеопрезентаций с использованием картинок, аудио.
Также можно воспользоваться другими программами. Например, Kingsoft Presentation. Из платных программ, через что делать презентации, можно выделить:
- TwinPlayer.
- Mediator и др.
Стандартные программы также могут быть платные. Например, если при покупке компьютера не был установлен пакет Miсrosoft.
Работа в PowerPoint
 Это стандартная программа, где делаются презентации на компьютере. Чтобы начать работу, её необходимо запустить. Находиться она может в главном меню, на рабочем столе. В открывшемся окне выбрать «Создать слайд», установить макет, который может подбираться, ко всему проекту или к отдельному листу.
Это стандартная программа, где делаются презентации на компьютере. Чтобы начать работу, её необходимо запустить. Находиться она может в главном меню, на рабочем столе. В открывшемся окне выбрать «Создать слайд», установить макет, который может подбираться, ко всему проекту или к отдельному листу.
Пользователю доступен выбор шаблона и темы к нему. Для выбора нужного дизайна необходимо перейти в аналогичную вкладку, зайти в темы и сделать выбор. Чтобы изменить визуальный вид листа, необходимо выбрать Слайды — нужный лист — тему. Применяемые темы являются универсальными. Во вкладке «Дизайн» можно менять цвет, шрифт и эффекты презентации.
Пользователь может самостоятельно создавать темы для слайдов. Для этого используются различные фотографии, решения и рисунки.
На начальном этапе также необходимо выбрать шрифт для всей презентации. В случае необходимости его можно менять в каждом слайде. На текст можно накладывать различные эффекты и анимацию. Для выбора текста необходимо:
- Зайти во вкладку «Главная».
- Установит размер и стиль текста, цвет и тип.
Не нужно устанавливать один размер для заголовков и подзаголовков. Важные элементы в тексты необходимо выделять курсивом или жирным шрифтом.
Добавление картинок, видео и музыки
Для наглядности и лучшего восприятия информации необходимо добавить картинки. На один слайд должно приходиться не более двух изображений. Для добавления картинок необходимо:
- Перейти во вкладку «Вставка».
- Нажать на один из вариантов — картинка, снимок или фотоальбом.
- Добавить фото с диска на компьютере.
 После добавления картинки можно поработать с её размером — увеличить или уменьшить. Для этого нужно нажать мышкой на неё, чтобы появилась рамочка. На линиях будут специальные отметки, которые помогут отрегулировать размер изображения.
После добавления картинки можно поработать с её размером — увеличить или уменьшить. Для этого нужно нажать мышкой на неё, чтобы появилась рамочка. На линиях будут специальные отметки, которые помогут отрегулировать размер изображения.
Можно убрать картинку на задний план, чтобы она не отвлекала от текста в слайде. Для этого необходимо кликнуть правой кнопкой на картинке и выбрать один из вариантов — на передний или задний план.
Добавить в проект можно видео и музыкальное сопровождение. Для этого нужно разобраться, как подготовить презентацию на компьютере со звуком и видео:
- Для добавления видео необходимо нажать Вставка-Видео. Указать папку, из которой выбирается файл, или сайт. Выбрать местонахождение видео. Откроется окно с файлами, необходимо нажать на нужный два раза или один и выбрать кнопку «Вставить». Дождаться загрузки файла на страницу.
- Для добавления музыки используется аналогичный переход, только выбирается вкладка «Звук». Если нужно, чтобы музыка звучала на протяжении всей презентации, то надо выбирать значение «Для всех слайдов». Есть возможность настроить и громкость звука во вкладке «Воспроизведение».
При показе презентации значок звука показывается автоматически. Его можно убрать, перейдя во вкладку «Воспроизведение», выбрав «Скрыть при показе».
Работа с графиками и таблицей
Программа оснащена вкладкой для добавления таблиц, диаграмм и графиков. Чтобы вставить таблицу, нужно:
- Перейти во вкладку «Вставка».
- Выбрать «Таблицы» и указать вариант добавления. Есть вариант вставить таблицу, нарисовать и выбрать готовую из Экселя.
- Скопировать необходимые ячейки и вставить в презентацию.
Для добавления графиков и диаграмм в слайд необходимо также перейти во вкладку «Вставка». Там выбрать «Диаграмма». Также можно выбрать значок на самом слайде. Теперь нужно выбрать тип диаграммы.
После этого появится таблица для заполнения данных графика. После чего на слайде появятся данные.
Настройка эффектов и сохранение проекта
Специальные эффекты — это интересные переходы между слайдами, появление и исчезновение картинок, текста. Теперь нужно разобраться, как приготовить презентацию на компьютере и добавить анимацию:
- Перейти во вкладку «Анимация».
- Чуть ниже выбрать «Добавить анимацию».
- Выбрать эффект входа, выхода.
- Выставить диапазон возникновения анимации.
Такие действия необходимо проделывать с каждым слайдом. Можно установить один эффект на слайд или выбрать анимацию к каждой картинке и тексту. Порядок анимированного процесса будет указан цифрами. Поэтому сначала накладывается эффект на слайд, затем на текст и изображение.
После проведения всех настроек необходимо оценить всю презентацию. Для этого нужно нажать F5, выявить недочёты и исправить их. Теперь можно настроить демонстрацию:
- Перейти на «Показа слайдов».
- Выбрать «Настройка демонстрации».
- Указать способ показа — автоматический или вручную.
Некоторые пользователю делают грубую ошибку, сохраняя проект после того, как все данные добавлены. Это необходимо сделать в самом начале, как только было выбрано «Создать новый проект». Для сохранения презентации нужно:
- Нажать «Файл».
- Выбрать «Сохранить как».
- Указать папку для сохранения презентации.
- Нажать «Сохранить».
Из папки презентация запускается двойным щелчком. Также её можно перебросить на флешку.
Сделать презентацию на компьютере можно разными способами. Популярным является специальная программа из пакета Microsoft.