Если вы хотите запустить Windows 10 на Mac из-за того, что часть ваших любимых игр и программ доступны только на этой ОС, то спешу вас обрадовать: это просто и под силу даже новичкам. В этой статье мы разберём два способа установки операционной системы Windows 10: через встроенное приложение Boot Camp и виртуальную машину, а также затронем вопросы, связанные с её настройкой.
Подготовительный этап
Прежде всего убедитесь, что ваше Mac-устройство входит в этот список:
- MacBook Pro (2012 г. и более поздние модели);
- MacBook Air (2012 г. и более поздние модели);
- MacBook (2015 г. и более поздние модели);
- iMac Pro (2017);
- iMac (2012 г. и более поздние модели);
- Mac mini (2012 г. и более поздние модели);
- Mac mini Server (конец 2012);
- Mac Pro (конец 2013).
Затем подготовьте пустую флешку объёмом не менее 16 гигабайт.
После этого потребуется скачать ISO-образ Windows 10 и подготовить для её установки соответствующий раздел на диске.
Загрузка ISO-образа Windows 10
ISO-образ — файл, имитирующий диск. В нашем случае он содержит установочные файлы операционной системы Windows 10. ISO-образ Windows 10 доступен на сайте Microsoft — https://www.microsoft.com/ru-ru/software-download/windows10ISO/. Перед скачиванием выберите нужную версию системы, язык и разрядность процессора.
Сколько пространства на диске займёт ОС?
Для запуска Windows 10 достаточно 20 гигабайт, но в этом случае останется очень мало места для дополнительных программ. Рекомендуется выделить как минимум 50 гигабайт — этого хватит даже для нескольких игр.
Установка Windows 10 с помощью Boot Camp
Boot Camp — встроенная утилита, созданная специально для установки Windows на устройства с OS X. Операционная система Windows в этом случае запускается как основная, используя все ресурсы устройства, поэтому производительность не снижается. Такой способ будет предпочтительнее, если вы собираетесь запускать игры или требовательные к ресурсам приложения. Найти программу легче всего с помощью сервиса Spotlight.
Последовательность действий при установке Windows 10 через Boot Camp
Сделайте следующее:
- Запустите Boot Camp.
- В открывшемся окне отметьте все пункты и нажмите «Продолжить».
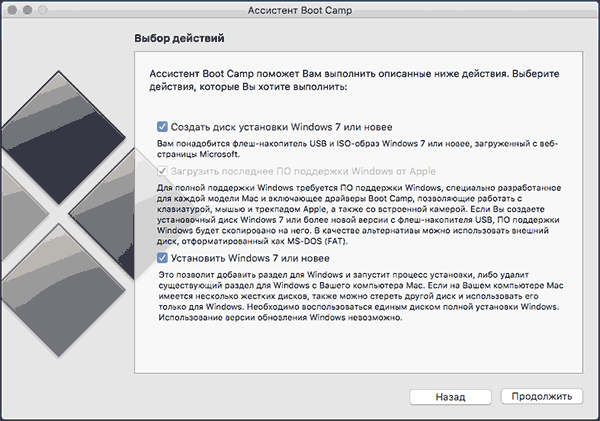
Отметьте галочками все пункты, пункт загрузки ПО от Apple будет отмечен автоматически - Укажите путь к ISO-образу и флешку, на которую установятся нужные файлы. После этого начнётся загрузка необходимых файлов (в частности, драйверов) на флешку. Примечание: если на вашем устройстве операционная система El Capitan и выше, то флеш-накопитель не понадобится.
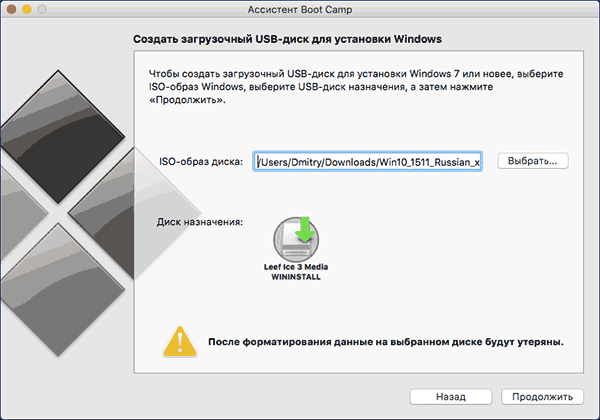
Выберите место расположения ISO-образа и флеш-накопитель для записи установочных файлов - По окончании загрузки флеш-накопителя укажите размер пространства на диске, отводимого под раздел с Windows 10. Задавайте не менее 40 гигабайт, потом изменить размер будет нельзя.
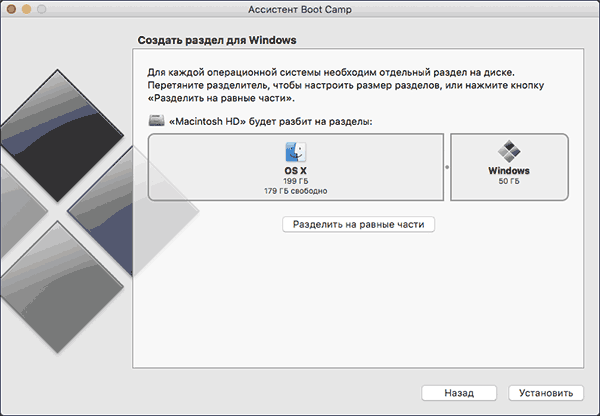
50 гигабайт хватает для нескольких объёмных приложений - После того как вы укажете величину раздела, отводимого под Windows 10, Mac перезагрузится, предложив сначала выбрать загрузочный диск из появившегося на экране списка. Выберите накопитель с именем Windows. Если список носителей не появился, перезагрузитесь вручную, зажав клавишу Option (Alt).
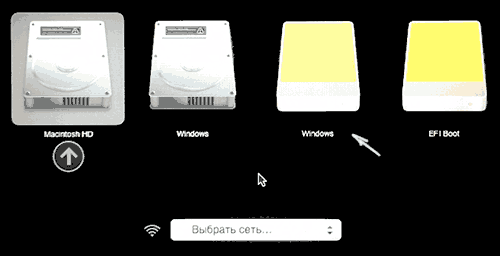
Выберите загрузочный диск с именем Windows - После перезагрузки появится окно «Установка Windows». Выберите язык, раскладку клавиатуры, формат времени и денежных единиц.
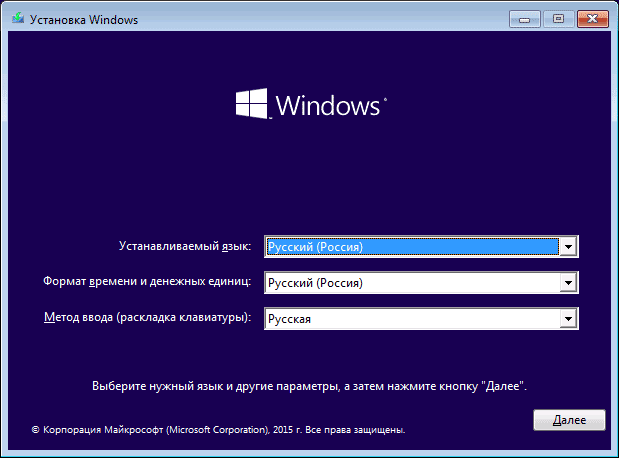
По умолчанию стоят значения «русский», поэтому их можно не менять - В новом открывшемся окне «Установка Windows» выберите раздел BOOTCAMP и отформатируйте его, иначе в дальнейшем появится сообщение, что установить Windows на этот раздел невозможно. После форматирования назначьте раздел BOOTCAMP для установки Windows 10.
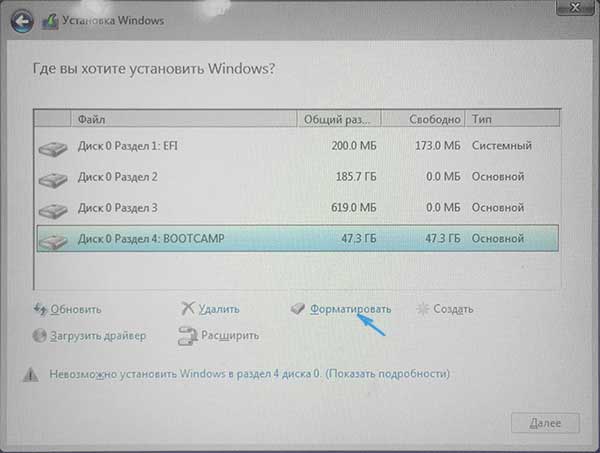
Перед выбором для установки раздела BOOTCAMP отформатируйте его, иначе могут появиться ошибки - Все необходимые компоненты Windows 10 будут загружены с ISO-образа в выбранный раздел диска, и Mac снова перезагрузится.
- Далее потребуется произвести настройку Windows и создать учётную запись.
В окне настройки Windows рекомендую отключить все опции — производительность системы от этого увеличится, а сведений о вас Microsoft соберёт меньше.
Вставьте флешку, на которой находятся драйверы. Снова запустится установщик Boot Camp, следуйте его указаниям. Если программа не запустилась автоматически, то запустите её вручную: найдите на флешке папку Boot Camp и откройте файл Setup.exe.
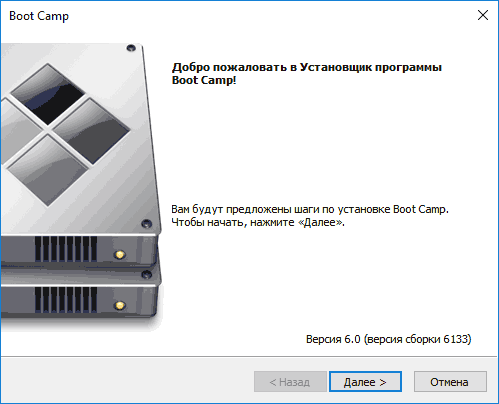
После этого в меню «Пуск» найдите приложение Apple Software Updater, запустите его и загрузите предложенные обновления. На этом процесс установки Windows 10 будет завершён.
При загрузке устройства нужно будет выбрать систему, с которой хотите работать: Windows 10 или OS X, и именно она будет загружена.
Удаление Windows 10 с Mac
Если по каким-то причинам вы оказались недовольны Windows 10 или она стала не нужна, то удалить её с Mac ещё проще, чем установить. Для этого запускаем Boot Camp из OS X и ставим галочку напротив пункта «Удалить Windows 8 или новее». Программа сама избавится от раздела диска с Windows — нужно лишь чуть-чуть подождать, и вторая ОС удалится с устройства.
Видеоинструкция по установке Windows 10 через Boot Camp
Установка Windows 10 с помощью виртуальной машины
У этого способа есть и преимущества, и недостатки. При использовании виртуальной машины не нужно перезагружаться для входа в Windows — она запускается в окне системы OS X. Однако это сказывается на производительности, ведь Windows в виртуальной машине использует системные ресурсы вместе с основной системой OS X. Чтобы воспользоваться этим способом, вам понадобится установить программу, реализующую работу в режиме виртуальной машины. Самые популярные и многофункциональные платные решения для этого — Parallels Desktop и VMware. Из бесплатных программ явный фаворит у пользователей — VirtualBox: виртуальная машина, запускаемая ею, обладает гибкой настройкой и простым интерфейсом, а также доступна не только на OS X, но и на Linux.
Процесс установки Windows 10 через VirtualBox
Итак, рассмотрим VirtualBox. Это бесплатное приложение немного проигрывает своим платным конкурентам в производительности, но вполне способно удовлетворить потребности большинства пользователей. Скачать программу с официального сайта можно по ссылке https://www.virtualbox.org/wiki/Downloads. Выберите версию OS X из списка OS X hosts. После загрузки программы для установки Windows выполните следующее:
- Запустите VirtualBox. В открывшемся окне нажмите кнопку «Создать».
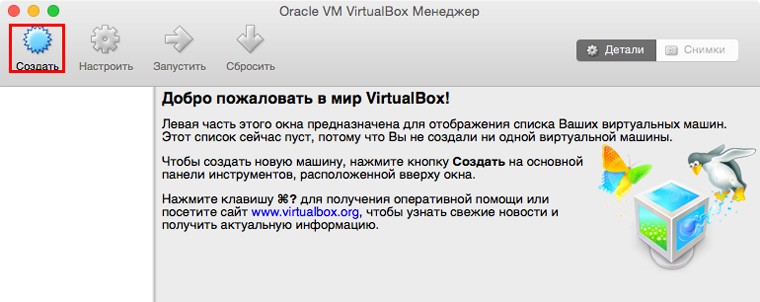
Нажмите кнопку «Создать» для создания новой виртуальной машины - В новом окне введите произвольное имя и выберите нужную ОС, в данном случае — Microsoft Windows.
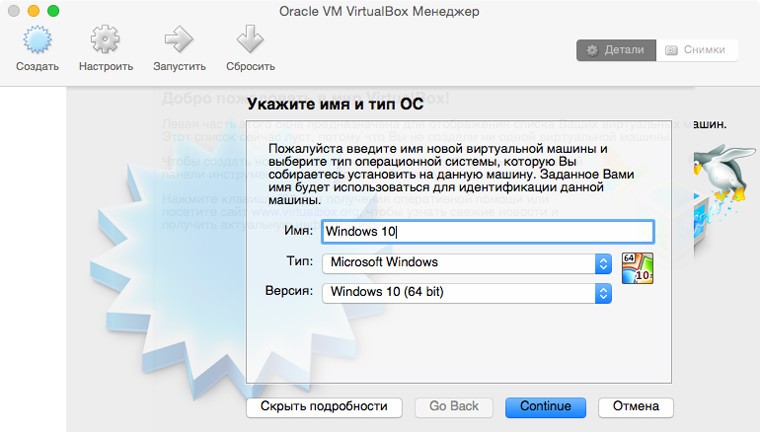
Если введёте имя Windows 10, то автоматически установится аналогичная версия ОС - Далее укажите объём оперативной памяти, отводимый виртуальной машине. Выделите не менее 2048 мегабайт.
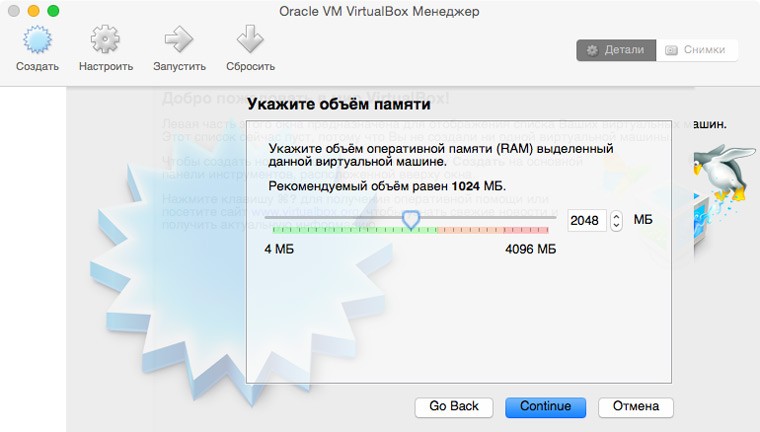
Рекомендуемое значение — 1024 МБ, но для 64-битной Windows 10 минимальным значением является 2 гигабайта - В следующем меню выберите пункт «Создать новый виртуальный жёсткий диск». В окне «Укажите тип» всё оставьте без изменений — тип VDI.
- Формат хранения виртуального жёсткого диска предпочтительно выбрать «фиксированный». Динамический диск будет увеличиваться по мере заполнения, что уменьшает скорость работы устройства. Но если динамический файл диска не будет регулярно пополняться, то разница в производительности по сравнению с фиксированным файлом не будет большой.
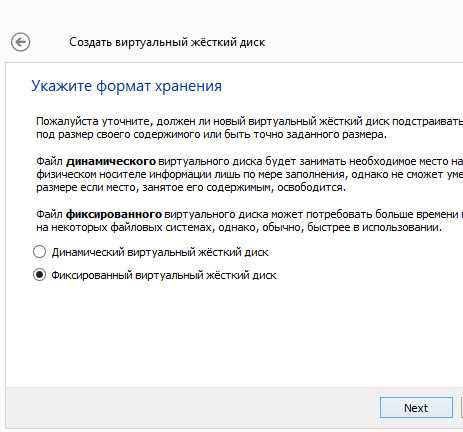
Фиксированный объём виртуального жёсткого диска обеспечит большую производительность, чем динамический - Выделите место под Windows — для нескольких приложений хватит 40 гигабайт, меньше выставлять не рекомендуется.
- Для запуска виртуальной машины щёлкните по кнопке «Запустить».
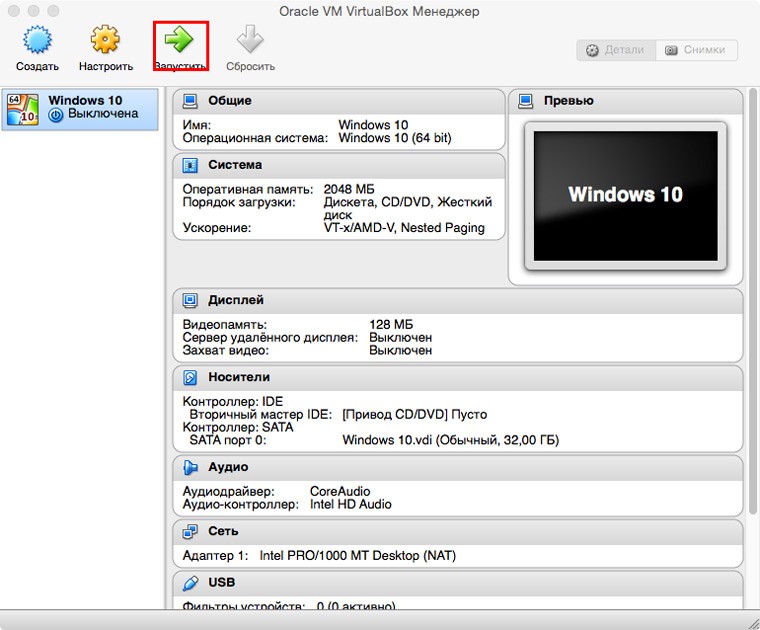
Для запуска виртуальной машины перед установкой Windows 10 нажмите «Запустить» - Укажите путь к ISO-образу Windows 10. Для этого нажмите на значок в виде папки и выберите папку, где находится файл образа.
- В параметрах языка выберите «русский». Задайте выборочный тип установки.
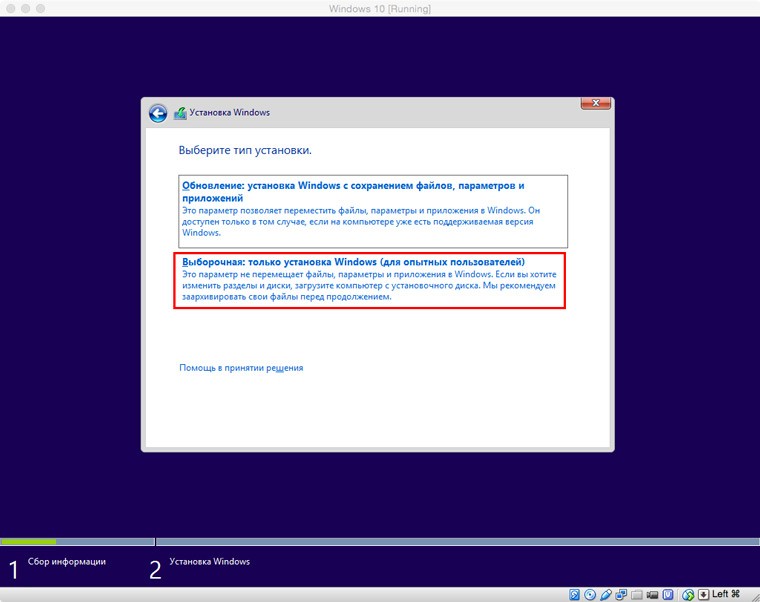
В окне «Тип установки» выберите пункт «Выборочная установка» - Windows предложит провести настройку — можете оставить стандартные параметры или отключить ненужные вам опции.
Готово! Теперь вы можете быстро запускать Windows 10 в виртуальной машине.
Видеоинструкция по установке Windows 10 через VirtualBox
Настройка систем
После установки новой операционной системы часто возникают вопросы, связанные с её настройкой и отладкой. Самые распространённые трудности, с которыми сталкиваются пользователи, приведены ниже.
Аналоги функциональных клавиш Windows на клавиатуре Mac
Клавиатура устройств Apple не имеет некоторых клавиш, использующихся в Windows, но те же функции можно выполнить с помощью других клавиш или их комбинаций:
- клавиша Windows (Win) — Command (⌘);
- левый Alt — Option;
- правый Alt — Option+Control;
- клавиша Backspace — Delete.
Как переключаться между ОС
После установки Windows 10 в правом нижнем углу экрана, в списке дополнительных значков, появится иконка Boot Camp (ромбик). Нажав на неё, вы увидите надпись «Перезагрузить в OS X». Если щёлкнуть по ней, то вместо Windows загрузится OS X. Вернуться к Windows можно, перезагрузившись с зажатой клавишей Option (Alt). В появившемся окне выберите нужную ОС щелчком мыши.
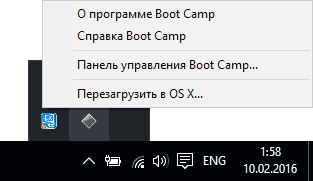
Настройка тачпада
По умолчанию тачпад от Mac в Windows 10 ведёт себя довольно странно и непривычно, не так, как в OS X. Чувствительность его заметно ниже, и некоторые жесты не распознаются . Исправить это можно с помощью утилиты Boot Camp. Запустите её, войдите в «Панель управления Boot Camp», затем перейдите в раздел «Трекпад» и выберите подходящие настройки.
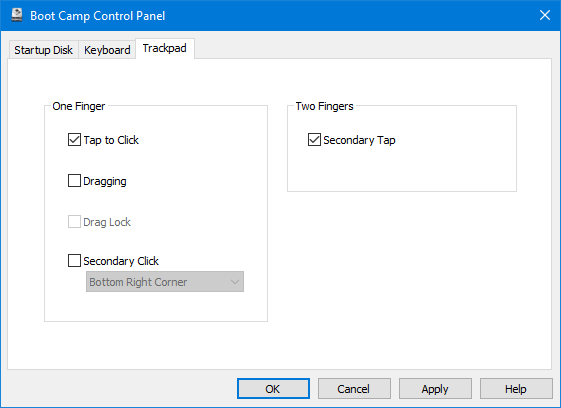
Следует иметь в виду, что Windows 10 — не «родная» ОС для Mac, поэтому вряд ли будет работать на нём безукоризненно. Но если нужно использовать программы, доступные только на Windows, то установить её легко, что и было показано в этой статье. При необходимости Windows 10 всегда можно удалить и вернуться к стандартной OS X.



