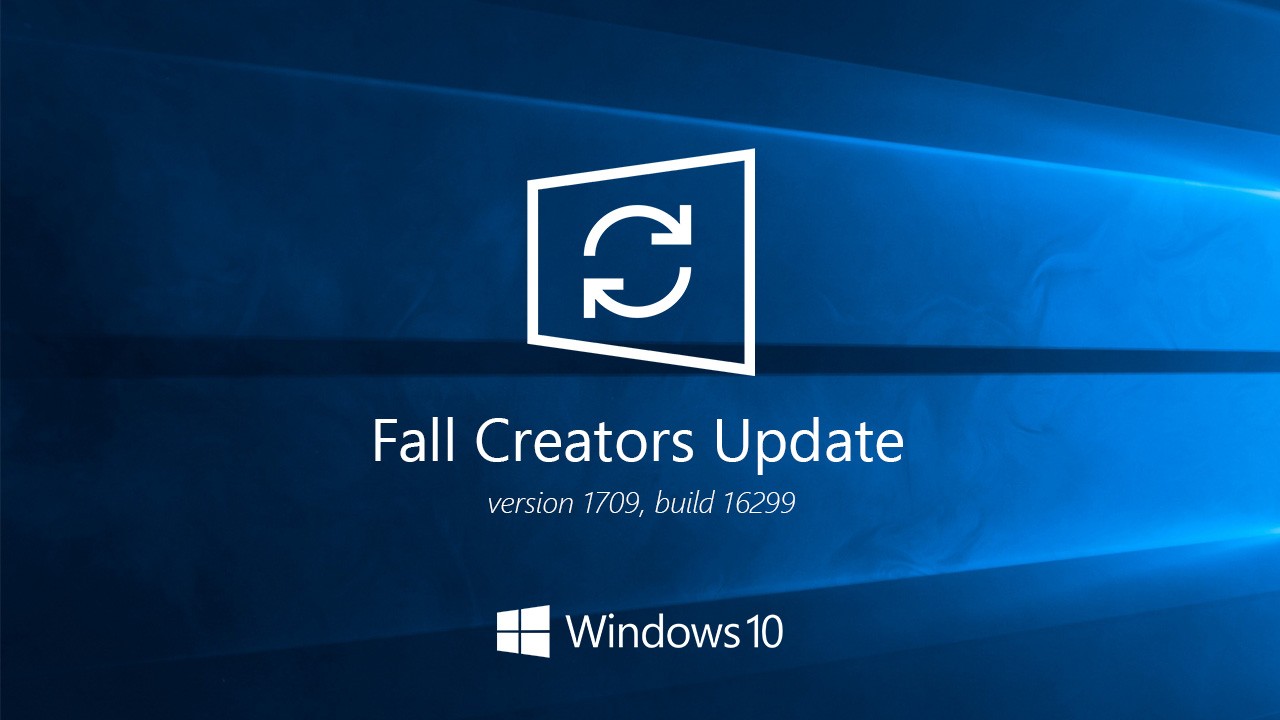Операционная система Windows 10 вышла несколько лет назад, но до сих пор загружает и устанавливает обновления для устранения тех или иных проблем и добавления новых функций. При этом она ведёт отчёт, который помогает пользователю отследить момент появления любого обновления. Список полученных версий сохраняется в журнале обновлений.
Зачем нужен журнал обновлений
Основная причина хранения информации об обновлениях — возможные ошибки, которые иногда возникают после их установки. Допустим, после обновления системы пользователь замечает, что какая-то программа или функция перестала работать или начала себя некорректно вести. В этом случае он может зайти в журнал обновлений, отследить по нему, какое обновление было установлено в день, после которого начались проблемы, и удалить его, при этом сообщив о проблеме в поддержку Microsoft.
Также журнал будет полезен тем, кто желает получить подробную информацию о том, что именно изменилось в системе с установкой обновления. Например, это будет интересно программистам, следящим за незаметными изменениями в принципе работы того или иного сервиса, или людям, ищущим подтверждение того, что какая-то функция была добавлена в их систему.
Виды журналов
Есть два вида журналов — традиционный и новый, появившийся с выходом Windows 10. И тот и другой предоставляют одинаковую информацию, но доступ к ним осуществляется по-разному. Стоит отметить, что традиционный журнал пригодится тем, кто нуждается в более точной информации о дате. Новый журнал намного проще в использовании, при этом он всегда обновляется автоматически, не требуя для этого выполнения каких-либо команд.
Просмотр традиционного журнала
Во всех предыдущих версиях Windows журнал располагался по пути C:WindowsWindowsUpdate.log, имея файловый вид с логами. В Windows 10 остался данный файл, но теперь в нём есть лишь сообщение о том, что историю обновлений придётся смотреть в новом журнале. Но способ, позволяющий получить журнал в привычном виде, остался:
- Используя системную поисковую строку, отыщите и откройте от имени администратора Power Shell.
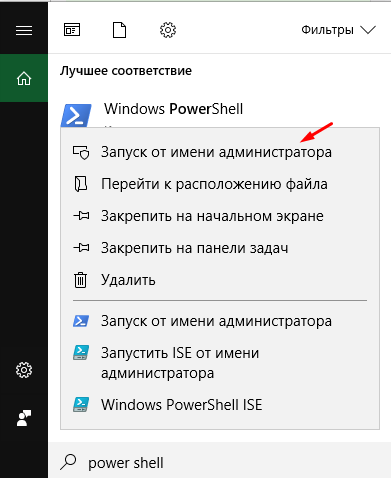
Открываем PowerShell от имени администратора - Запустите на выполнение команду Get-WindowsUpdateLog. Система уведомит об успешном окончании формирования отчёта.
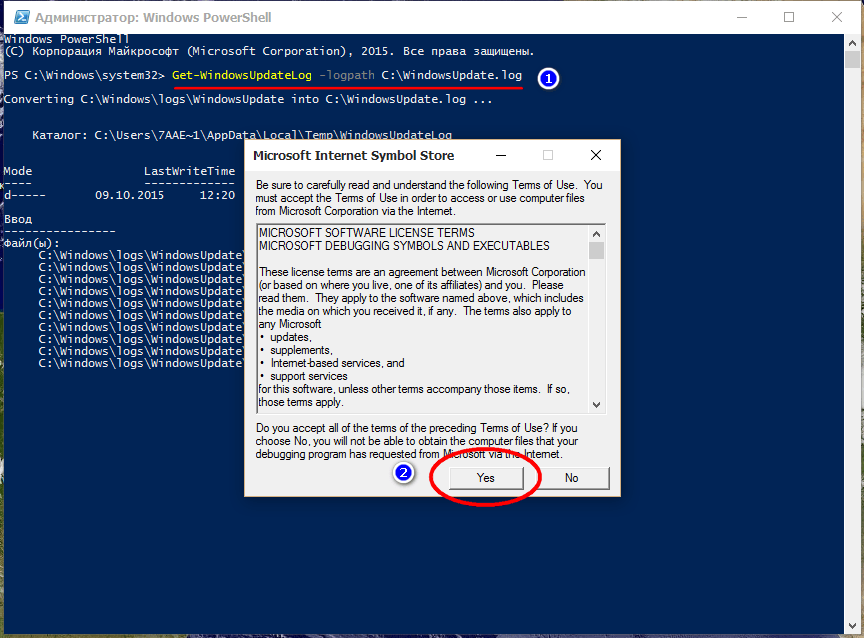
Выполняем команду Get-WindowsUpdateLog - Запрошенный файл появится на рабочем столе. Открывать его стоит при помощи «Блокнота». В файле содержится вся необходимая информация об установленных обновлениях.
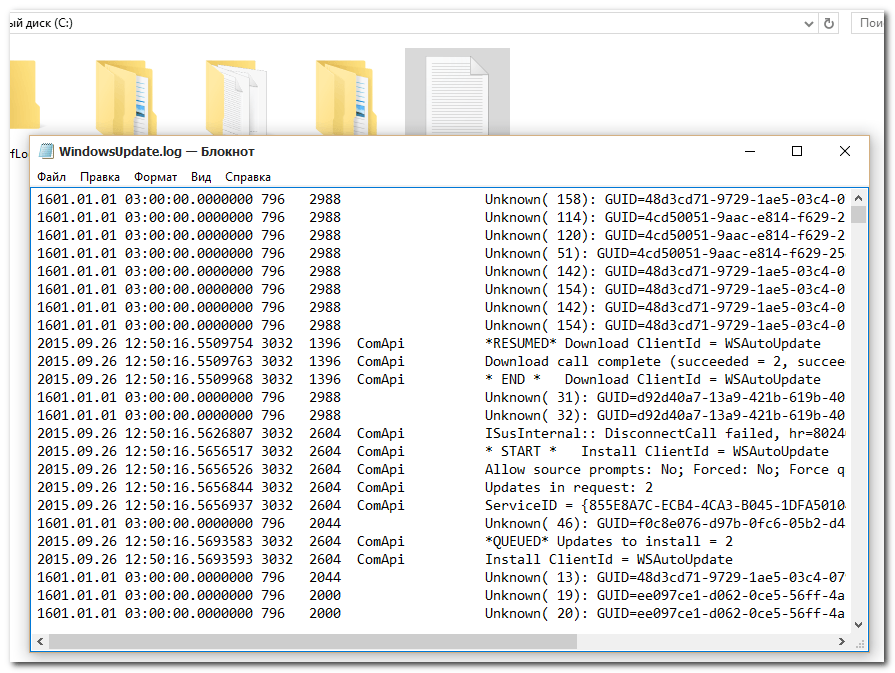
Полученный файл содержит информацию об обновлениях
Просмотр нового журнала
- Откройте параметры системы.
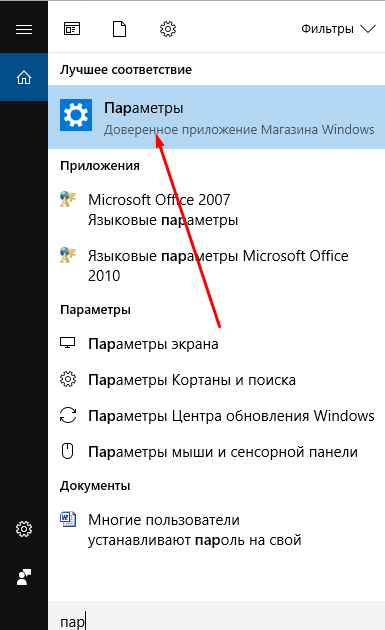
Открываем параметры компьютера - Зайдите в пункт «Обновление и безопасность».
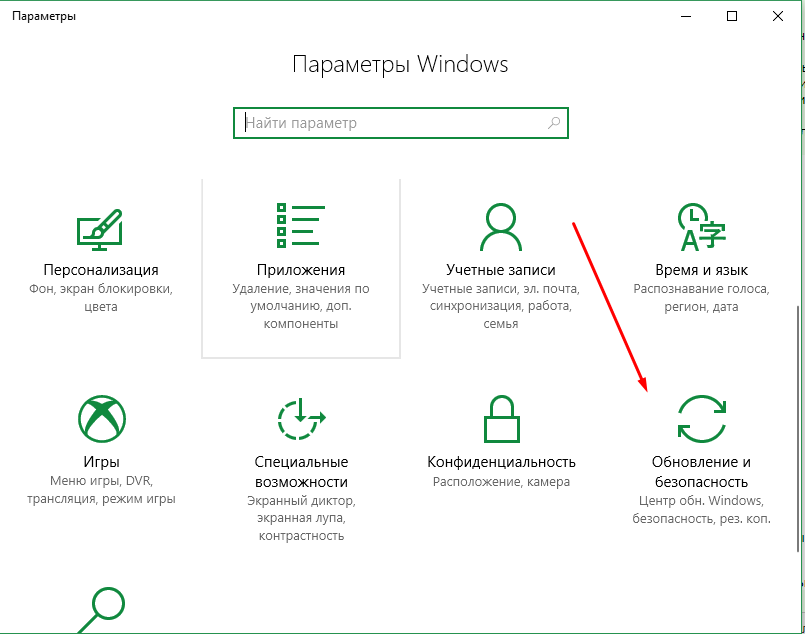
Выбираем раздел «Обновление и безопасность» - Перейдите к дополнительным параметрам во вкладке «Центр обновления Windows».
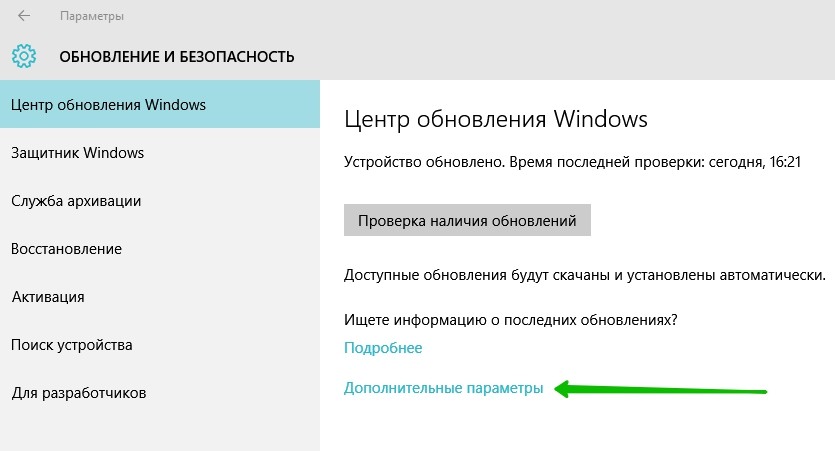
Открываем дополнительные параметры «Центра обновления» - Кликните по строке «Просмотреть журнал обновлений».
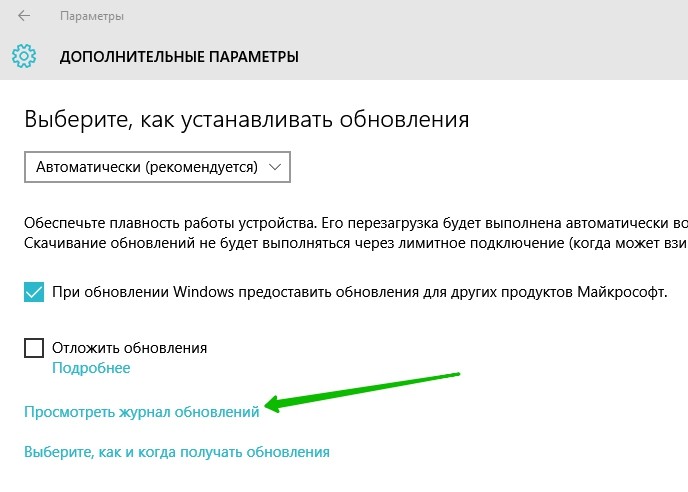
Нажимаем на кнопку «Просмотреть журнал обновлений» - Готово, вы оказались в месте, где хранится история установленных обновлений. Наведите курсор на любое из них, чтобы получить подробное описание. Также можно перейти к дополнительному описанию, расположенному на официальном сайте Microsoft и раскрывающемуся в браузере.
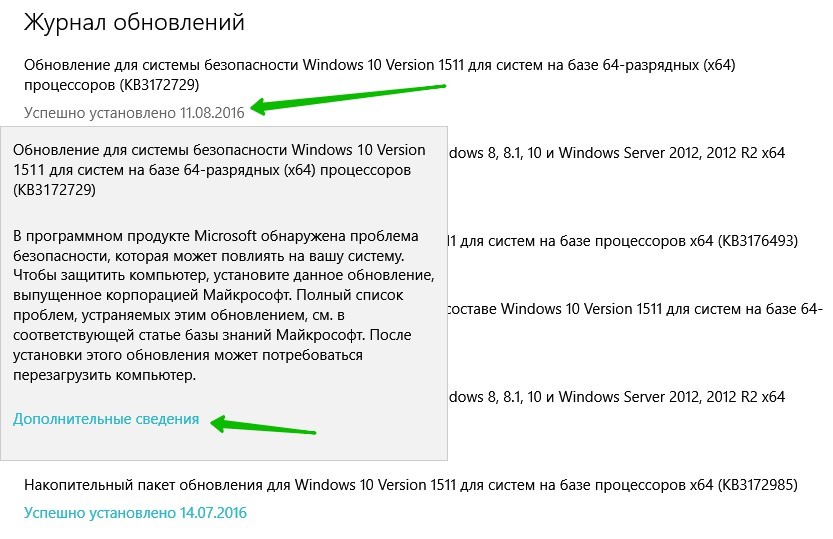
В журнале обновлений есть подробная информация о каждом обновлении
Удаление обновлений
Удаление загруженных обновлений приведёт к откату системы до того состояния, в котором она была до их установки. При этом изменения вступят в силу только после перезагрузки компьютера.
Учтите, избавившись от каких-либо обновлений, вы перестанете иметь актуальную версию Windows 10. При этом система, получив доступ к интернету, снова закачает и установит удалённый файл. Чтобы этого не произошло, заранее деактивируйте автоматическое обновление системы.
Видео: как отключить автообновление в Windows 10
Через новый журнал
- Дойдя до журнала обновлений, используйте строку «Удалить обновления».
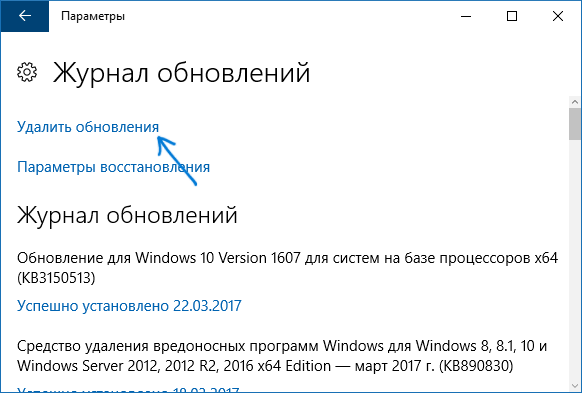
Нажимаем кнопку «Удалить обновления» - Развернётся «Панель управления» со списком установленных обновлений. Выберите нужное и кликните по кнопке «Удалить», подтвердите действие и перезапустите компьютер.
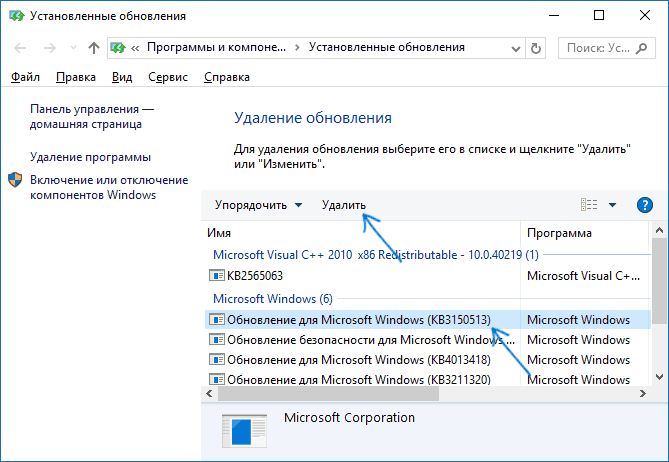
Выбираем нужное обновление и нажимаем «Удалить»
Видео: как удалить обновления через новый журнал
Через традиционный журнал
Поскольку традиционный журнал был практически убран в Windows 10, способа, позволяющего удалить через него обновления, не осталось. Но если вы, используя вышеописанный метод, узнали номер желаемого обновления, то можете воспользоваться «Командной строкой»:
- Запустите «Командную строку» от имени администратора.
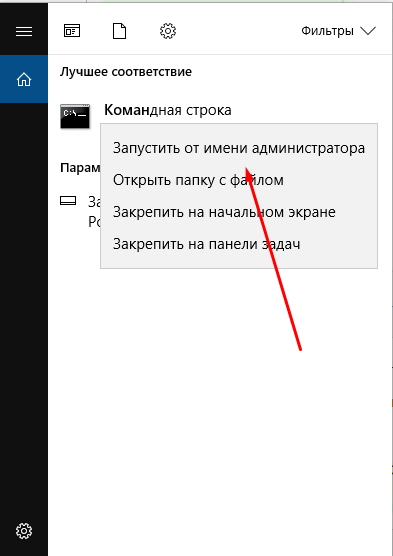
Запускаем «Командную строку» от имени администратора - Выполните запрос wusa /uninstall /kb:версия_обновления, подтвердите действие и перезапустите компьютер.
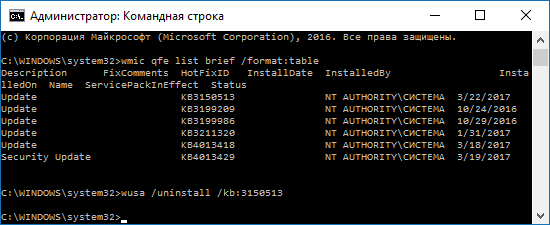
Выполняем команду /uninstall /kb:версия_обновления для удаления обновления
Видео: как удалить обновления с помощью «Командной строки»
В Windows 10 убрали прямой доступ к привычному файловому журналу, заменив его на раздел в параметрах компьютера. Но с помощью специальной команды можно получить доступ к нему. Удалить обновления можно через «Панель управления» или «Командную строку».