Операционная система Windows 8 начинает устаревать и всё больше пользователей задумываются о переходе на новую Windows 10. До 29 июля 2016 года компания Microsoft предлагала всем пользователям 7/8.1 версий своей ОС бесплатное обновление до Windows 10. Но, конечно же, обновиться успели не все желающие. К счастью, пока есть несколько простых способов для обновления, платных и бесплатных.
Подготовка к обновлению
Перед началом установки:
- Сделайте резервные копии важных файлов. При обновлении системы ваши файлы сохранятся, однако Microsoft рекомендует вам позаботиться о сохранности ваших данных и скопировать файлы на внешний накопитель или облако.
- Убедитесь, что у вас достаточно дискового пространства. Windows 10 занимает 16 или 20 ГБ места на диске в зависимости от архитектуры процессора — х86 и х64 соответственно. Для проверки оставшегося дискового пространства зайдите в «Мой компьютер».
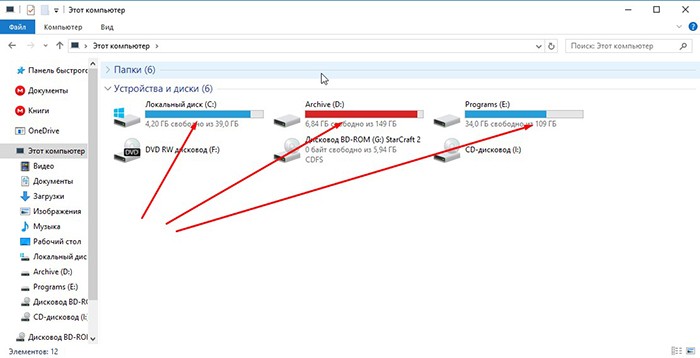
Шкала рядом с каждым локальным диском заполнена в соответствии с доступным местом на диске - Если вы пользуетесь ноутбуком или планшетом, то подключите их к сети. При обновлении ваше устройство должно иметь подключение к сети, так как при низком заряде аккумулятора оно выключится и процесс будет прерван.
- Подключитесь к интернету. Лучше оставаться подключённым к интернету до конца установки обновления. В противном случае вам придётся заново подключиться, чтобы закончить настройку, и на это уйдёт больше времени.
- Временно отключите все антивирусные программы. Некоторые антивирусы могут помешать процессу установки. После окончания процедуры не забудьте включить их.
- Установите все последние обновления. Перед тем как перейти на Windows 10, убедитесь, что вы установили все обновления Windows 8. В большинстве случаев обновления сами устанавливаются через «Центр обновлений Windows». Но если у вас не включён автоматический режим проверки обновлений, то нужно делать это вручную.
Для ручного поиска обновлений нужно:
- Нажать правой кнопкой мыши на кнопку меню «Пуск».
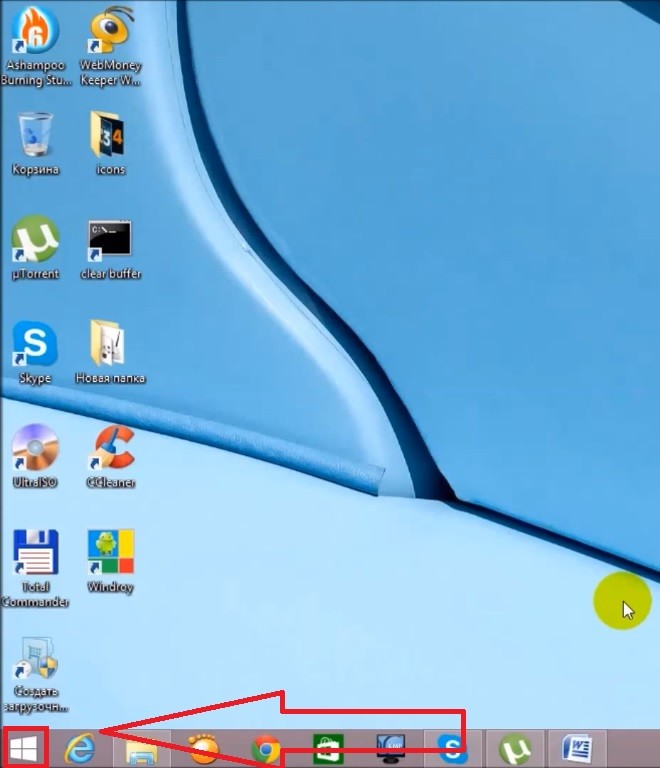
Правой кнопкой нажмите на выделенную красным квадратом кнопку «Пуск» - Выбрать пункт «Панель управления».
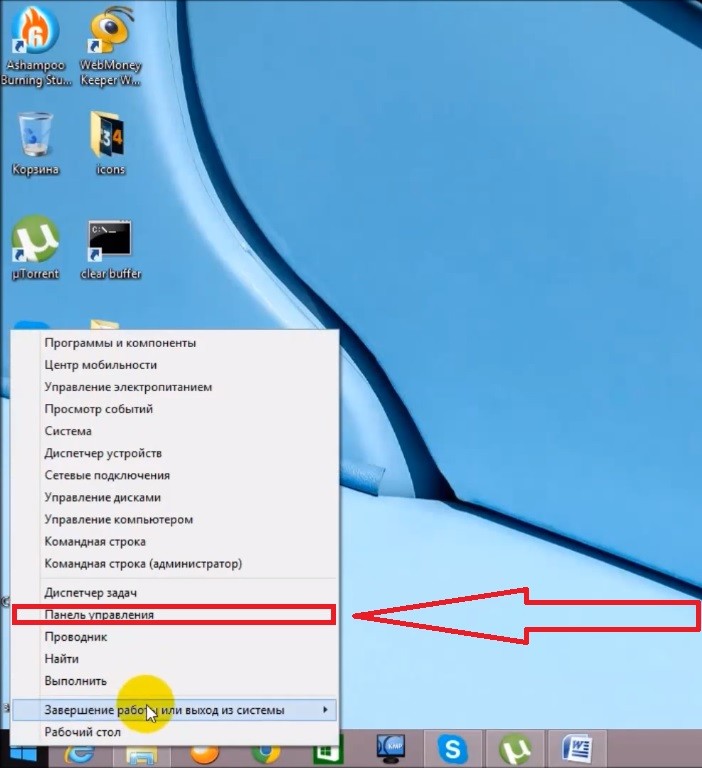
В появившемся списке выбираем пункт «Панель управления» - Перейти в категорию «Система и безопасность».
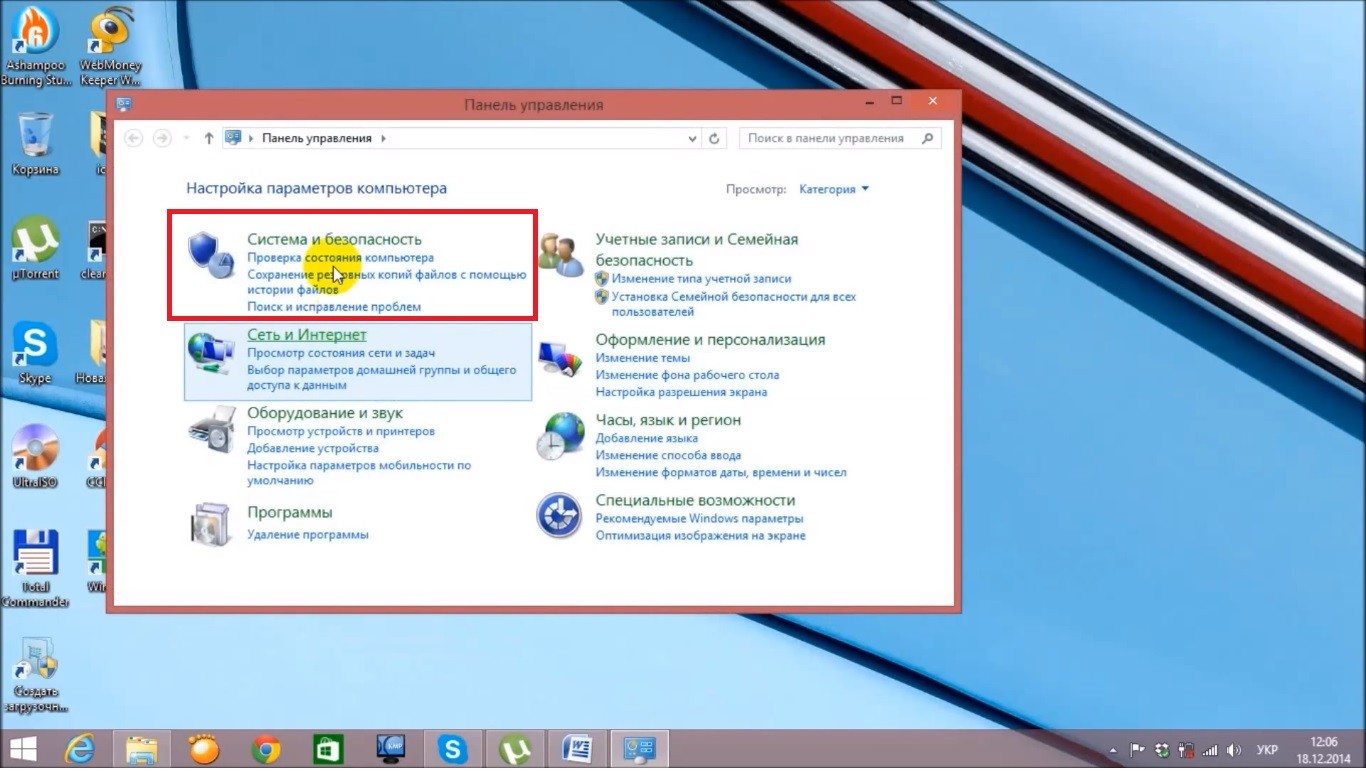
Перейдите в категорию «Система и безопасность» - Открыть «Центр обновления Windows».
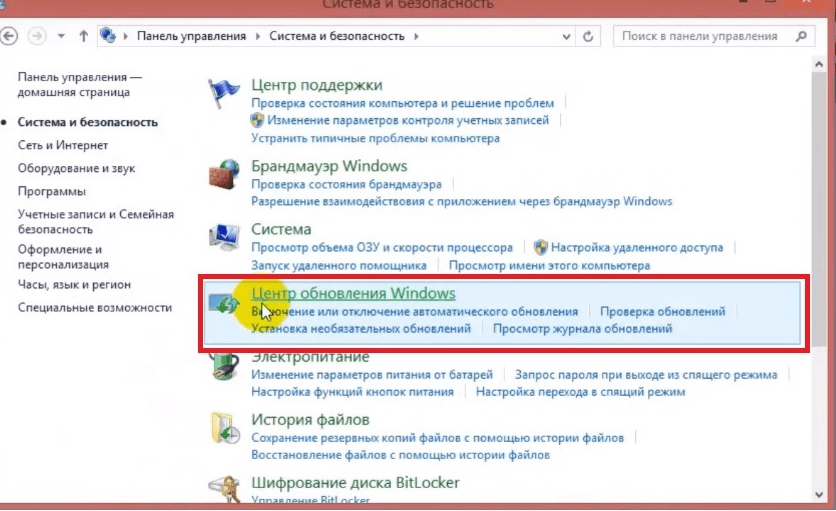
Нажмите на кнопку «Центр обновления Windows» - В левом меню нажать на кнопку «Поиск обновлений» и дождаться окончания процесса поиска.
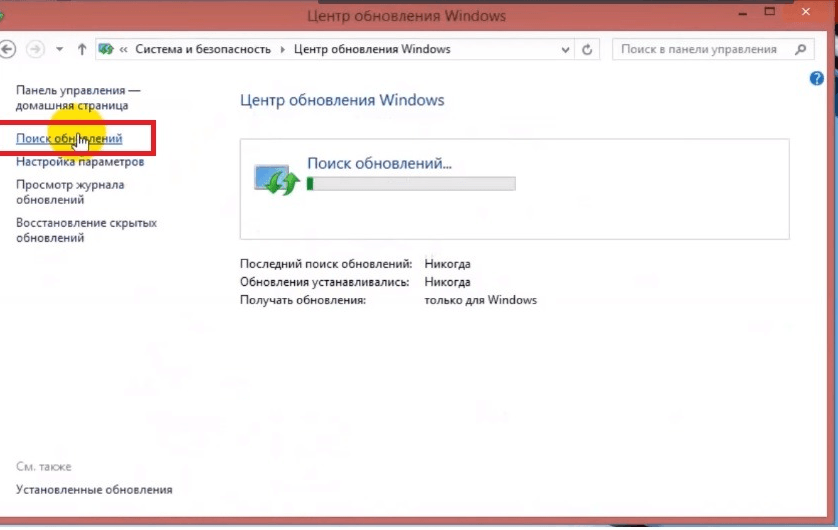
Нажмите на «Поиск обновлений»
Бесплатный переход на Windows 10
Компания Microsoft предлагает бесплатный переход на Windows 10 пользователям с ограниченными возможностями.
Для начала перейдите на сайт https://www.microsoft.com/ru-ru/accessibility/windows10upgrade, внизу будет кнопка «Обновить сейчас», нажмите на неё. На ваш ПК скачается файл «Windows 10 Upgrade24074». Откройте его и следуйте простым инструкциям. В конце установки ваш компьютер перезагрузится, и у вас будет установлена обычная версия Windows 10.
Обновление с помощью покупки ключа
Вы можете приобрести лицензионный ключ Windows 10 в официальном интернет-магазине Microsoft Store, если у вас есть кредитная или дебетовая карта.
Для начала вам нужно создать учётную запись Microsoft:
- Перейдите по ссылке https://signup.live.com/signup?lic=1&uaid=f4ba81ca6d50435cb46511ca450256fa
- Введите адрес вашей электронной почты в поле ввода. Нажмите «Далее»
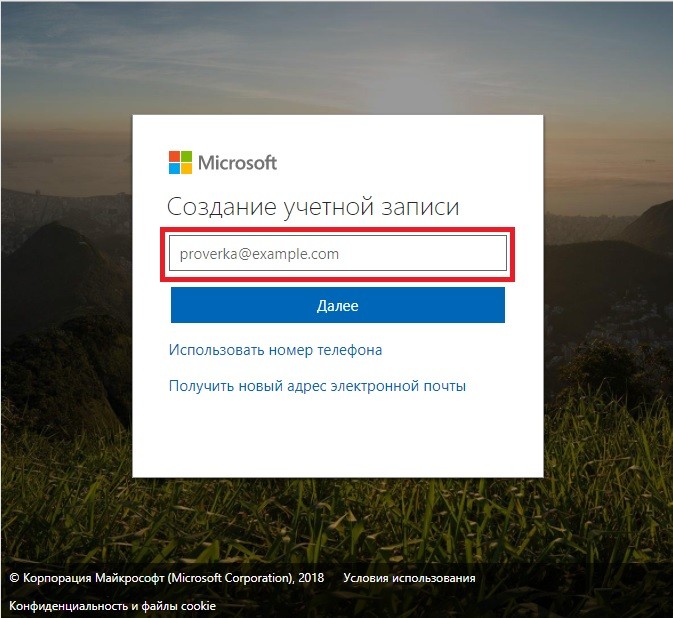
Введите в поле, выделенное красным, ваш почтовый ящик - Придумайте пароль и введите в поле для ввода. Нажмите «Далее».
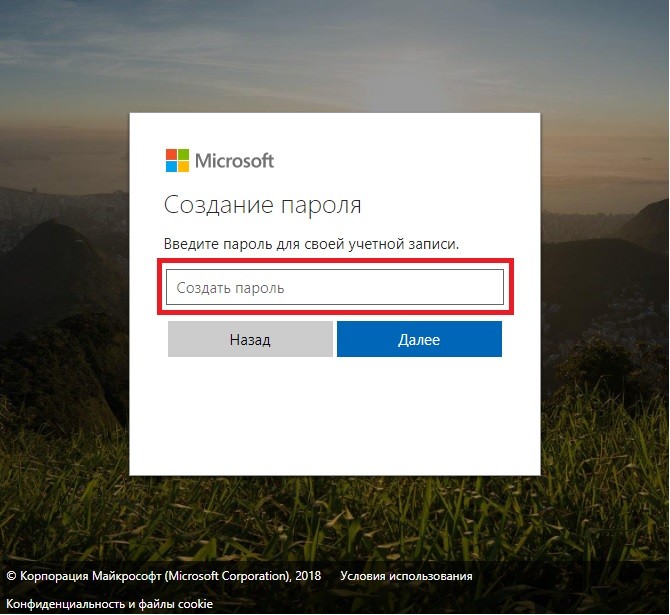
Введите придуманный вами пароль - Введите ваши имя и фамилию. Нажмите «Далее».
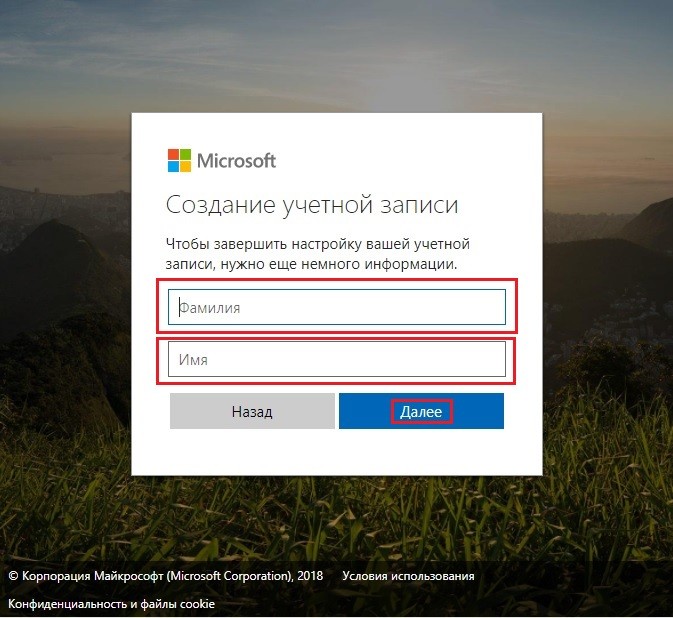
Введите ваши имя и фамилию в соответствующие поля - Выберите страну проживания и дату рождения и нажмите «Далее».
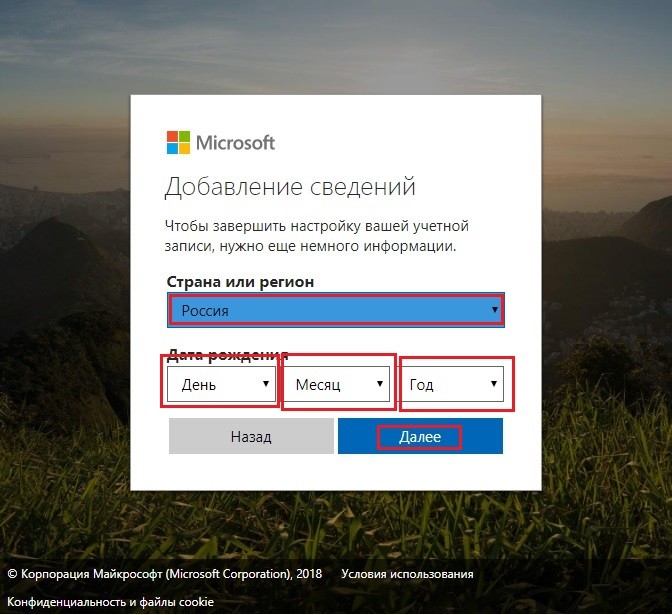
Введите страну проживания и дату рождения в соответствующие поля - На ваш электронный ящик должно прийти письмо с кодом подтверждения. Скопируйте его.
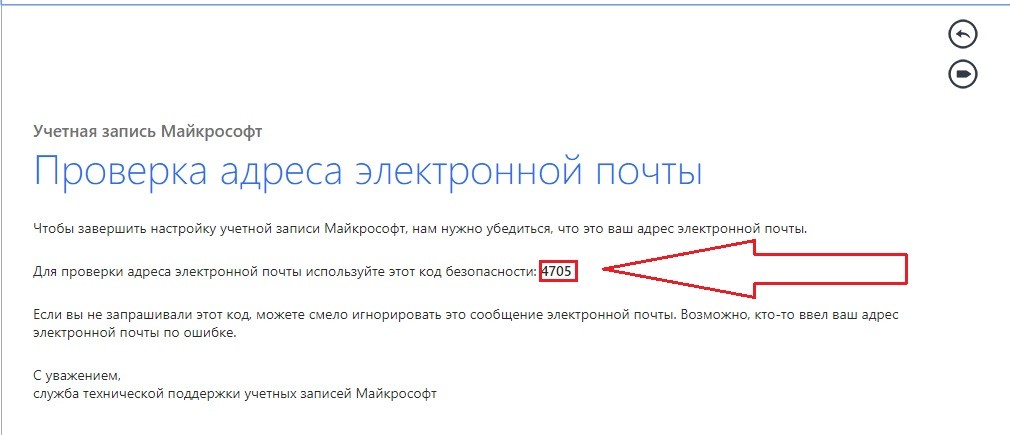
Скопируйте код из письма, который пришел вам на почту - Вставьте полученный ключ в поле ввода и нажмите «Далее»
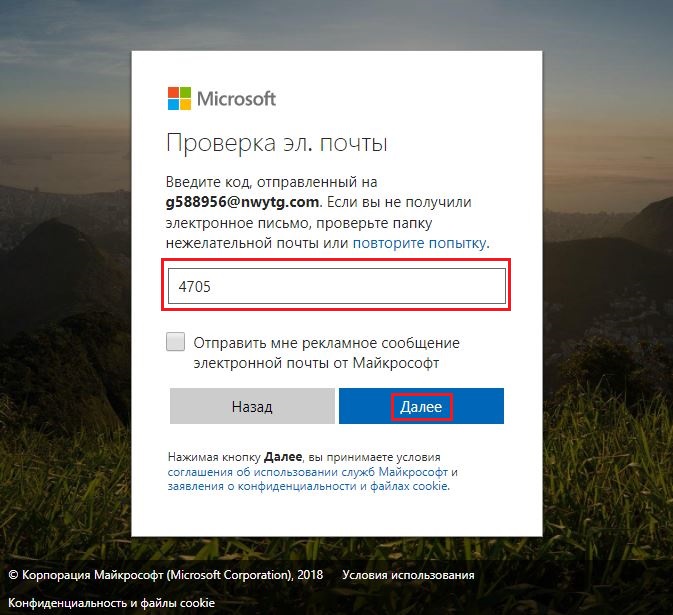
Введите скопированный код в соответсующее поле и нажмите «Далее» - Выберите код вашей страны и введите ваш номер телефона, нажмите «Отправить код».
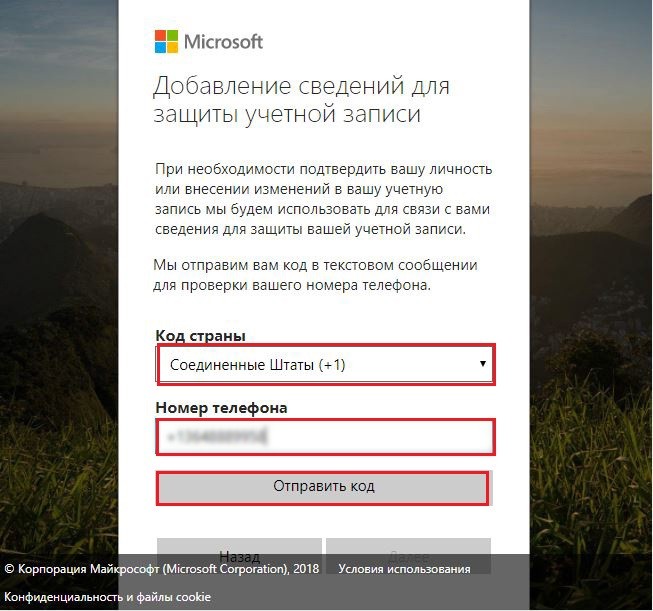
Выберите код страны и введите номер телефона в поле ввода - Письмо с четырёхзначным кодом должно прийти вам на телефон. Откройте сообщение и введите код оттуда. Нажмите «Далее».
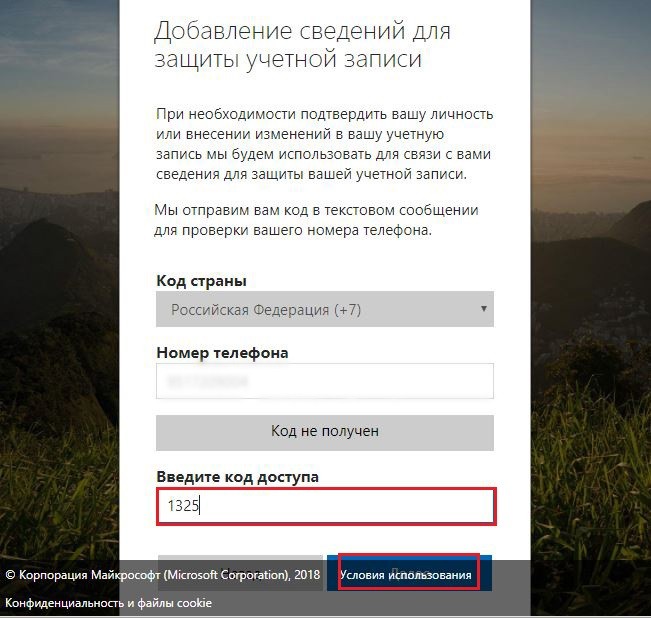
Введите полученный в сообщение код в нижнее поле, нажмите «Далее» - Готово! Ваша учётная запись зарегистрирована.
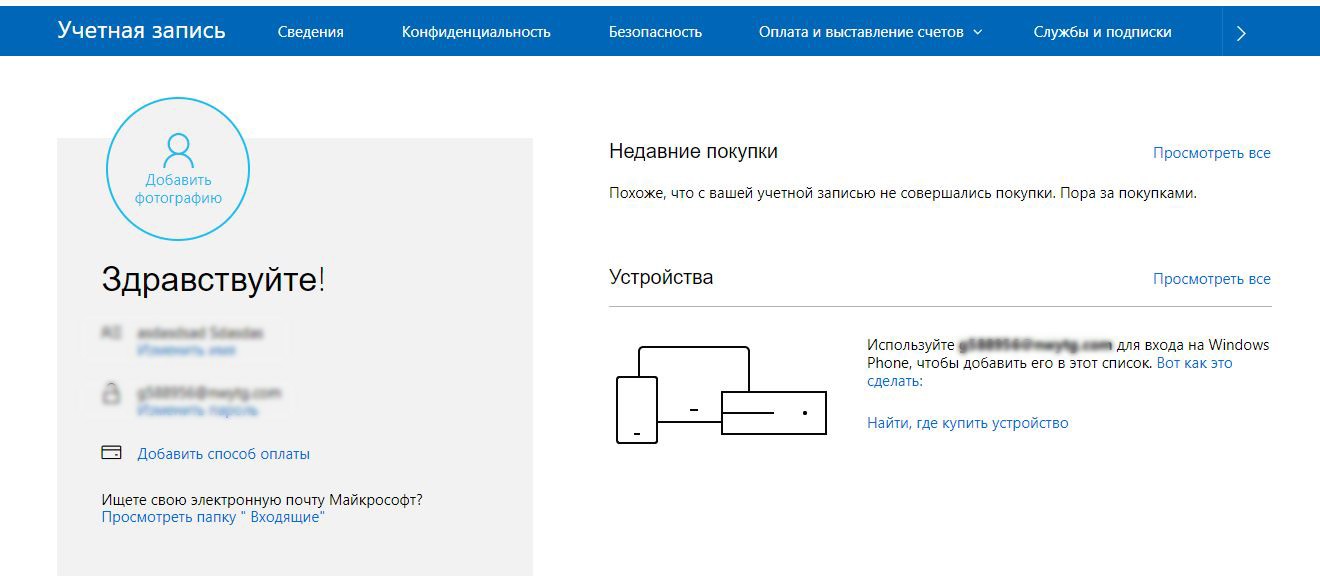
Учетная запись создана
Теперь, когда у вас есть учётная запись, вы можете приобрести ключ Windows 10, но перед этим определитесь с тем, какую редакцию хотите использовать.
Если вас не интересуют бизнес-приложения или расширенные возможности для продвинутых пользователей, то советую вам приобрести редакцию Home. Тем, кто использует Windows как инструмент для работы и бизнеса, советую выбрать версию Pro.
Для покупки:
- Перейдите на https://www.microsoft.com/ru-ru.
- Войдите в свой аккаунт, нажав кнопку «Войти».
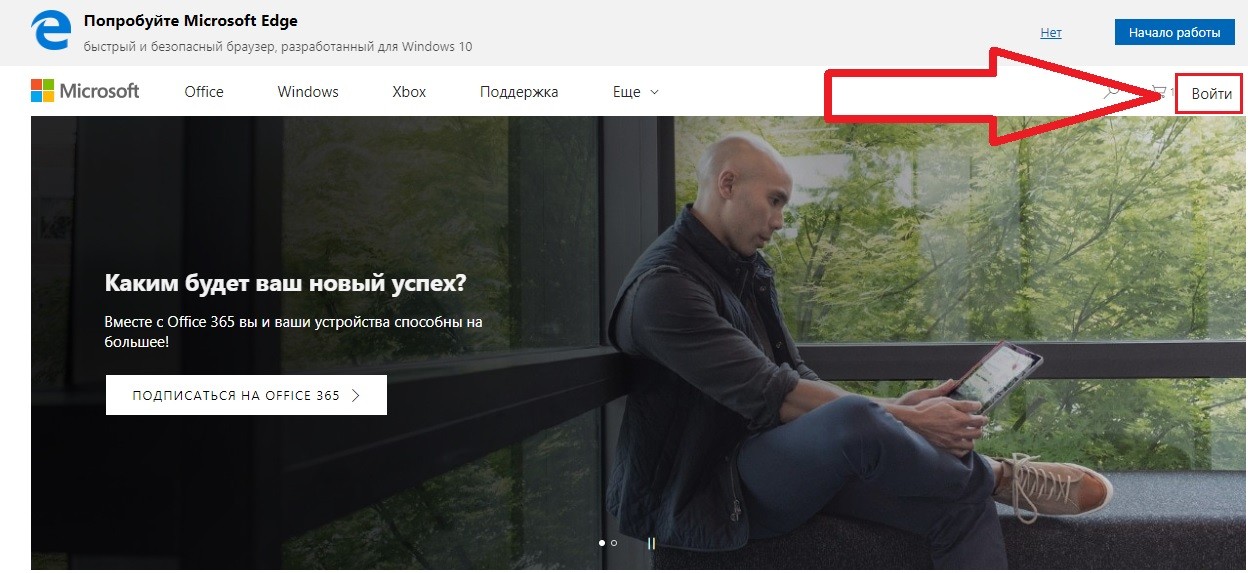
Нажмите на кнопку «Войти», куда указывает стрелка - Введите ваш email и нажмите «Далее».
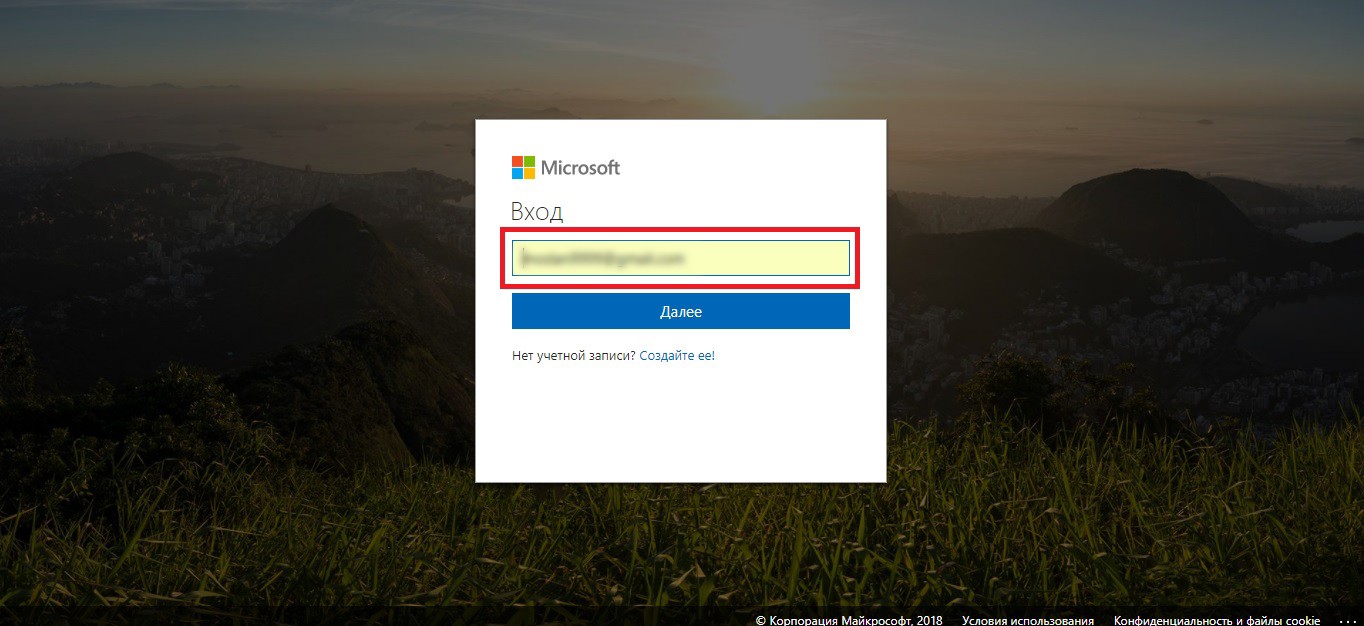
Введите ваш почтовый ящик в поле, выделённое красным - Введите свой пароль и нажмите «Вход».
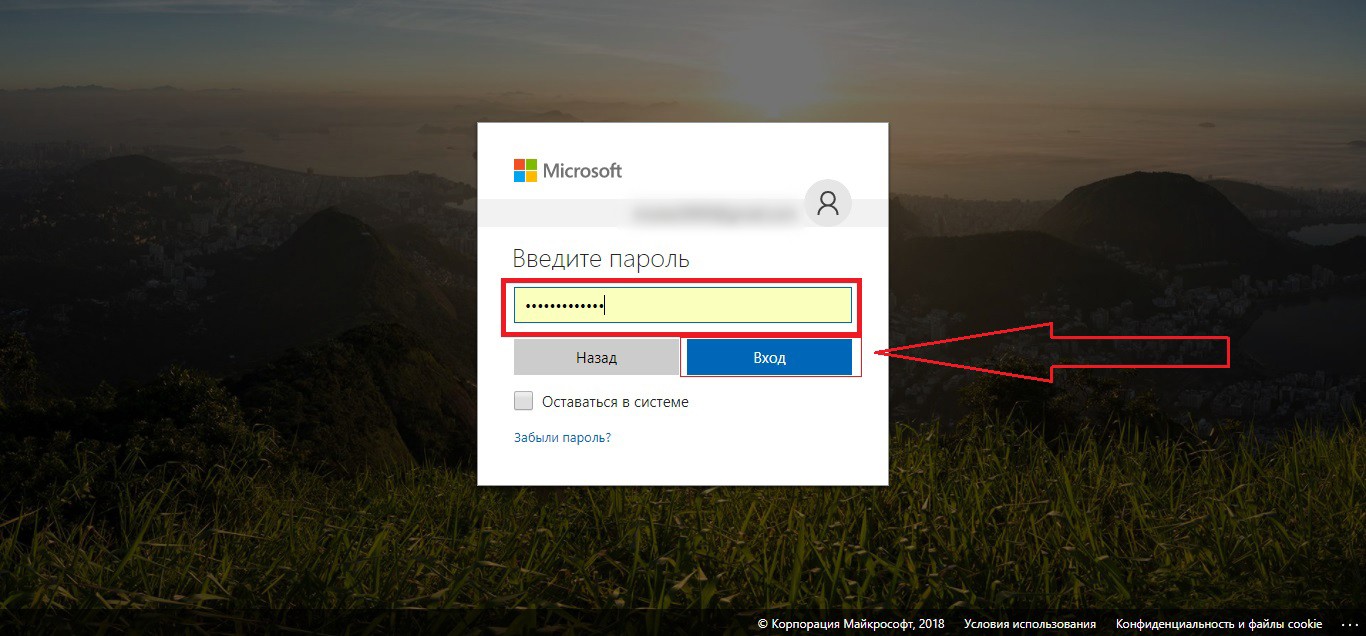
Введите ваш пароль в выделённое поле и нажмите «Вход» - На главной странице выберите категорию «Windows».
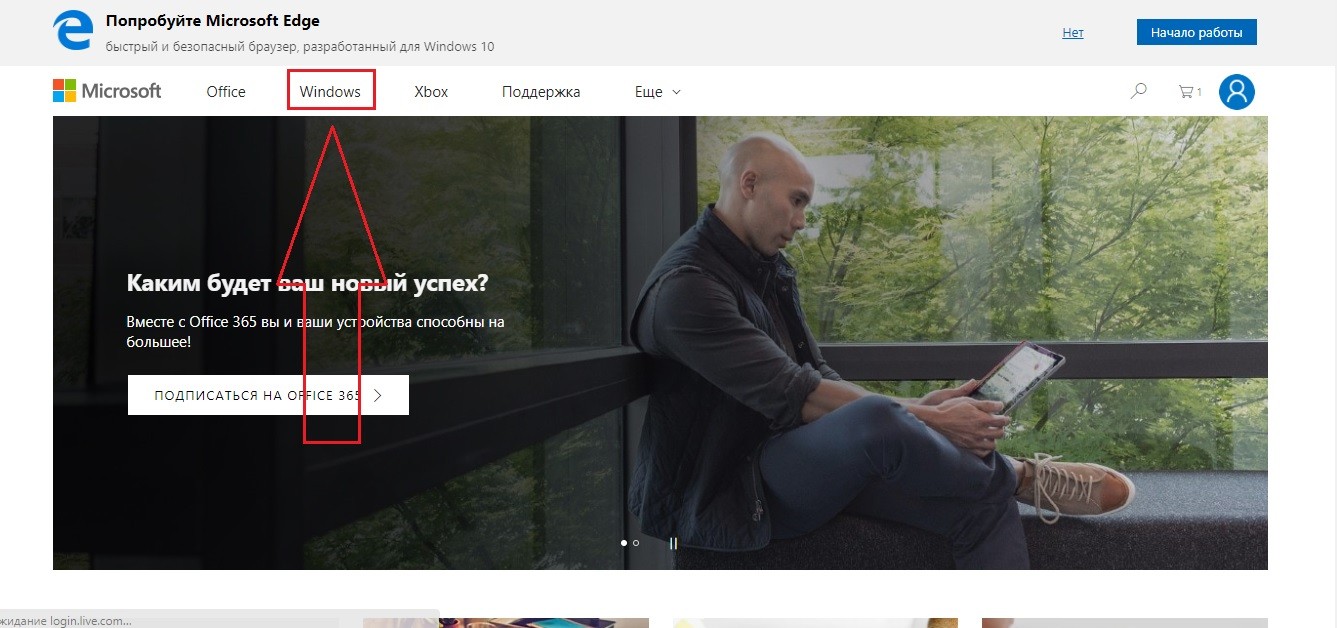
Нажмите на надпись «Windows», выделённую красным прямоугольником - Перейдите на страницу выбора редакции, нажав кнопку «Купить Windows 10».
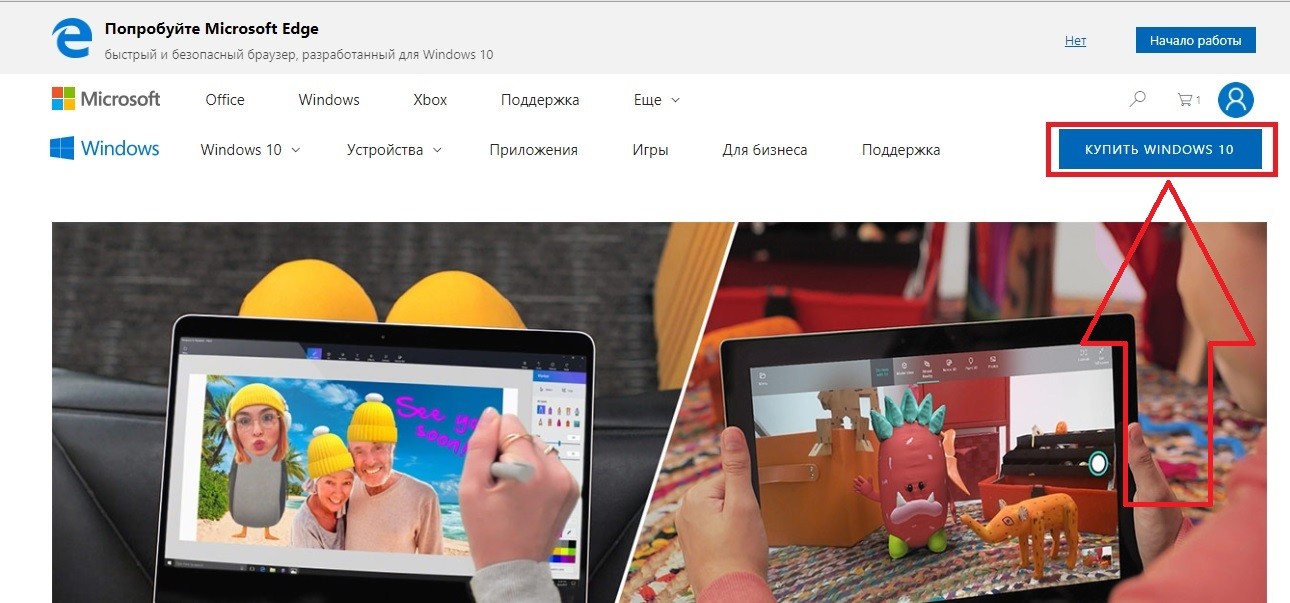
Красным прямоугольником выделена кнопка «Купить Windows 10», нажмите на неё - Выберите нужную вам версию операционной системы и нажмите на соответствующую кнопку.
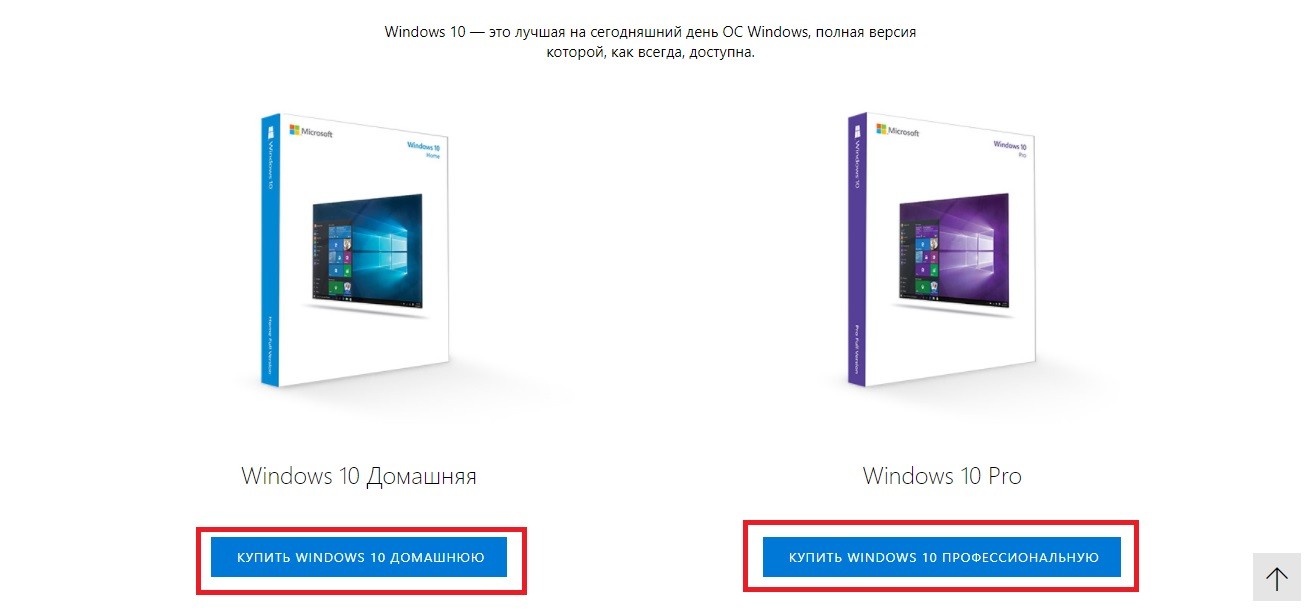
Выберите подходящую для вас версию и нажмите на соответствующую кнопку, расположенную снизу и выделенную красным прямоугольником - Нажмите на кнопку «Добавить в корзину».
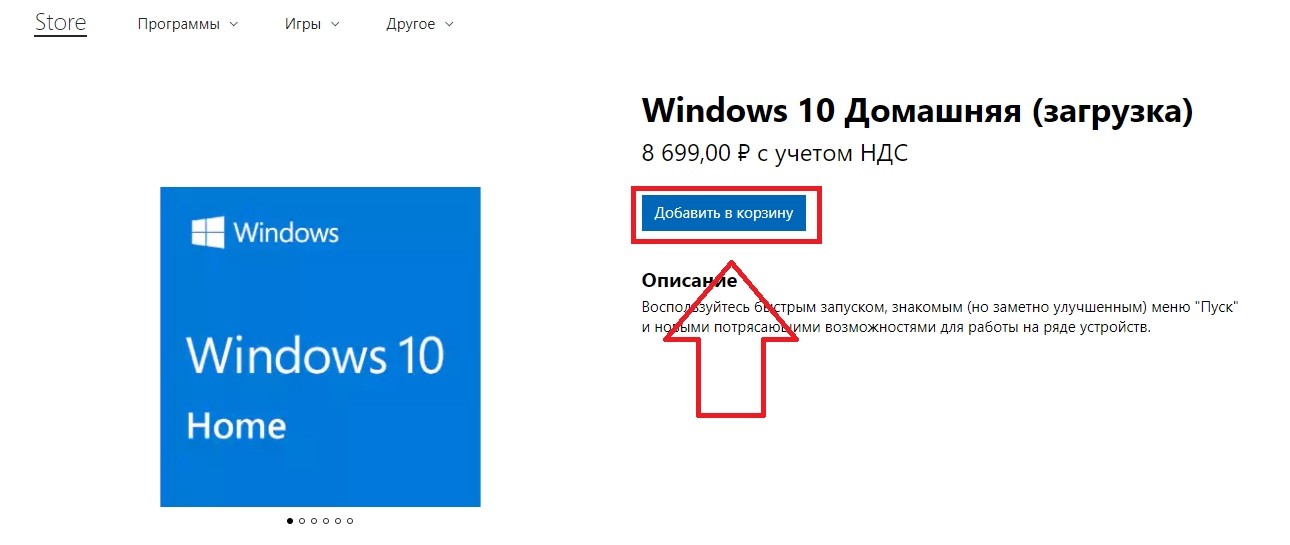
Стрелка указывает на кнопку «Добавить в корзину». Нажмите на неё - Система автоматически перенаправит вас в корзину. Для покупки товара нажмите на «Оформление заказа».
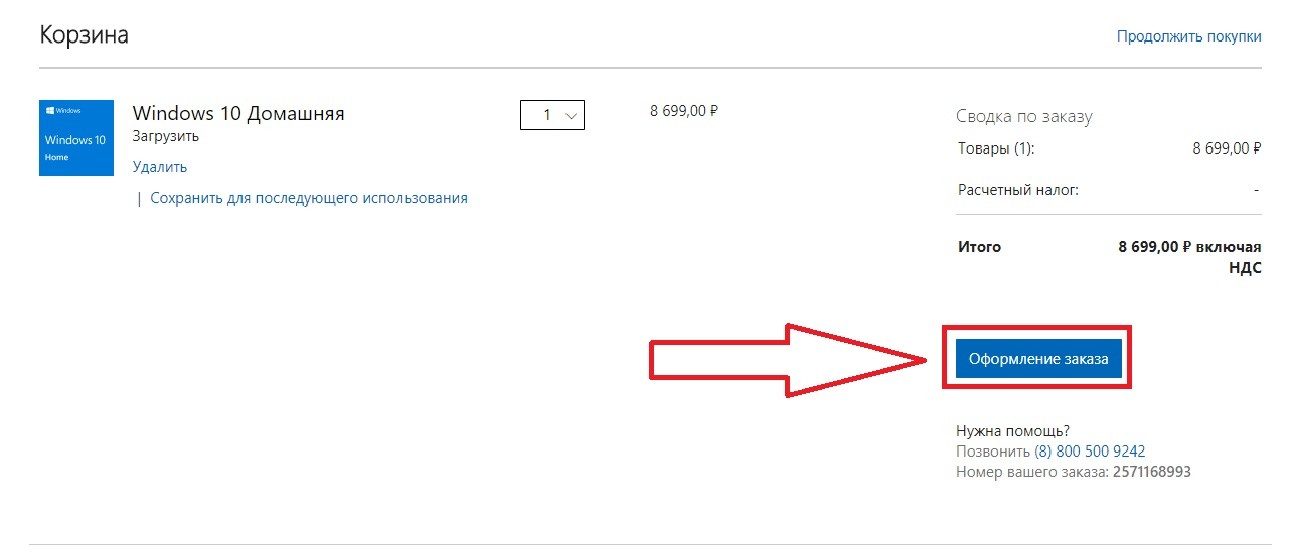
Нажите на кнопку «Оформление заказа», выделенную красным - Чтобы оплатить с помощью карты, нажмите кнопку «Выбрать».
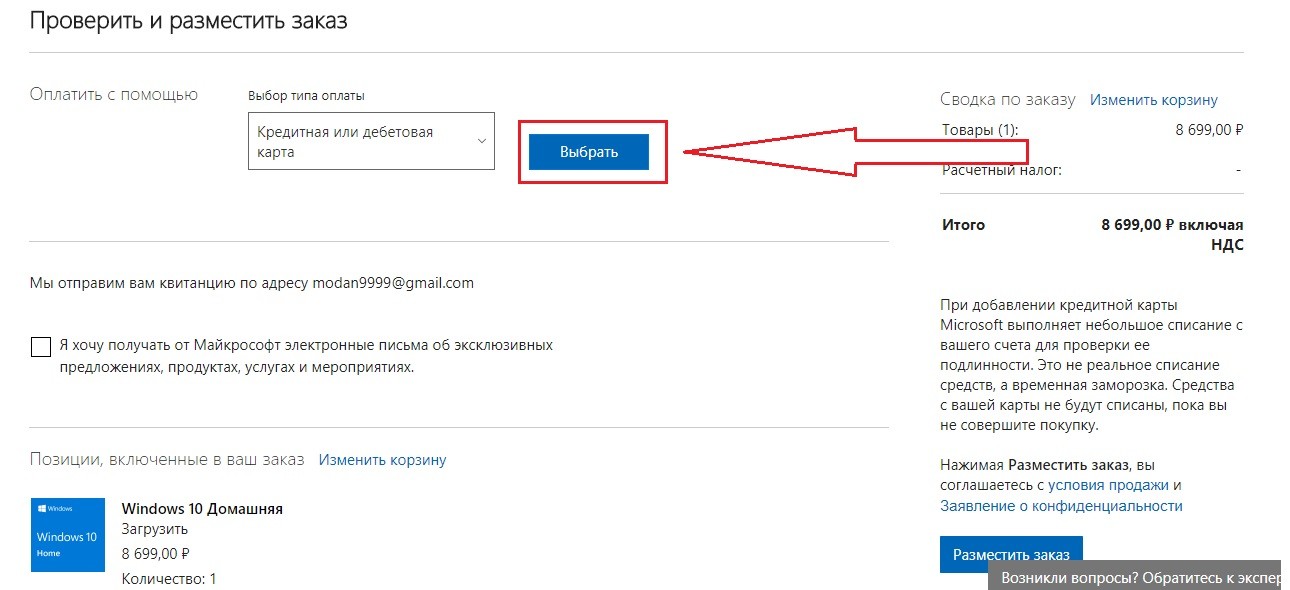
Нажмите на кнопку «Выбрать» - Введите информацию о карте в соответствующие поля. CVV — три цифры на обратной стороне карты. Нажмите «Сохранить».
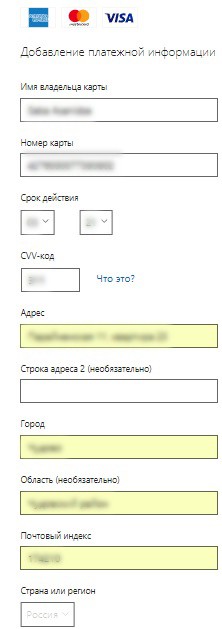
Заполните поля для ввода - Далее нажмите на «Разместить заказ». На ваш телефон придёт SMS-сообщение о покупке.
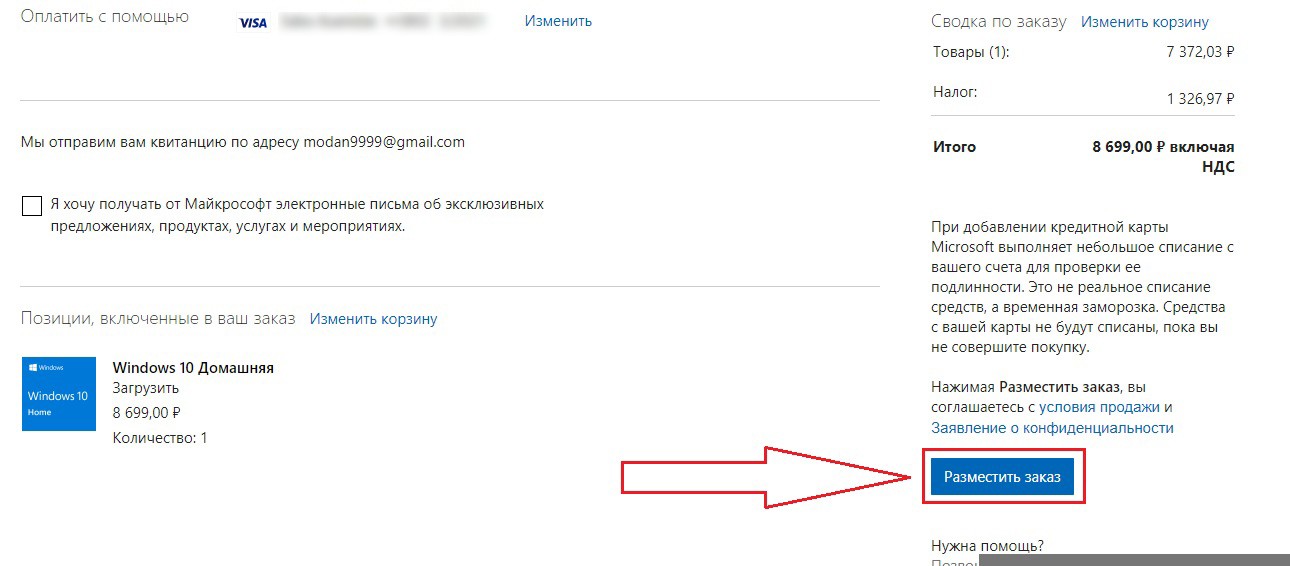
Красная стрелка указывает на кнопку «Разместить заказ». Нажмите на неё - На ваш почтовый ящик, с помощью которого вы заходили в Microsoft Store, придёт письмо с ключом активации и ссылкой на скачивание Windows 10. Полученный ключ вам необходимо ввести в программу установки. Нажмите «Далее».
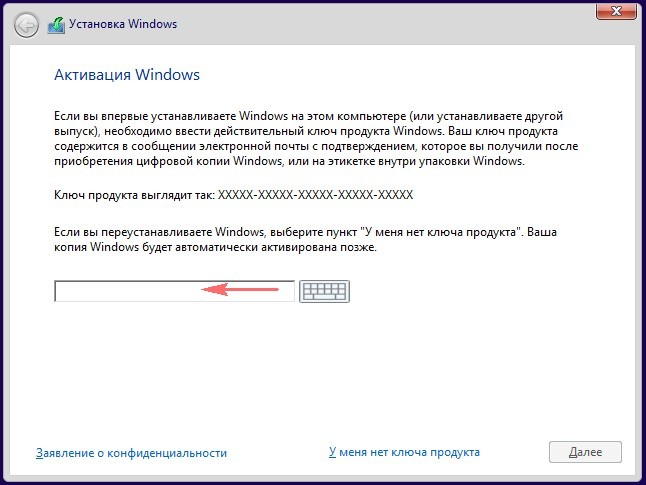
В поле для ввода скопируйте ваш ключ активации - Готово! Процесс обновления запущен.
Вы можете выбрать тот способ, который вам больше по душе. Если вы не против потратить деньги, но при этом приобрести стабильную операционную систему для работы и дома, то вариант с покупкой ключа для вас наиболее подходящий. Те, кто пока не готовы тратить деньги, а лишь хотят попробовать Windows 10, могут воспользоваться способом с бесплатным переходом.



