Однажды пользователю может понадобиться две и более операционных систем на одном компьютере, например, для дома и для бизнеса, игровой консоли и рабочего компьютера. Их легко можно установить на одном устройстве, если грамотно подойти к ситуации.
Подготовка к установке второй ОС
Чтобы избежать возможных программных конфликтов, необходимо создать каждой ОС свой раздел диска, корректно настроить среду BIOS и основательно подойти к записи носителя образа системы.
Настройка раздела жёсткого диска под файлы второй системы в Windows 10
Каждой операционной системе необходим собственный раздел жёсткого диска. В противном случае при установке новая Windows затрёт предыдущую версию со всеми файлами и документами, так как папки и пути к ним идентичны. Идеальным вариантом будет подключение дополнительного винчестера к компьютеру. Когда добавить памяти невозможно, поможет сжатие одного или нескольких существующих разделов:
- Вызываем контекстное меню, щёлкнув правой кнопкой мыши (ПКМ) по иконке компьютера на рабочем столе, выбираем пункт «Управление».
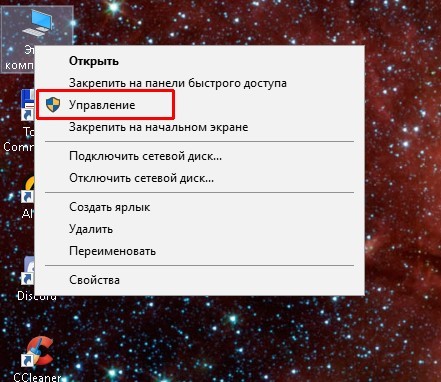
Через контекстное меню иконки «Этот компьютер» открываем среду «Управление» - Кликаем на пункт «Управление дисками» во вкладке «Запоминающие устройства» в диалоговом окне слева. Выбираем диск, объёмом которого будем жертвовать. Стоит сжать тот раздел, на котором хранятся пользовательские файлы, фильмы и т.д. Щёлкаем правой кнопкой по области, которая обозначена буквой соответствующего диска, и выбираем пункт «Сжать том».
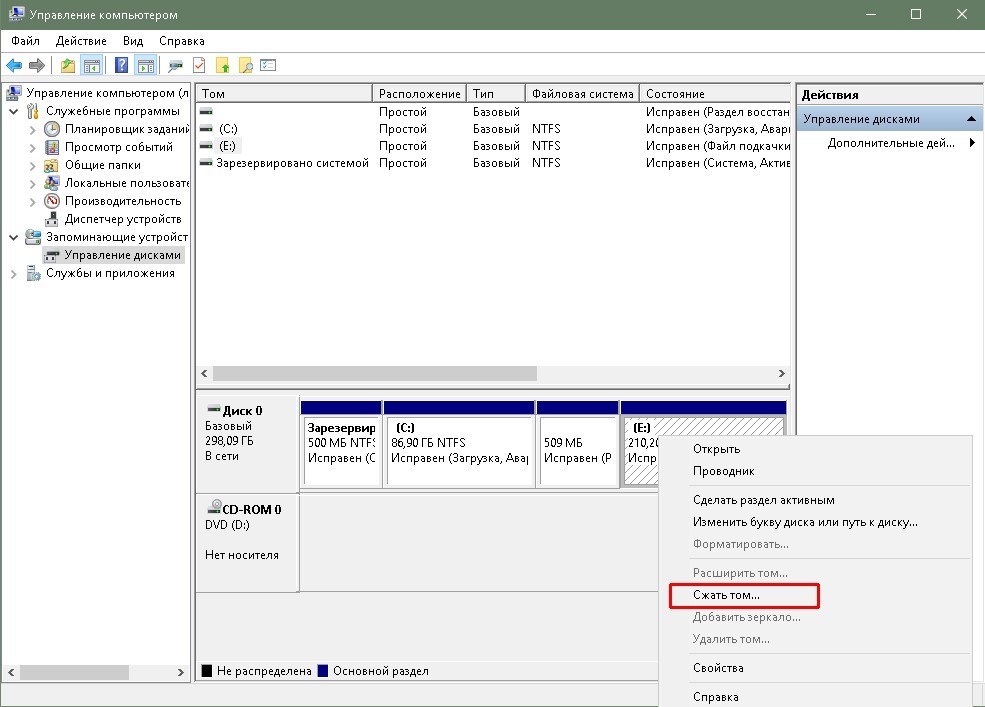
Через контекстное меню раздела диска запускаем процедуру сжатия места - В окне начала процедуры сжатия выбираем объём, на который раздел диска будет сжат. Минимальное место, необходимое для работы операционной системы, около 20 ГБ. Так как объём в окне задаётся в мегабайтах, в поле «Размер сжимаемого пространства» прописываем число 20 тысяч и больше. Максимально сжимать рабочий диск также не рекомендуется из-за возможных проблем с винчестером.

Выбираем обьём для урезания раздела и нажимаем «Сжать» - Далее щёлкаем ПКМ по нераспределённой части диска, отмеченной чёрным цветом, и выбираем «Создать простой том».
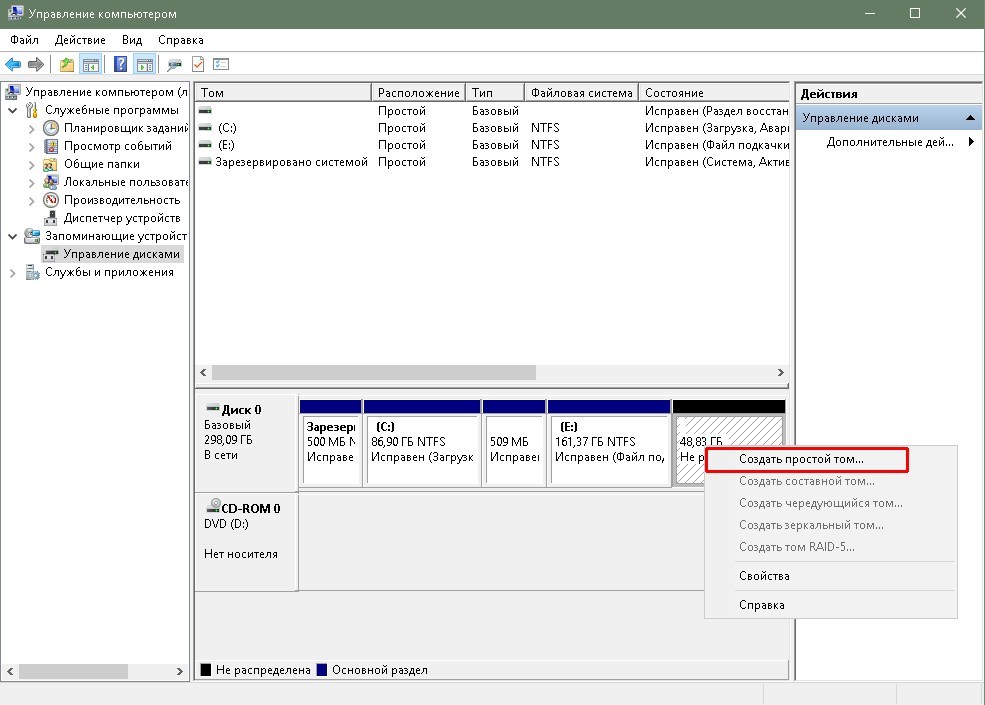
Через контестное меню нераспределённой области запускаем процедуру создания тома - Тут в работу вступает «Мастер создания простых томов». Его настройка очень проста. Нажимаем «Далее».
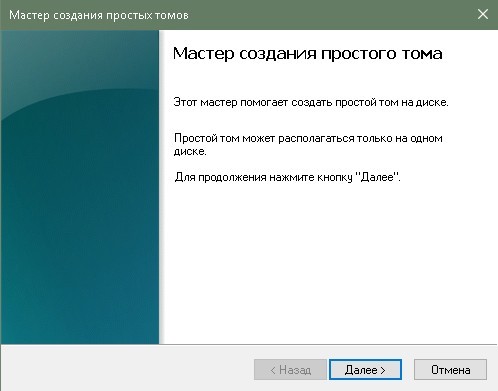
На первой странице «Мастера создания простых томов» нажимаем «Далее» - Прописываем размер нового тома (по умолчанию уже выбран максимальный объём МБ) и жмём «Далее».
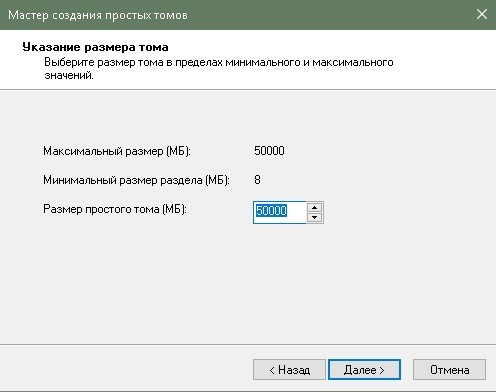
Выбираем максимальный обьём для нового тома и нажимаем «Далее» - Выбираем букву новосозданного диска, затем снова «Далее».
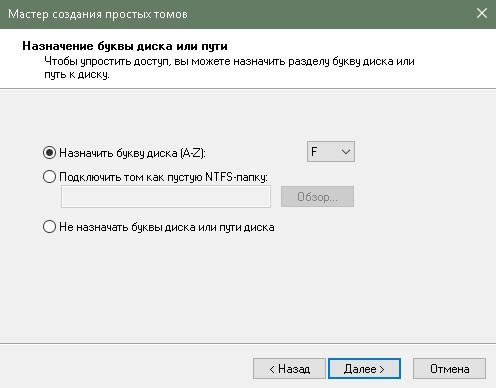
Выбираем букву для нового тома и нажимаем «Далее» - В последнем окне настройки оставляем галочку у пункта «Форматировать». Прописываем «Метку тома» (как диск будет называться, это поле никак не влияет на пути обращения к файлам), и жмём «Далее». Ждём, пока мастер закончит свою работу, после чего новый раздел диска будет готов к использованию.

Выбираем параметры форматирования и нажимаем «Далее»
Рекомендованных 20 ГБ для успешного функционирования операционной системы недостаточно. Кроме файлов ОС, в разделе диска Windows размещает файл подкачки (специальное место на винчестере для увеличения возможностей оперативной памяти, а также резервного копирования данных), файл обновления системы, временные архивные файлы, кэш приложений и многое другое. Кроме того, некоторые серьёзные программы, например, Microsoft Office, имеют размер в несколько ГБ. Поэтому рекомендуется создавать раздел для операционной системы размером не меньше 50 ГБ.
Видео: как разбить диск на разделы в Windows 10
Создание загрузочной флешки с Windows 7
Для создания загрузочной флешки понадобится USB-накопитель на 8 и более ГБ, дистрибутив или сборка Windows 7, а также специальная программа. Оптимальным вариантом будет небольшая утилита Rosa Image Writer. Приложение чрезвычайно простое в использовании и свободно распространяется на просторах интернета:
- Запускаем приложение, нажимаем кнопку напротив поля «Образ» и выбираем дистрибутив Windows.
- Проверяем фильтр USB-диск, чтобы в случае подключения нескольких съёмных накопителей запись прошла на корректную флешку.
- Нажимаем кнопку «Запустить», соглашаемся с форматированием и ждём, пока программа закончит свою работу. Помните, что после форматирования с флешки будут удалены все файлы.
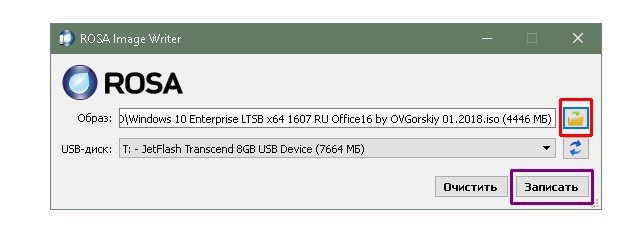
Программой Rosa Image Writer создаём установочную флешку Windows 7
Список программ, принцип работы которых аналогичен с Rosa Image Writer:
- USB/DVD Download Tool;
- Unetbootin;
- Rufus;
- YUMI Multiboot USB Creator;
- ISO to USB.
Видео: как создать загрузочную флешку с помощью Rosa Image Writer
Настройка BIOS
Чтобы компьютер начал воспринимать установочную флешку как основной носитель загрузочной информации, нужно зайти в настройки BIOS и изменить порядок загрузки ОС:
- Перезагружаем компьютер. До того, как начнётся загрузка операционной системы, кликаем на клавиатуре кнопку F2. Для разных компьютеров кнопка вызова BIOS может отличаться: Esc, F8, F10, F12, Delete и др.
- В настройках материнской платы находим меню Boot. Выбираем пункт First Boot и заменяем его значение на USB-HDD (загрузочный флеш-накопитель). Затем нажимаем кнопку F10 для сохранения изменений и перезагружаем компьютер.
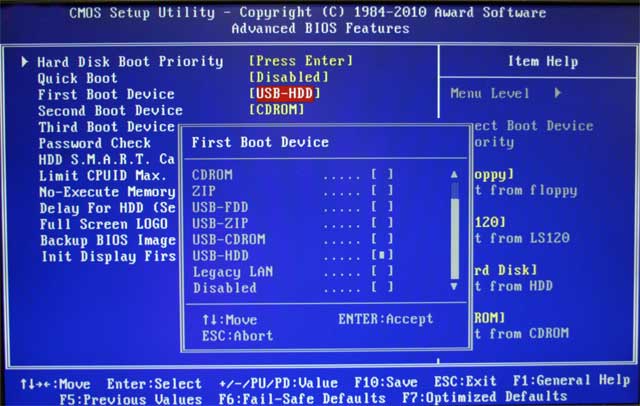
Заменяем настройку First Boot Device на USB-HDD
Если всё было сделано верно, компьютер при включении начнёт загружать файлы с флешки. Когда на чёрном экране появится надпись Press any key…, нужно нажать любую кнопку на клавиатуре, чтобы запустить установку Windows. Если не успели и началась загрузка уже установленной ОС, перезагрузите компьютер ещё раз.
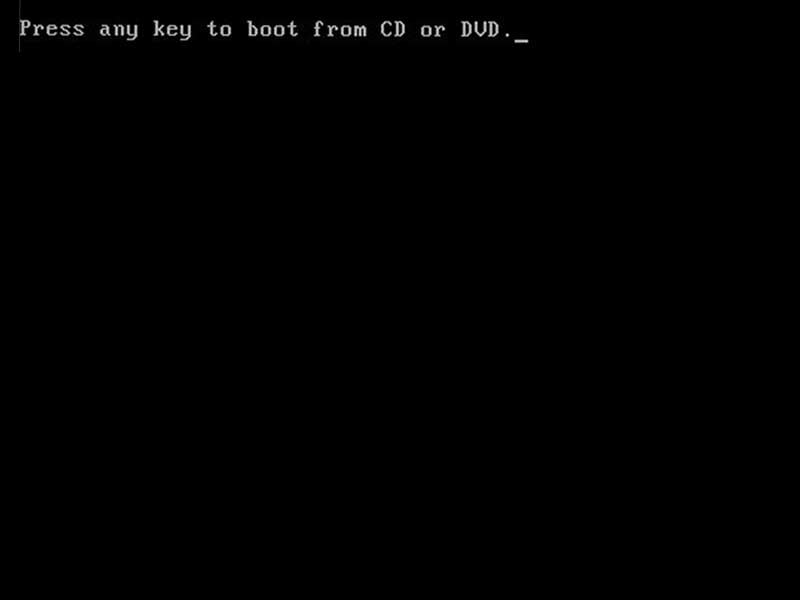
Отключение Secure Boot
Функция Secure Boot является «предохранителем» от неавторизированного ПО. Точнее сказать, эта настройка может заблокировать функционал установочной флешки, даже если все процедуры в её создании были соблюдены правильно. Поэтому рекомендуется настройку Secure Boot перевести в отключённый режим:
- В BIOS ищем графу настроек UEFI. Ищем пункт, в названии которого упоминается Secure Boot (в параметрах некоторых материнских плат, к примеру, производителя Gigabyte, эта настройка находится просто отдельным пунктом), и переводим значение в отключённое состояние или Disabled.
- Перезагружаем компьютер, чтобы изменения вошли в силу.
Занимаясь установкой и переустановкой операционных систем на своём ноутбуке, я никогда не отключал настройку Secure Boot, потому что проблем с загрузочными дисками не возникало. Но однажды во время установки третьей операционной системы на компьютер друга появилась непонятная ошибка без идентификации. Перепробовали несколько флешек и дистрибутивов ОС, но ничего не помогало. Проблема решилась отключением функции Secure Boot.
Фотогалерея: как отключить Secure Boot на разных версиях BIOS
Установка и настройка Windows 7
Установка и настройка системы Windows похожа на инсталляцию обычной программы:
- После запуска установки Windows 7 появится окно выбора языка. Меняем настройки фильтров, если необходимо, и жмём «Далее».
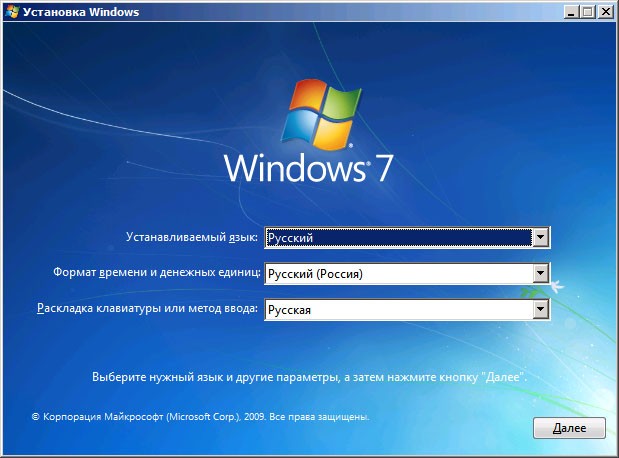
Настраиваем фильтры языка, времени и метода ввода и жмём «Далее» - В следующем окне нажимаем «Установить».
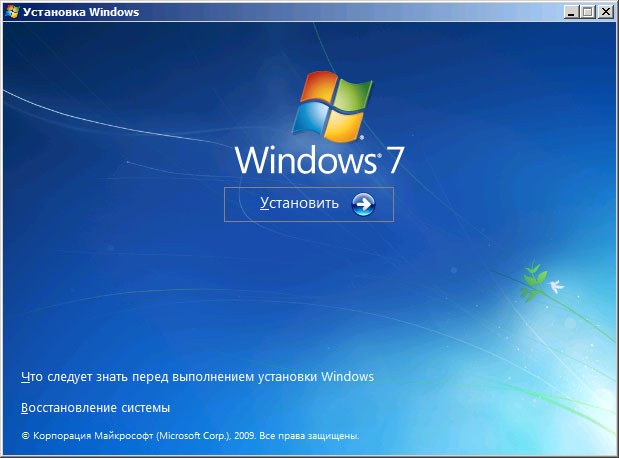
Нажимаем кнопку «Установить» - В окне выбора типа установки щёлкаем по пункту «Полная установка».
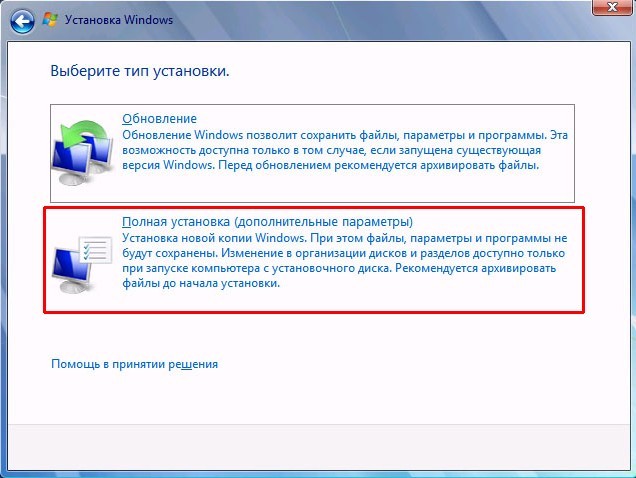
Щёлкаем по пункту «Полная установка (дополнительные параметры)» - Выбираем раздел для установки ОС. Во время инсталляции части жёсткого диска не подписаны буквами, поэтому ориентируемся по полному и свободному объёму раздела винчестера и жмём «Далее».
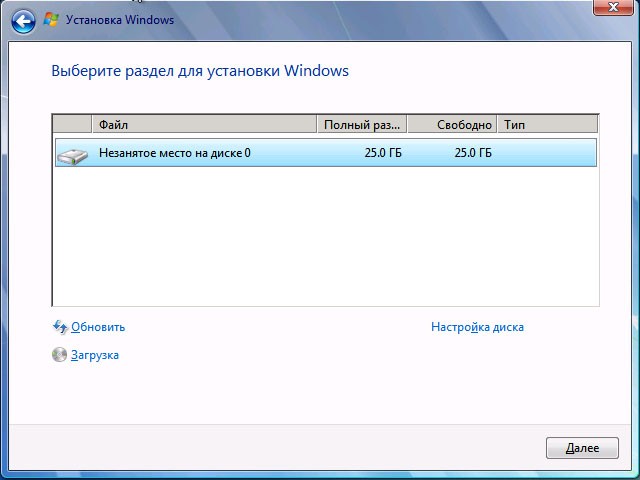
Выбираем раздел для установки операционной системы и жмём «Далее» - Следующее диалоговое окно показывает процесс установки Windows. После завершения последней стадии ПК перезагрузится. Необходимо будет вернуть настройки BIOS в исходное положение, чтобы компьютер не пробовал грузить ОС с USB-накопителя.
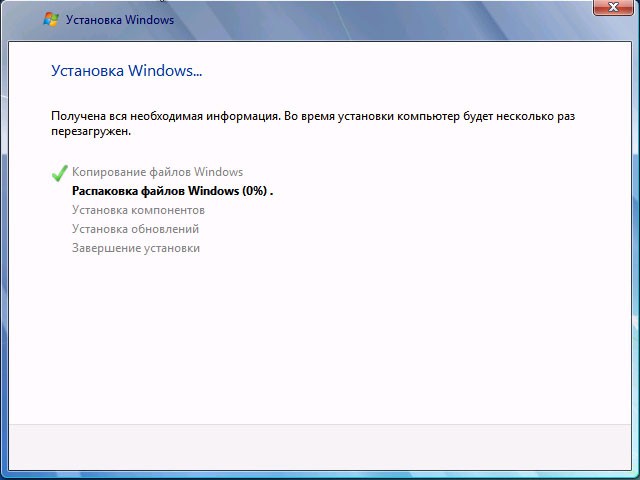
Ждём, пока установка завершит все инсталляционные процессы
На этом установка системы закончена, но её ещё нужно настроить. При первом включении Windows попросит у вас ввести некоторые данные:
- Вводим своё имя и имя компьютера. Подойдут абсолютно любые данные, наборы символов в любой последовательности. Жмём «Далее».
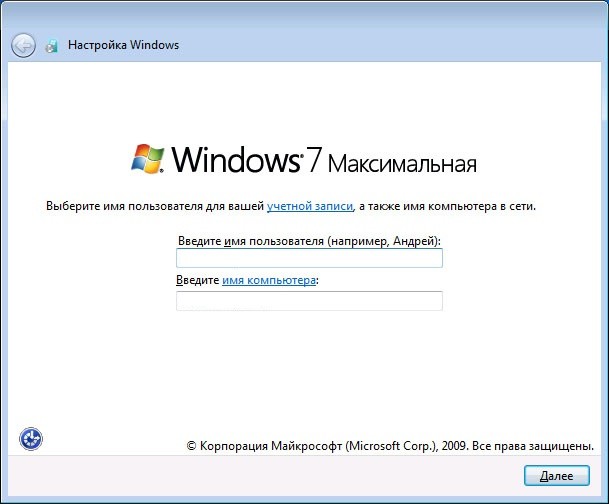
Заполняем поля «Введите имя пользователя» и «Введите имя компьютера» и нажимаем «Далее» - Вводим лицензионный ключ, если он у вас есть, и жмём «Далее». Если же ключа продукта нет, можно отсрочить ввод лицензии кнопкой «Пропустить».
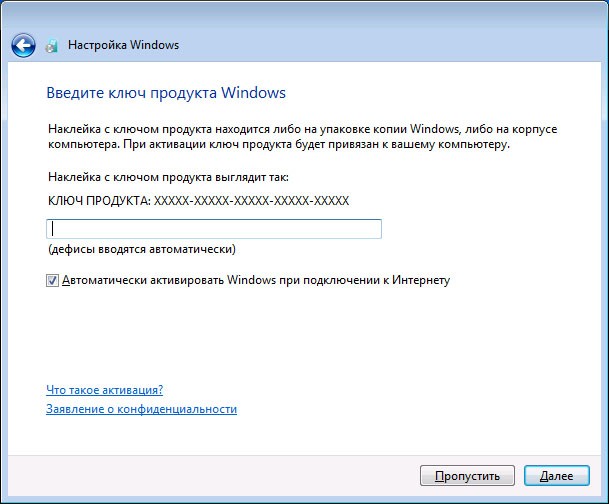
Вводим лицензионный ключ продукта и нажимаем «Далее» или пропускаем этот шаг - Выбираем дату, время и часовой пояс. После нажатия кнопки «Далее» включаемся в работу «семёрки».
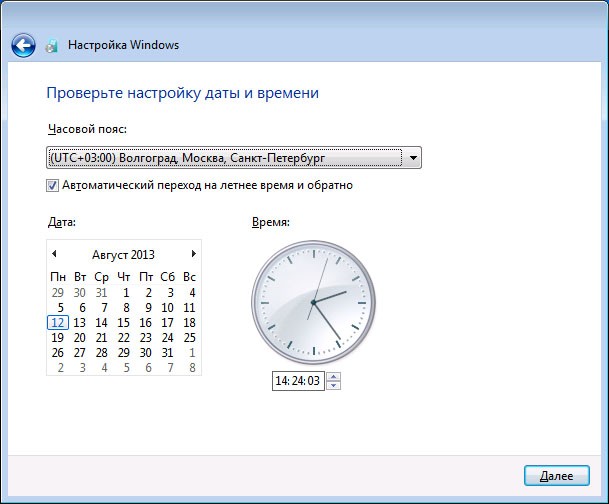
Настраиваем дату, часовой пояс и нажимаем «Далее»
Настройка выбора системы по умолчанию
Когда обе системы функционируют в штатном режиме, остаётся вопрос переключения между ними. Естественно, выбор ОС может проходить только при включении компьютера, две локальные операционные системы ни один стационарный компьютер одновременно запустить не может.
- Щёлкаем правой кнопкой по иконке компьютера и выбираем пункт «Свойства».
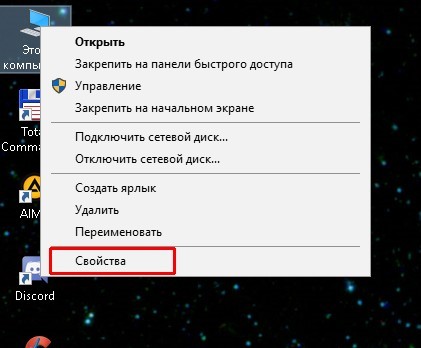
Через контекстное меню иконки «Этот компьютер» открываем «Свойства» - Кликаем по ссылке «Дополнительные параметры системы».
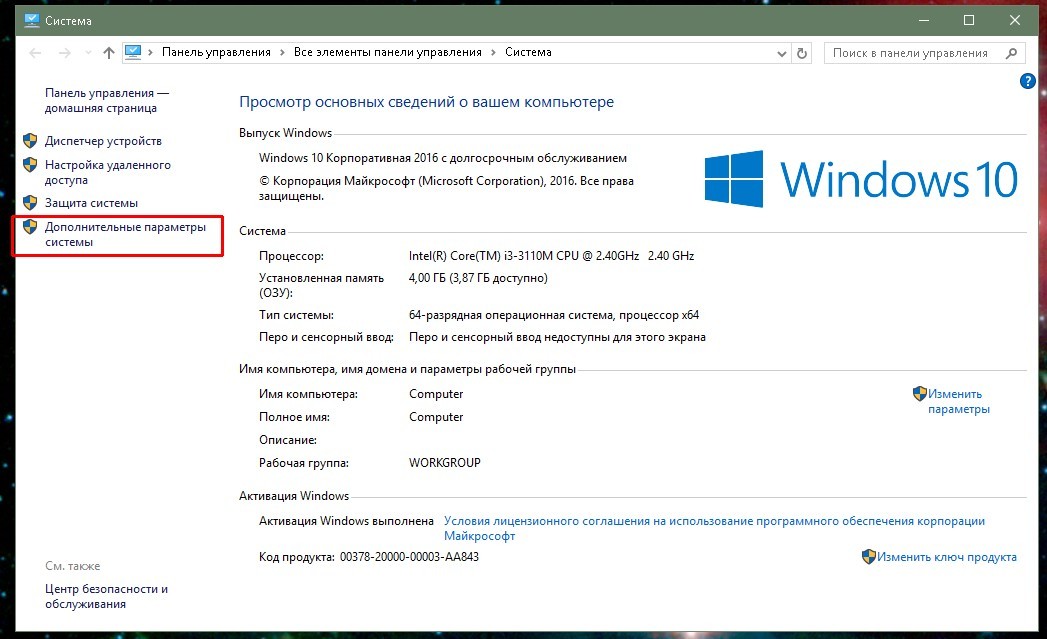
В колонке слева нажимаем ссылку «Дополнительные параметры системы» - Во вкладке «Дополнительно» нажимаем кнопку «Параметры» в пункте «Загрузка и восстановление» .
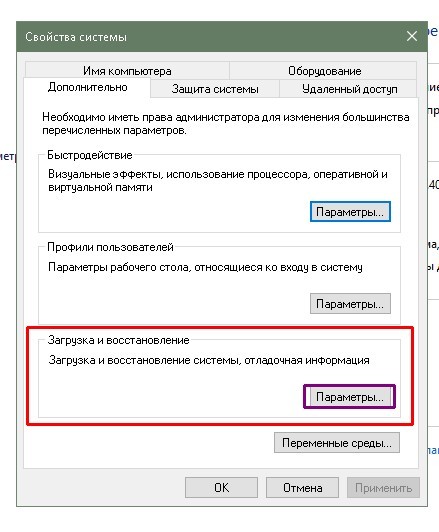
В пункте «Загрузка и восстановление» нажимаем «Параметры» - Откроется ещё одно окно свойств. В нём, если нужно, меняем фильтр с названием операционной системы, которая будет загружаться по умолчанию, а также тайм-аут времени, необходимый для смены ОС при загрузке компьютера.
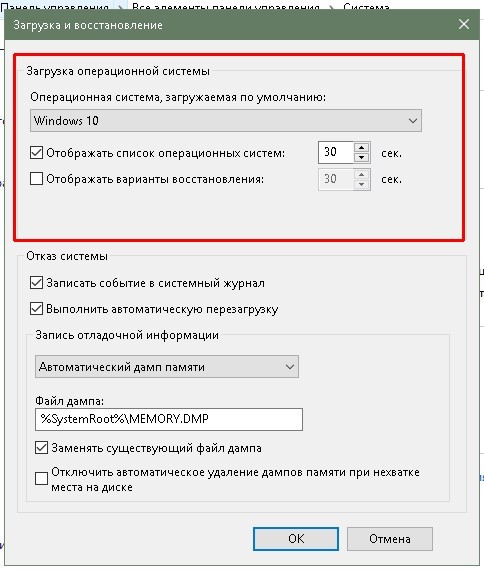
Выбираем систему по умолчанию, а также тайм-аут для выбора ОС
Если снять галочку с пункта «Отображать список операционных систем», компьютер при загрузке без промедления будет загружать ОС, которая установлена по умолчанию. При этом все остальные операционные системы будут игнорироваться.
Видео: как выбрать загружаемую систему по умолчанию
Установить несколько операционных систем на свой ПК очень просто. Достаточно провести немного времени в настройках ПК, и вы получите несколько функциональных компьютеров в одном.



