Skype — одна из самых популярных программ для обычных и видеозвонков через интернет. Приложение настолько распространено, что установлено практически на всех компьютерах. Но даже подобная известность не гарантирует стабильную работу во всех случаях — ошибки возможны даже в последних версиях.
Что делать, если Skype не запускается
Сказать однозначно, почему проблемы со Skype появились на вашем компьютере, нельзя, так как вариантов причин этой проблемы достаточно много. Но один из нижеописанных способов должен помочь. Если и вам неизвестно, какой из них, скорее всего, является актуальным в вашем случае, то выполните все инструкции поочерёдно — они максимально лёгкие, поэтому сделать это можно быстро.
Проверка соединения
Для работы Skype необходимо стабильное интернет-соединение. Убедитесь в том, что интернет-кабель или Wi-Fi-роутер работает правильно и на компьютере есть сеть. Чтобы проверить это, откройте любой браузер и попробуйте открыть какой-либо сайт.

Проблемы на сервере
Есть небольшая вероятность, что проблемы возникают не из-за вашего компьютера, а на стороне серверов Skype. Скорее всего, если это так, в окне программы будет некоторое уведомление, сообщающее, что она пока недоступна. В этом случае остаётся только немного подождать, так как подобные ошибки устраняются быстро, в течение нескольких часов.
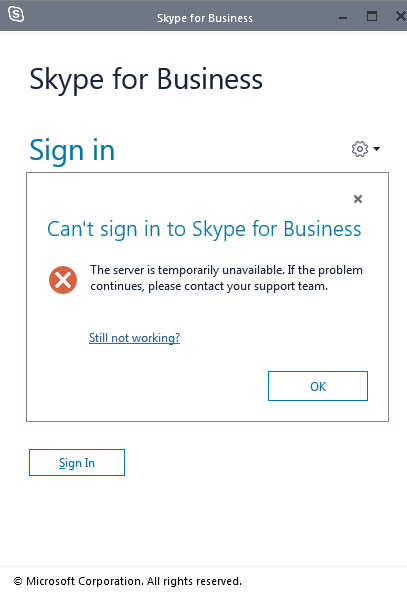
Автообновление
Возможно, приложение в момент запуска загружает или устанавливает обновления. Есть два выхода: подождать, пока автообновление будет закончено, или оборвать доступ в интернет, чтобы прервать процесс. Рекомендуется использовать первый вариант, так как рано или поздно приложению всё-таки придётся обновиться.
Вирусы
Причиной отказа в запуске может быть вирус, блокирующий работу Skype. Чтобы узнать, есть ли он в памяти, и избавиться от него, запустите установленный на компьютере антивирус и начните полное сканирование. Учтите, оно может продлиться больше часа, если жёсткий диск сильно загружен. Обязательно дайте антивирусу просканировать абсолютно все файлы.
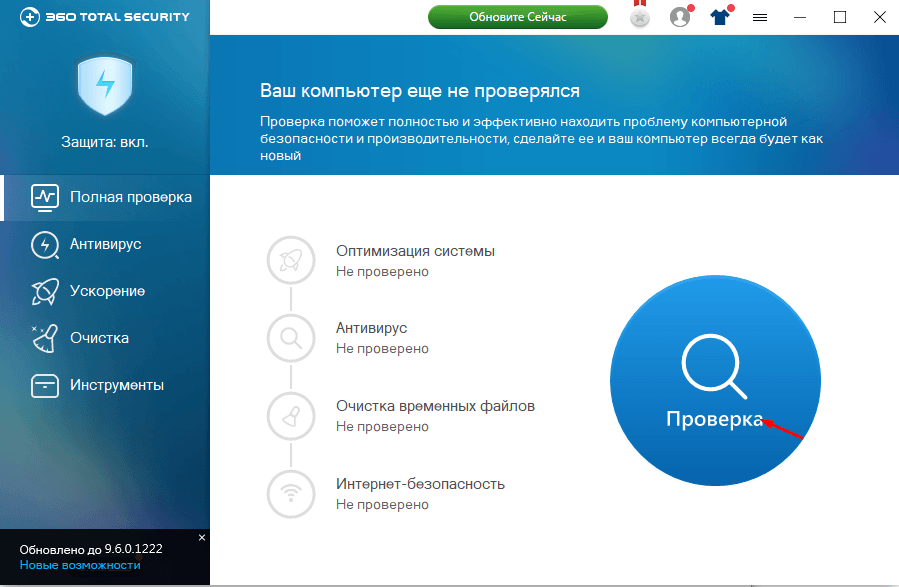
Бунт антивируса
Практически в каждом современной антивирусе есть встроенное мини-приложение: брандмауэр. Оно отвечает за блокировку вредоносных сайтов и отключение доступа к интернету потенциально опасным программам. Возможно, брандмауэр по ошибке принял Skype за вредное приложение и заблокировал его.
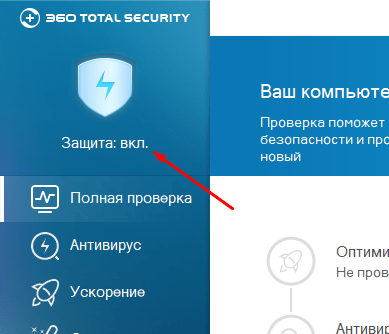
Отключите антивирус и проверьте, запускается ли Skype. Если ответ положительный, то откройте антивирус, разверните брандмауэр (найти его можно в отдельной вкладке антивируса или в настройках) и отключите его или добавьте Skype в список исключений, чтобы брандмауэр не конфликтовал с ним.
Перезагрузка компьютера
Перезапуск компьютера вызовет принудительное завершение и повторное открытие всех программ и процессов, существующих в памяти. Возможно, запустившись снова, некоторые сервисы начнут работать корректно, и проблема с Skype исчезнет.
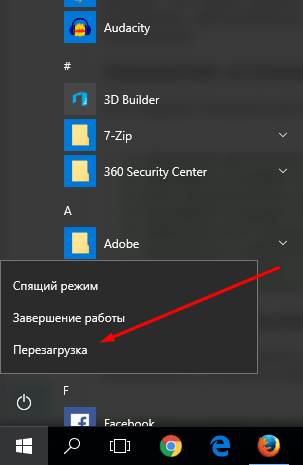
Сброс данных
Если удалить один файл, принадлежащий Skype, то появятся шансы на восстановление работы всей программы, но сначала нужно полностью отключить утилиту:
- Перейдите к диспетчеру задач, найдя его через системную поисковую строку или кликнув правой кнопкой мыши по панели быстрого доступа и выбрав одноимённый пункт.
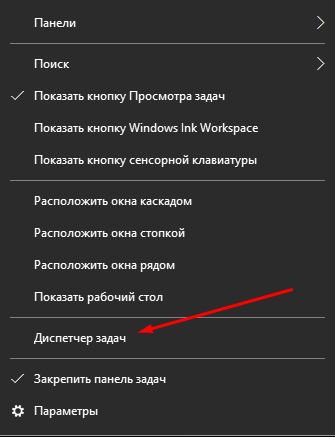
Открываем диспетчер задач - Отыщите в списке процессов Skype.exe и принудительно завершите его.
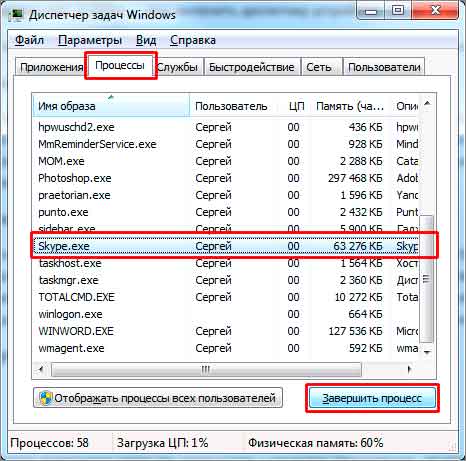
Отключаем Skype.exe, завершив процесс - Теперь необходимо перейти к папке программы. Зажмите комбинацию Win+R на клавиатуре, чтобы запустить окошко «Выполнить» и пропишите в нём команду %appdata%skype.
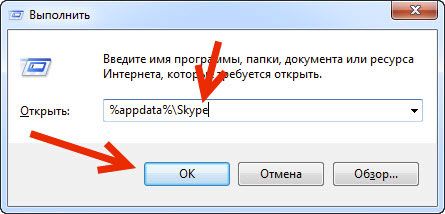
Выполняем команду %appdata%skype - Откроется месторасположение Skype. В главной папке найдите файл shared.xml и сотрите его.
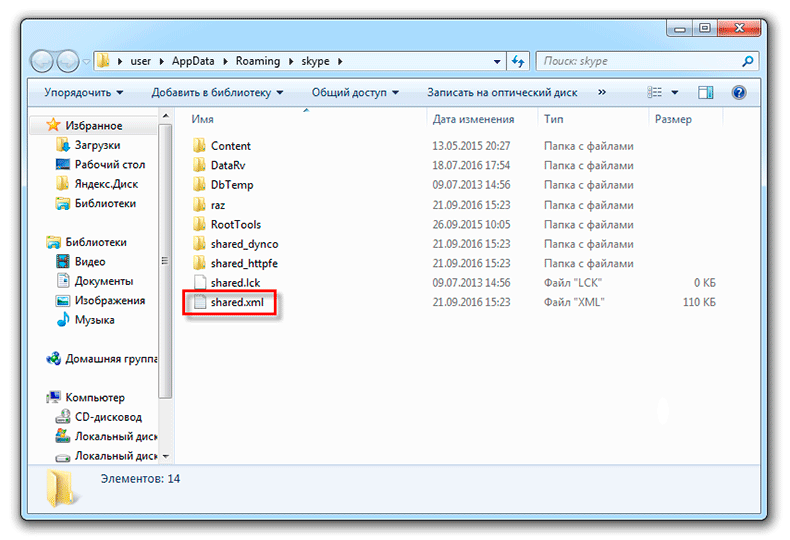
Стираем файл shared.xml
Готово, при повторном запуске Skype файл автоматически восстановится, а программа, вероятно, запустится.
Переустановка
Если ни один из вышеперечисленных способов не помог устранить проблему, остаётся один выход: переустановить приложение. Для начала его надо удалить:
- Перейдите к панели управления. Найти её можно через системную поисковую строку.
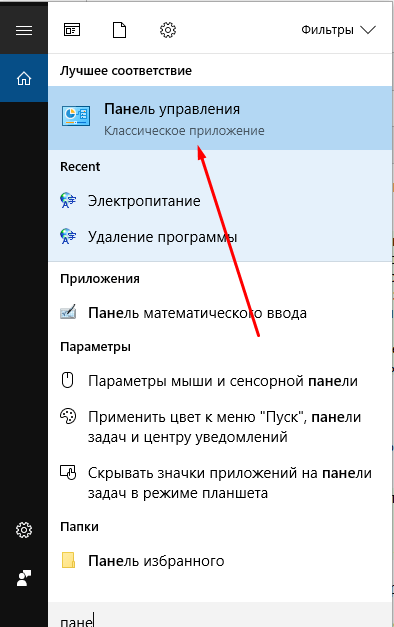
Открываем панель управления - Откройте блок «Программы и компоненты».
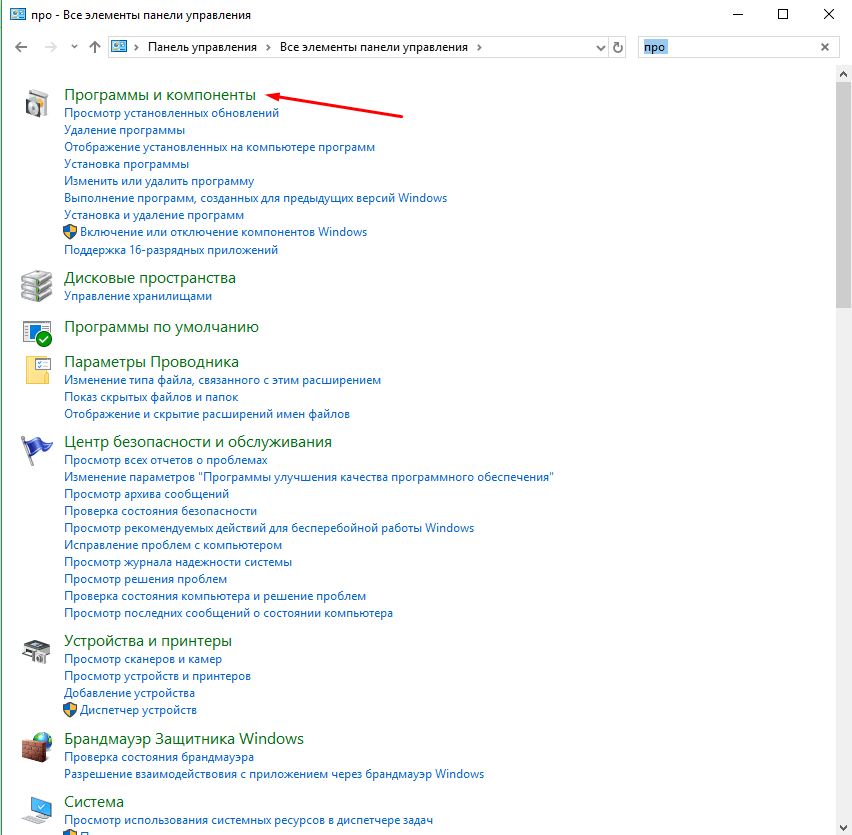
Открываем раздел «Программы и компоненты» - Развернётся список установленных приложений. Отыщите среди них Skype, выделите его и кликните по кнопке «Удалить». Подтвердив действие, вы сотрёте программу.
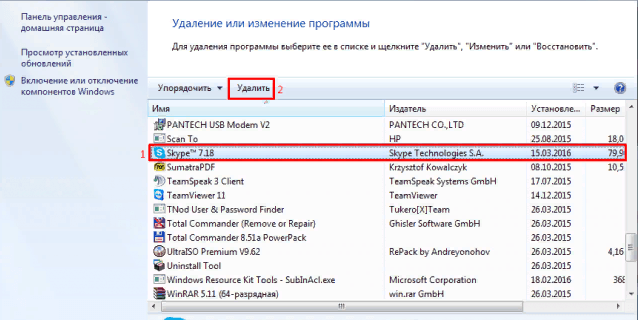
Выделяем Skype и нажимаем кнопку «Удалить» - Теперь можно перейти к её повторной установке. Перейдите на официальный сайт Skype (https://www.skype.com/ru/get-skype/) и кликните по синей кнопке «Скачать Скайп из Microsoft Store».
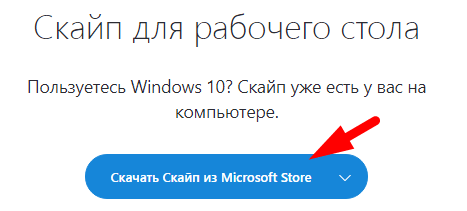
Нажимаем кнопку «Скачать Скайп из Microsoft Store» - Откроется официальный магазин Microsoft, установленный по умолчанию во всех Windows Нажмите на кнопку «Получить» — начнётся установка.
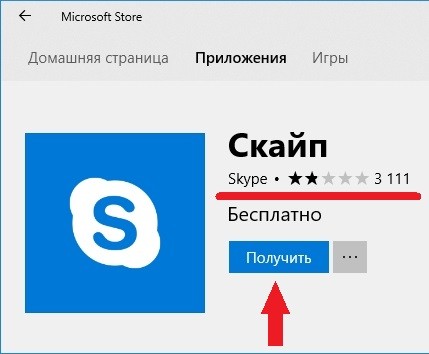
Кликаем по кнопке «Получить»
Дождавшись окончания загрузки, вы сможете запустить приложение и воспользоваться им.
Обращение в поддержку
Если все способы, описанные ранее, не помогли запустить Skype, придётся обращаться в поддержку — https://support.skype.com/ru/skype/windows-desktop/. Обязательно опишите, какие методы для решения проблемы вы уже применяли, чтобы вам не стали советовать уже опробованные способы. Также пришлите поддержке информацию о конфигурации компьютера (модель видеокарты, процессора и материнской платы) – это даст им дополнительную подсказку, тогда помочь будет легче.
Восстановление пароля
Если вы не можете войти в Skype по причине того, что не помните пароль, то выход есть: его легко можно восстановить через официальный сайт программы.
- Пройдите по следующей ссылке — https://www.skype.com/ru/. Нажмите на кнопку «Войти», выберите подпункт «Моя учётная запись».
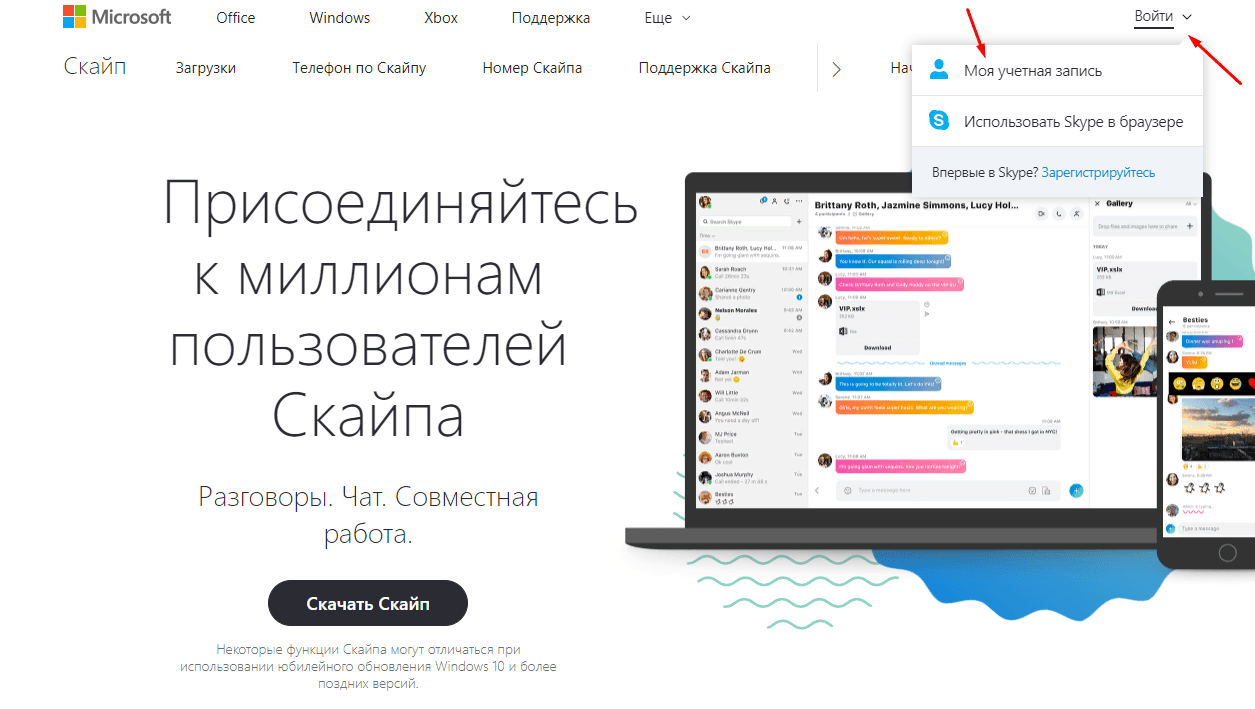
Нажимаем на кнопку «Моя учетная запись» - Введите свой логин, номер телефона или адрес электронной почты.
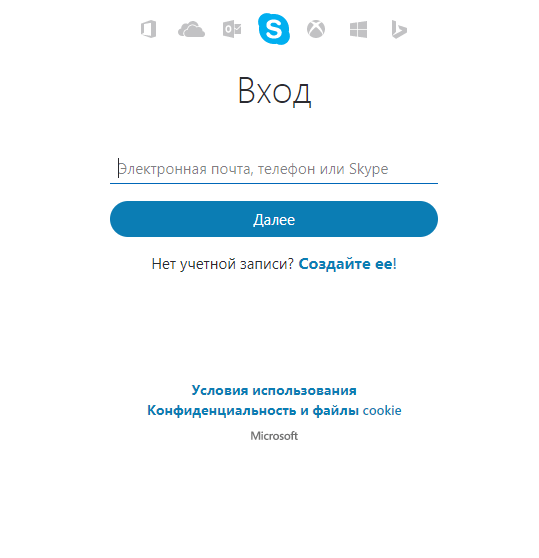
Вводим логин, телефон или почту - Вас попросят ввести пароль, кликните по кнопке «Забыли пароль?». Пройдите все этапы восстановления — на сайте вас будет сопровождать подробная инструкция. Понадобится только номер телефона или электронная почта, которую вы указали на предыдущем шаге.
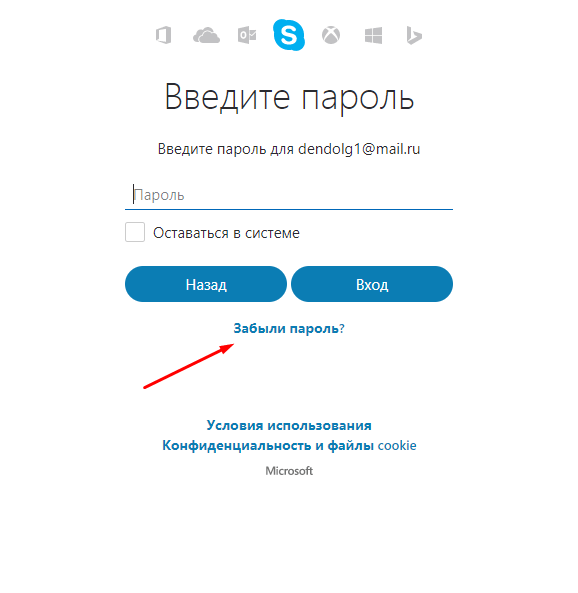
Нажимаем кнопку «Забыли пароль?»
Что делать, если появляется синий или белый экран
Запуская Skype, вы можете столкнуться с синим или белым экраном. Проблемой это стоит считать в том случае, если данный экран не погружается больше, чем 10 минут. Чаще всего, подобная ошибка возникает из-за сбоя в работе браузера Internet Explorer или Edge, с которым связан Skype. Нужно разорвать их связь, чтобы проблемы исчезла:
- Перейдите к папке, в которую установлен Skype, и создайте ярлык его запускающего exe-файла. Разверните свойства созданного ярлыка.
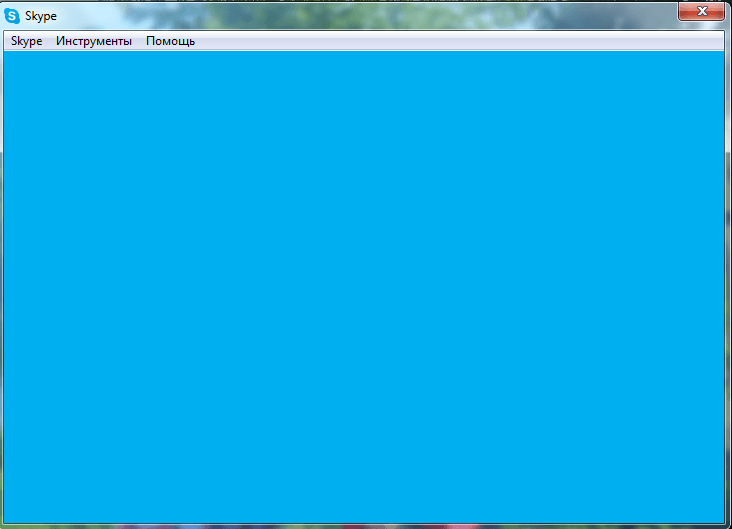
Произошла ошибка во время загрузки - В конец уже заполненного блока «Расположение файла» допишите слово /legacylogin (вместе с косой палочкой). Данный аргумент даст возможность приложению работать автономно, без связи с браузером.
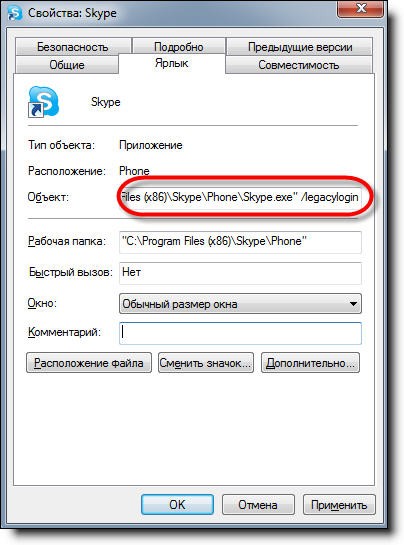
Добавляем к пути слово /legacylogin
Завершив вышеуказанные шаги, запустите Skype через ранее созданный ярлык.
Видео: что делать, если возникают проблемы со Skype
Если Skype некоторое время работал, а потом перестал запускаться, стоит выполнить следующие вещи: перезапустить компьютер, проверить соединение, отключить брандмауэр, удостовериться в отсутствии вируса, сбросить настройки приложения и переустановить его. Забытый пароль можно восстановить через официальный сайт. При сбое загрузки на синем или белом экране стоит разорвать связь программы с браузером.



