- Wi-Fi — отличный способ подключения к Интернету, и его определенно стоит использовать из-за его возможностей и отсутствия проводов.
- Пользователи сообщают о некоторых проблемах с диапазоном Wi-Fi в Windows 10, и в этой статье мы рассмотрим несколько простых способов их решения.
Чтобы исправить различные проблемы с ПК, мы рекомендуем Restoro PC Repair Tool:
Это программное обеспечение исправит распространенные компьютерные ошибки, защитит вас от потери файлов, вредоносных программ, сбоев оборудования и оптимизирует ваш компьютер для достижения максимальной производительности.
Устранить проблемы с ПК и удалить вирусы вы можете прямо сейчас за 3 простых шага:
- Загрузите Restoro PC Repair Tool, который поставляется с запатентованными технологиями.
- Нажмите Начать сканирование, чтобы найти проблемы Windows, которые могут вызывать проблемы с ПК.
- Нажмите «Восстановить все», чтобы исправить проблемы, влияющие на безопасность и производительность вашего компьютера.
Беспроводные сети отлично подходят для соединения ПК с интернетом, если вы не хотите иметь дело с проводами и хотите поддерживать чистоту на рабочем месте.
К сожалению, ряд пользователей Windows 10 сообщили о проблемах с дальностью приема Wi-Fi в Windows 10, и сегодня мы собираемся исправить эти проблемы.
Многие пользователи сообщали о проблемах с дальностью приема Wi-Fi после обновления операционной системы до Windows 10, и это может быть большой проблемой, особенно если вы полагаетесь на сеть Wi-Fi для доступа в Интернет.
1. Обновите драйверы сетевого адаптера.

В большинстве случаев проблемы с диапазоном Wi-Fi вызваны устаревшим драйвером, поэтому рекомендуется обновить драйверы сетевого адаптера.
Для этого просто посетите веб-сайт производителя материнской платы или сетевого адаптера и загрузите последние версии драйверов.
Некоторые пользователи также предлагают удалить текущие установленные драйверы Wi-Fi и использовать вместо них драйверы по умолчанию. Для этого следуйте этим инструкциям:
- Нажмите Windows Key + X и выберите Диспетчер устройств.
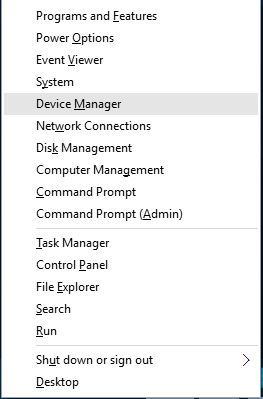
2. Найдите свой беспроводной адаптер в диспетчере устройств, щелкните его правой кнопкой мыши и выберите «Удалить».
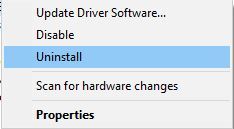
3. После удаления драйвера перезагрузите компьютер. Windows 10 сама найдет и установит драйвер по умолчанию, и ваша проблема должна быть исправлена.
Если это не помогло то вы можете использовать для переустановки драйвера специальный инструмент
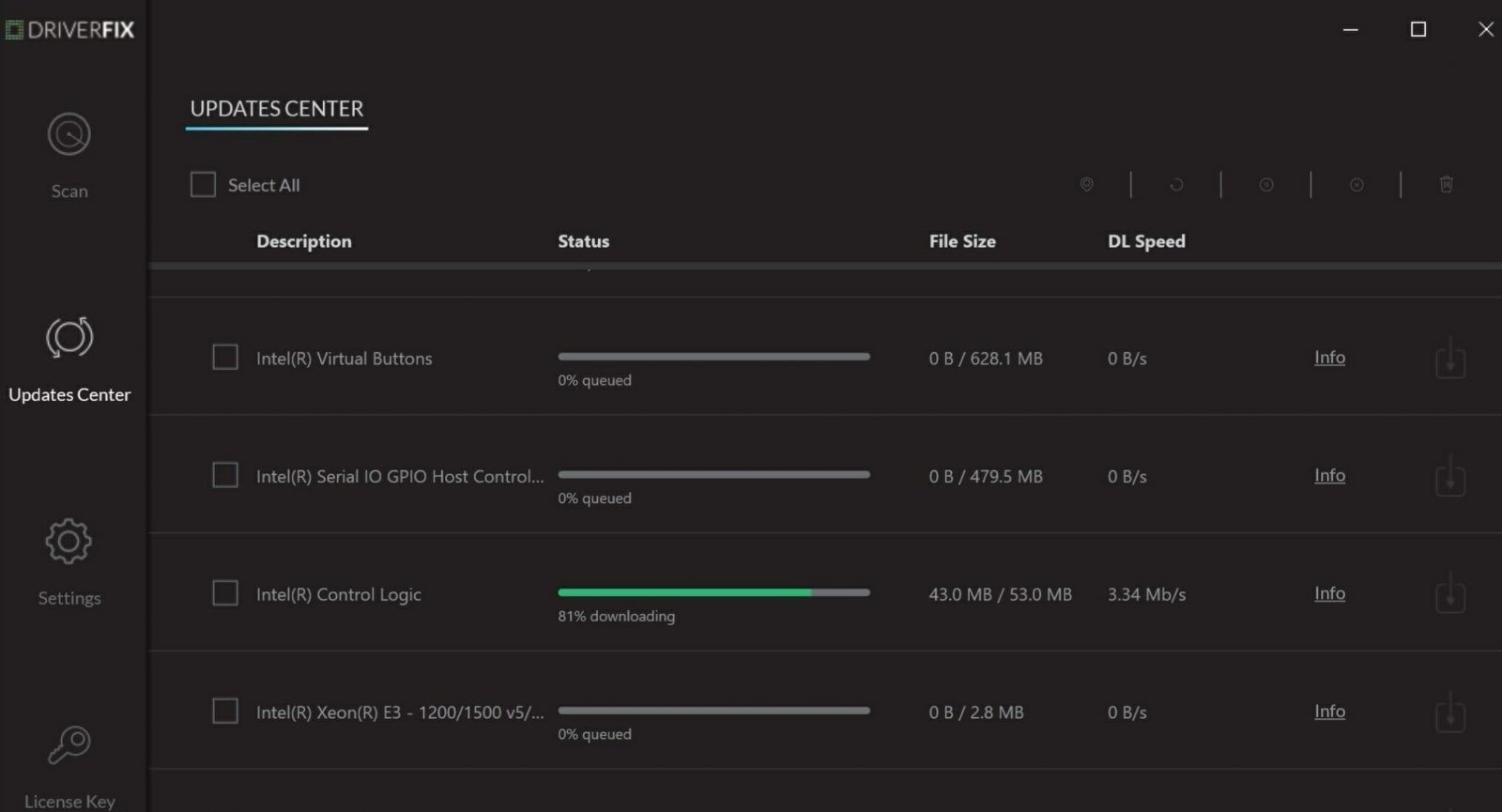
2. Настройте беспроводной адаптер на работу в режиме максимальной производительности.

По умолчанию беспроводные адаптеры настроены на работу в режиме среднего энергосбережения в Windows 10, и это иногда может вызывать проблемы с диапазоном Wi-Fi.
-Чтобы решить эту проблему, рекомендуется изменить настройки питания адаптера Wi-Fi на максимальную производительность. Для этого просто выполните следующие простые шаги:
- Нажмите Windows Key + S и введите Параметры электропитания.
- Выберите в меню Параметры электропитания.
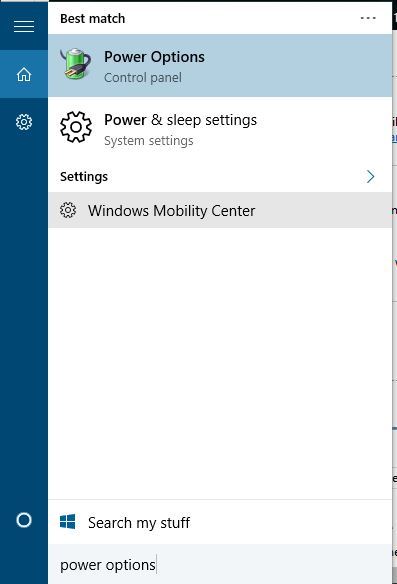
3. Когда откроется окно параметров электропитания, найдите свой текущий план и нажмите Изменить настройки плана.
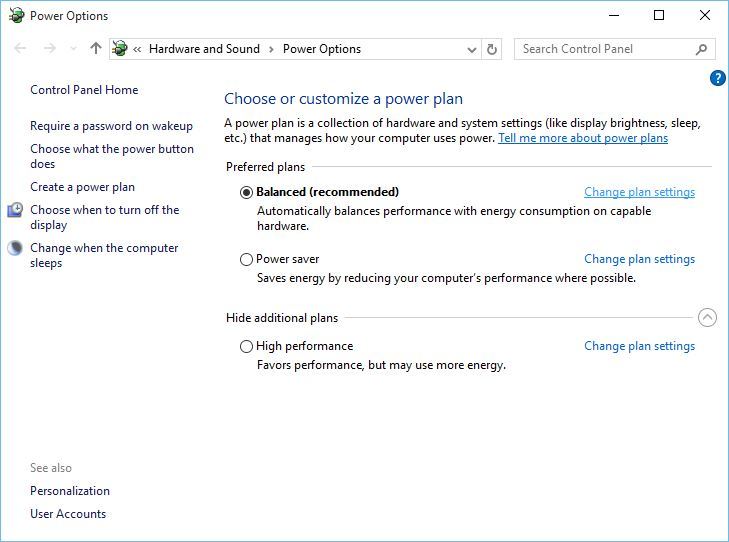
4. Щелкните Изменить дополнительные параметры питания.
5. Найдите настройки беспроводного адаптера и установите режим энергосбережения на максимальную производительность.
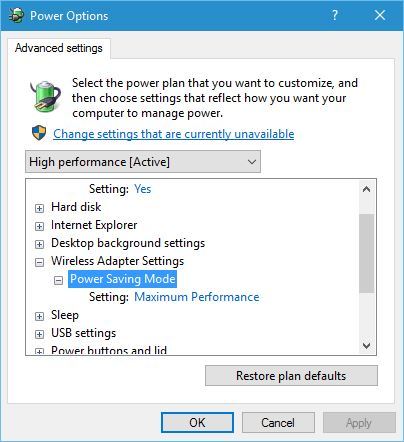
6. Нажмите Применить и ОК, чтобы сохранить изменения.
Кроме того, вы можете просто переключиться в режим высокой производительности в параметрах питания, и режим энергосбережения будет автоматически установлен на максимальную производительность.
Имейте в виду, что при использовании режима высокой производительности батарея разряжается быстрее.
3. Проверьте, правильно ли работает ваш Wi-Fi адаптер

Иногда могут возникнуть определенные проблемы с диапазоном Wi-Fi, если есть проблемы вызваны неисправностью Wi-Fi адаптера на уровне железа.
Пользователи сообщали, что неплотный провод иногда может создавать такие проблемы, и в этом случае вы можете заменить карту Wi-Fi на новую.
4. Измените значение чувствительности
Некоторые пользователи утверждают, что изменение значения чувствительности может решить проблемы с диапазоном Wi-Fi в Windows 10. Чтобы изменить значение чувствительности, вам необходимо сделать следующее:
- Нажмите Windows Key + X и выберите Диспетчер устройств из списка.
- Когда откроется Диспетчер устройств, найдите свой адаптер Wi-Fi, щелкните его правой кнопкой мыши и выберите «Свойства».
- Перейдите на вкладку «Дополнительно» и найдите «Уровень чувствительности роуминга», «Агрессивность роуминга» или «Тенденция к роумингу» на самый высокий или агрессивный.
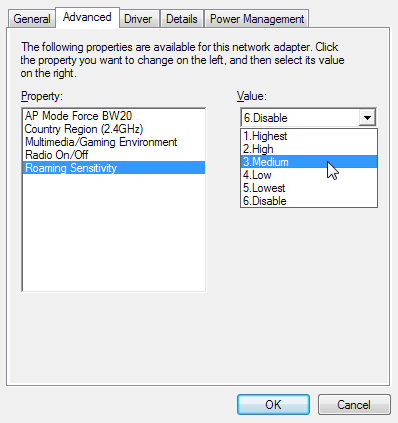
4. Установите максимальную мощность передачи или уровень мощности передачи.
5. Выберите Antenna Diversity и установите для него значение Auto.
6. В разделе Band Preference выберите Prefer 802.11a, если ваша беспроводная сеть использует частоту 5 ГГц, или выберите Prefer 802.11g / b, если ваша беспроводная сеть использует частоту 2,4 ГГц.
7. Сохраните изменения и перезагрузите устройство.
5. Отключить Bluetooth
Некоторые пользователи утверждают, что вы можете решить проблемы с диапазоном Wi-Fi, отключив адаптер Bluetooth.
Для этого вам необходимо выполнить следующие действия:
- Откройте диспетчер устройств. Вы можете сделать это, нажав Windows Key + X и выбрав в меню Диспетчер устройств.
- После запуска диспетчера устройств перейдите в раздел Bluetooth и разверните его.
- Найдите свой адаптер Bluetooth, щелкните его правой кнопкой мыши и выберите в меню Отключить.
6. Установите для разнесения антенн значение AUX.
По мнению некоторых пользователей, установка разнесения антенн на вспомогательные решает эту проблему. Для этого вам необходимо сделать следующее:
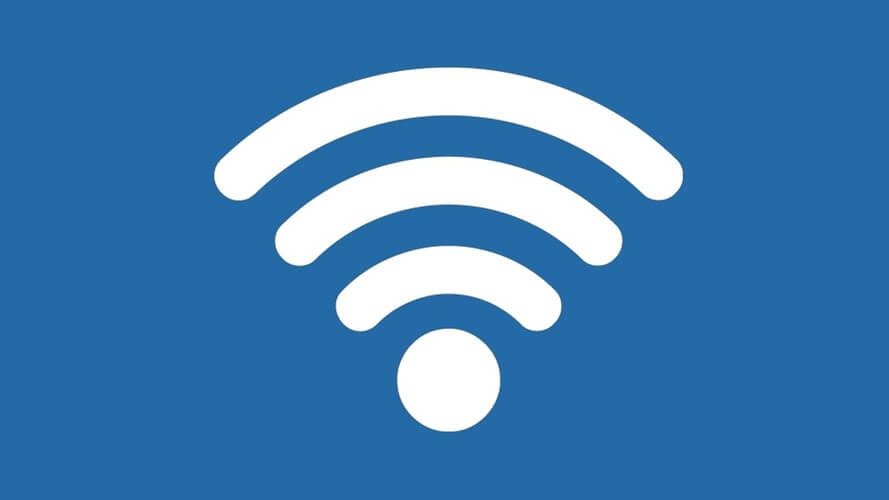
- Откройте диспетчер устройств и найдите свой беспроводной адаптер, щелкните его правой кнопкой мыши и выберите «Свойства».
- Перейдите на вкладку «Дополнительно» и установите для параметра «Разнесение антенн» значение «Вспомогательная».
- Сохраните изменения и проверьте, решена ли проблема.
7. Проверьте, правильно ли установлен ваш Wi-Fi адаптер

Иногда Wi-Fi адаптер может быть неправильно установлен, поэтому проверьте, правильно ли она вставлена в слот PCI. Кроме того, убедитесь, что винты затянуты, иначе у вас могут возникнуть определенные проблемы.
8. Обновите прошивку вашего роутера

В некоторых случаях обновление прошивки может решить проблемы с диапазоном Wi-Fi. Обновление микропрограммы роутера — не самая простая процедура, поэтому обязательно ознакомьтесь с подробными инструкциями в руководстве к роутеру.
Помните, что если вы не обновите прошивку маршрутизатора должным образом, это может привести к необратимому повреждению маршрутизатора.
9. Изменить частоту роутера

Современные маршрутизаторы используют частоту 5 ГГц, поэтому, если ваш маршрутизатор поддерживает ее, убедитесь, что вы ее используете. Используя частоту 5 ГГц, вы получите меньше помех и, следовательно, более сильный сигнал.
Чтобы переключиться на частоту 5 ГГц, ознакомьтесь с подробными инструкциями в руководстве к маршрутизатору.
10. Изменить беспроводной канал роутера

Если доступно несколько беспроводных сетей, иногда могут возникать помехи, особенно если все эти сети используют один и тот же канал.
Чтобы решить эту проблему, важно настроить беспроводной канал вручную. Чтобы узнать, как это сделать, обратитесь к инструкции по эксплуатации вашего роутера.
11. Смените антенну роутера или адаптера Wi-Fi

Многие маршрутизаторы и адаптеры Wi-Fi поставляются с переключаемой антенной, поэтому, если у вас возникли проблемы с диапазоном Wi-Fi, вы можете подумать о замене антенны Wi-Fi на более мощную.
Если вы покупаете новую антенну Wi-Fi, убедитесь, что вы приобрели антенну с высоким коэффициентом усиления, чтобы обеспечить максимальную производительность и радиус действия Wi-Fi.
12. Используйте повторитель Wi-Fi или точку беспроводного доступа

Если у вас есть проблемы с дальностью действия вашего соединения Wi-Fi, вы можете рассмотреть возможность использования ретранслятора Wi-Fi или точки беспроводного доступа.
Повторитель Wi-Fi — это более простое и понятное решение, которое идеально подходит для вашего дома, а точка беспроводного доступа имеет более продвинутые функции и может быть более подходящей для вашего рабочего места.
13. Убедитесь, что ничто не мешает сигналу Wi-Fi

Проблемы с диапазоном Wi-Fi также могут быть вызваны определенными предметами или частями оборудования, которые мешают сигналу Wi-Fi.
Например, это общеизвестный факт, что микроволновые печи нарушают сигнал Wi-Fi.
Удалите все элементы оборудования, такие как радионяни, устройства открывания гаражных ворот, кухонные приборы и т.д., которые могут блокировать или ограничивать диапазон сигнала Wi-Fi.
14. Купить расширитель Wi-Fi

Что ж, если ничего не получилось, можно попробовать использовать повторитель Wi-Fi. Ознакомьтесь с этим списком из 21 лучшего расширителя Wi-Fi для вашего компьютера с Windows 10.
Эти устройства будут усиливать ваш сигнал Wi-Fi и, надеюсь, решат проблемы с дальностью действия, с которыми вы столкнулись.
15. Замените модем / роутер
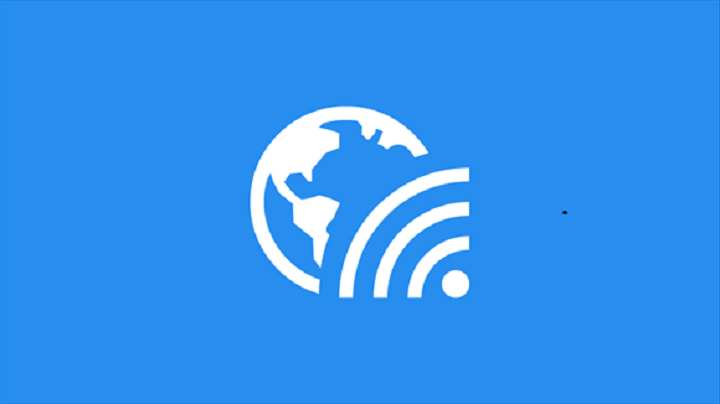
Устаревшее оборудование также может вызвать проблемы с диапазоном Wi-Fi. Итак, если вы используете старый модем или маршрутизатор, возможно, пришло время заменить его новым.
Беспроводные сети имеют свои преимущества, но могут возникнуть проблемы с дальностью действия. Если у вас есть проблемы с диапазоном Wi-Fi в Windows 10, попробуйте одно из наших решений.



