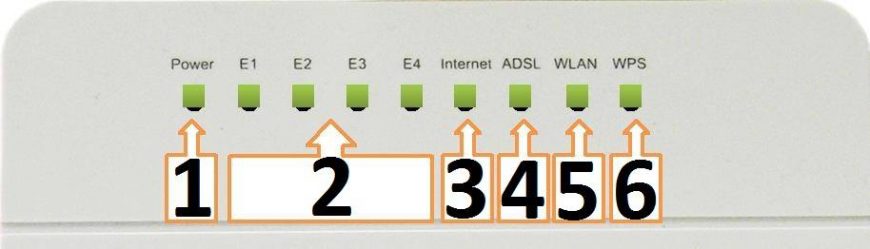Данная настройка является универсальной, и подойдет для других прошивок и моделей роутеров Starnet.
Содержание
- Назначение индикаторов и портов, схема подключения
- Схема подключения сплиттера
- Подготовка компьютера к настройке
- Настройка сетевой карты для подключения к роутеру
- Настройка роутера в режим Маршрутизатора (Router)
- Вход в настройки роутера
- Настройка соединения роутера с интернетом (PPPoE )
- Настройка роутера в режим Bridge (Мост)
- Настройка точки доступа WiFi
- Установка пароля
- Полезно посмотреть
- Видео по настройке
Назначение индикаторов и портов, схема подключения

| Порядковый номер индикатора | Наименование индикатора | Состояние индикатора |
|---|---|---|
| 1 | Power | Горит: модем включен. |
| Не горит: Модем выключен или нет питания. | ||
| 2 | E1 E2 E3 E4 |
Горит: Кабель от компьютера к модему подключен есть сигнал, включена сетевая карта. (Ethernet-порт). |
| Мигает: идет трафик, через кабель от модема к компьютеру. (Ethernet-порт). | ||
| Не горит: Кабель от модема не подключен к пк либо нет сигнала, возможно выключена сетевая карта (Ethernet-порт). | ||
| 3 | Internet | Горит: соединение с интернетом установлен (модем работает в режиме Router). |
| Не горит: соединение с интернетом не установлено, (модем настроен в режиме Router). | ||
| Мигает: Идет обмен данными с интернетом. | ||
| 4 | ADSL | Мигает редко: Как правило когда не идет активного обмена данными, просто поддерживается соединение с интернет. |
| Мигает часто: модем пытается установить соединение с сетью (ADSL-соединение). | ||
| Горит: модем получил соединение с сетью ADSL. | ||
| 5 | WLAN | Не горит: Wi-fi отключен. |
| Горит: Wi-fi включен. | ||
| Мигает: Wi-fi включен. Идет обмен данными. | ||
| 6 | WPS | Горит: WPS включен. |
| Мигает: через WPS идет обмен данными. | ||
| Не горит: WPS выключено. |


| Порядковый номер порта | Наименование порта | Состояние индикатора |
|---|---|---|
| 1 | WPS | Кнопка для раздачи Wi-Fi без ввода пароля |
| 2 | Reset | Сброс настроек роутера держать в течении 15-30 секунд, сильно не давить |
| 3 | Антена | |
| 4 | Кнопка питание | Кнопка Вкл.Выкл. |
| 5 | Порт питания | Порт для БП. |
| 6 | E1 DATA E2 DATA E3 VOICE E4 VIDEO |
Порты разъём RJ45. Для подключения ПК и ТВ-Приставок и прочего оборудования |
| 7 | ADSL | Порт для кабеля интернет идущий с улицыподъезда |
Схема подключения сплиттера

Подготовка компьютера к настройке
Настройка сетевой карты для подключения к роутеру
Настройка роутера Starnet AR800 можно разделить на два типа, рассмотрим основные типы подключения:
- Режим «Bridge»(Мост) — он принципиально отличаются тем, что в данном режиме роутер выполняет роль некого моста, который служит проводником между вашим ПК и сетью интернет. В данном режиме, вам придется вручную, каждый раз запускать соединение с интернетом, через специальную настройку у себя на компьютере, как ее сделать я расскажу позже, но нужно понимать, что в данном режиме роутер не будет раздавать интернет по Wi-Fi сети.
- Режим «Router»(Маршрутизатор) — данный режим поваляет избежать ручного подключения, в данном режиме логин и пароль хранится в роутере, что позволяет делать автоматическое подключения к интернету, а так же настроить раздачу WiFi, данный режим, возможно, кому-то покажется более сложнее в настройке, но он позволит Вам автоматизировать процесс подключения к интернету и раздать WiFi по всей квартире.
Для дальнейшей настройки модема в режим «Router», потребуется войти в его настройки, для этого необходимо чтобы роутер был подключен к компьютеру, через кабель «Ethernet», по той схеме, что мы описывали выше. Далее нужно выполнить настройку ip-адреса на сетевой карте компьютера, данные инструкции являются общими, подробно с ними вы можете ознакомиться по ссылкам:
Настройка ip-адресов для входа в роутер на Windows XP
Настройка ip-адресов для входа в роутер на Windows 7
Настройка роутера в режим Маршрутизатора (Router)
Первое, что необходим настройка сетевой карты, для соединен Starnet AR800 и ПК, чтоб попасть в настройки модема.
Важно, кабель соединяющий ПК и роутер, должен быть подключен в соответствии с инструкцией выше.
Открываем браузер и вводим адресную строку 192.168.1.1, нажиме клавишу «Enter»

IP-адрес модема по умолчанию: 192.168.1.1, если вам не удалось через браузер, зайти на модем (как показано на картинке выше), то необходимо выполнить рекомендации указанные в ссылках:
Настройка IP-Адреса для входа в роутер на Windows XP
Настройка IP-Адреса для входа в роутер на Windows 7
Если предложенные инструкции не помогли, попробуйте получить ip-адреса автоматически, и установить настройки сетевой карты, как показано на скриншоте.

Вход в настройки роутера
На данном этапе сетевая карта должна быть готова для работы, в исключительных ситуация настройка может не потребоваться, но если не получится попасть в настройки модема, выполните инструкции приведенные выше.
Откройте отдельную вкладку в Интернет-обозревателе, в адресной строке введите адрес 192.168.1.1 и нажмите клавишу Enter на клавиатуре.

Далее если связь с роутером Starnet установлена, вы увидите окно ввода логина и пароля.

В «Имя пользователя» и «Пароль», необходимо ввести слово «admin» (английскими маленькими символами, без кавычек).
Если попытка входа не удалась, то пароль ранее был кем-то изменен, и необходим сброс настроек модема Starnet на заводские настройки.
После должна загрузиться страница с настройками модема:

Настройка соединения роутера с интернетом (PPPoE )
- Нажмите на «WAN Service», как показано на картинке ниже, пункт 1;
- В поле «Connection Name» введи любое название, оно не влияет на настройку, например слово «inet»;
- «MTU»установить «1492»;
- Выберите тип соединения «PPP over Ethernet (PPPoE)»;
- Установите на «Service Mode»(Режим работы сервиса) значение «INTERNET»;
- В поле «PPP Userneme» (Имя пользователя) — введи ваш логин от интернета, в поле «PPP Password»(Пароль) — ваш пароль от интернета (Эти данные указаны на договоре, выдаются при заключении сделки с провайдером, если по каким то причинам у вас их не оказалось, то обратитесь в тех. поддержу вашего провайдера, например «Ростелеком»).
- В блоке «PPP Connection»(Соединение) выбрать «Always online»(Всегда онлайн);
- Нажмите кнопку «Save»(Сохранить) — она сохранит настройки;

Остальные вкладки, оставьте по умалчиванию. Настройка готова.
Настройка роутера в режим Bridge (Мост)
На данном этапе сетевая карта должна быть готова для работы, в исключительных ситуация настройка может не потребоваться, но если не получится попасть в настройки модема, выполните инструкции приведенные выше. Для сброса настроек Starnet AR800 достаточно, нажать на кнопку «Reset» (Перезагрузить), на задней стороне корпуса модема (Нажать легко, иначе может сломаться и удерживать 30-15 секунд), после чего подождите несколько минут, и перезагрузить роутер. Сброс выполнен.
Для настройки интернет соединения на ПК, воспользуйтесь инструкциями, в соответствии с вашей операционной системой:
Как настроить подключение к интернету на Windows XP
Как настроить подключение к интернету на Windows 7
Настройка точки доступа WiFi
Видео по настройке Wi-Fi Starnet AR800
Для создания точки доступа WiFi, не обязательно вызывать сотрудников компании «Ростелеком», достаточно просто зайти в настройки Starnet AR800, как было описано выше.
В открывшемся окне жмем на значок «Wierless» (Сеть).

Ставим флажок на строке «Enable Wierless» (Активировать сеть).
Далее заполните поле «SSID» (Наименование точки доступа) — это название вашей беспроводной сети, как например здесь.

Придумайте на ваш вкус, как например у меня =). Остальные параметры оставьте по умолчанию, и нажмите кнопку «Apply/Save»(Применить/Сохранить).
На этом настройка завершена, важно, что сейчас сеть открыта для любого желающего, чтоб установить пароль на ваш WiFi, переходим к следующему шагу.
Установка пароля
Нажмите слева на вкладку «Security»(Безопасность), в боковом меню, настройки модема.

Выберите в строке «Select SSID»(Выберите сеть) — Вашу точку доступа, которую вы создали выше в моем случае это «WI-FI_WLAN» или «HeHaBuju Kabinet».
Далее в строке «Network Authentication»(Тип аутентификации сети), выберите «WPA2—PSK» — это один из самых надежных методов на сегодняшний день и все современные устройства поддерживают его.
Далее необходимо задать «WPA Pre-Shared Key» — это ваш пароль доступа от сети Wi-Fi, рекомендуем задать ключ используя цифры, английский (латинский) алфавит , ключ должен быть не менее 8 символов. Учтите, что регистр букв имеет значение.
Далее выберите «WPA Encryption»(Тип шифрования) — «AES».
Остальные параметры оставьте по умолчанию, и нажмите кнопку «Apply/Save»(Применить/Сохранить).
Теперь ваша WiFi сеть надежно защищена, попробуйте подключиться к сети указав заданный пароль, через другие устройства.
Полезно посмотреть
Видео по настройке