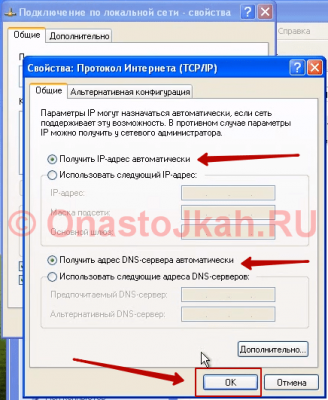В данной инструкции Вам представлена настройка точки доступа WiFi роутера MikroTik. Огромным плюсом роутеров MikroTik, является их единая операционная система RouterOS, и поэтому данная настройка является универсальной, для всех роутеров MikroTik. Хочу отметить, для того чтобы дальнейшая настройка была возможна, у Вас уже должна быть установлена операционная система RouterOS для MikroTik, которая поставляется с диском к устройству и именно через данный интерфейс, производится настройка беспроводной точки доступа WiFi.
Настройка сетевой карты
Windows XP
Первое, что необходимо сделать, это выставить настройки сетевой карты, для получения ip-адресов автоматически.
Если не знаете, как открыть настройки сетевой карты на Windows XP, то воспользуйтесь инструкцией:
Настройка сетевой карты на Windows XP
В окне настройки, во вкладке «Общие», необходимо отметить пункты «Получить IP-адрес автоматически», и «Получить адрес DNS-сервера автоматически».

На этом настройка сетевой карты завершена.
Подключаете роутер MikroTik к сетевой карте компьютера, для дальнейшей настройки.
Windows 7
Если не знаете, как открыть настройки сетевой карты для Windows 7, 8, 8.1 , 10, то воспользуйтесь инструкцией:
Настройка сетевой карты на Windows 7
В открывшемся окне настроек «Подключение по локальной сети — свойства», во кладке «Общие», выберем отмеченную галочкой строку «Протокол Интернета версии 4 (TCP/IPv4)», выделим ее и нажмем ниже кнопку «Свойства», важно то, что галочка должна стоять, если вы ее сняли или по каким-то причинам она не была установлена, установите ее, как указано на картинке.

В открывшемся окне, во вкладке «Общие», необходимо отметить пункты «Получить IP-адрес автоматически», и «Получить адрес DNS-сервера автоматически».

На этом настройка сетевой карты завершена. Подключаете роутер MikroTik к сетевой карте компьютера, для дальнейшей настройки.
Настройка беспроводной точки доступа WiFi
Предварительные действия для настройки WiFi.
Для начала запустим программу WinBox, если она у вас не установлена, ознакомитесь с инструкцией по ее установке по ссылке:
Начальная настройка Mikrotik Router OS. Установка с CD, Сетевая установка.

В открывшемся окне, выберем MikroTik, как показано на картинке.

- «Login»(Логин) — по умолчанию задан «admin»;
- «Password»(пароль) — не указывается;
Нажмем кнопку «Connect».

Откроется настройка роутера MikroTik. Перед дальнейшей настройкой MikroTik, я рекомендую, сбрось настройки WLAN, но этого делать не обязательно.
Открываем вкладку «Wierless», меню в левой части экрана.

Открываем вкладку «Interfaces» и убеждаемся, что необходимая нам настройка включена, должна стоять галочку напротив «wlan1».

Настраиваем точку доступа WiFi
Для для настройки параметров WiFi, открываем вкладку «Interfaces», по строке «wlan1», дважды нажимаем ЛКМ.
В открывшемся окне заполняем основные параметры:
- «Mode»(Режим) — режим работы нашей ночки доступа, выбираем «ap bridge»;
- «Band»(Группа) — Стандарт обмена данными, выбираем «2ghz-b/g/n»;
- «SSID» — Это имя название беспроводной WiFi сети;
- «Wireless Protocol»(Беспроводной протокол) — протокол для работы нашей WiFi точки, укажите 802.11;
- «Country» — Выберем нашу Великую Страну Россию;

Устанавливаем пароль для точки доступа WiFi
Открываем вкладку «Wierless» (WiFi), меню в левой части экрана. В открывшемся окне выбираем вкладку «Security Profiles». Если настройки отсутствуют то нажимаем на красный плюс «+»(Означает добавить настройку). На вкладке «Geniral» заполняем следующие параметры:

- «Name»(Имя) — указываем любое имя профиля;
- «Authentication Types»(Тип аутентификации) — отмечаем галочкой «WPA2 PSK».
Рекомендуем задать пароль используя цифры, английский (латинский) алфавит , пароль должен быть не менее 8 символов. Учтите, что регистр букв имеет значение.
- «WPA2 Pre-Shared Key» — указываем пароль для нашей WiFi точки;
Настройка беспроводной точки доступа WiFI закончена, нажимаем кнопку «OK».
Полезно посмотреть
Видео по настройке
Настройка точки доступа WiFi (с установкой пароля).