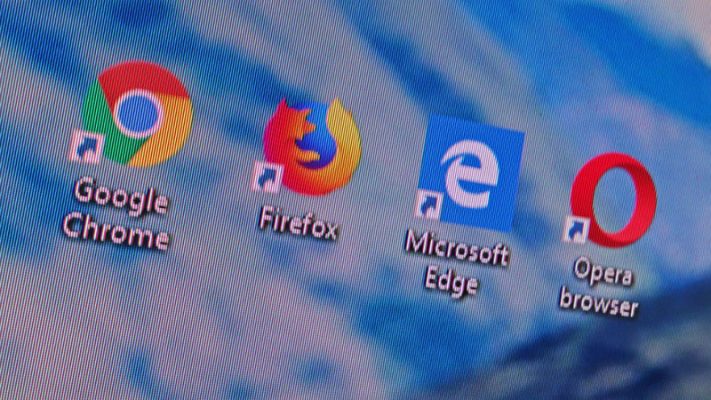Передача данных между различными устройствами стала настолько привычной, что практически каждый носит с собой SD-карты, USB-накопители или внешние жесткие диски. Эти устройства полностью изменили концепцию портативности данных, позволяя легко переносить большие файлы без проблем. Один из самых популярных переносных накопителей в цифровом мире — это USB-накопитель.
Но что делать, если при его использовании появляется сообщение: «Диск защищен от записи, снимите защиту для получения доступа»? В таком случае вам срочно потребуется решение для устранения ошибки защиты от записи. В этой статье представлены подробные инструкции по удалению защиты от записи.
Причины и решение проблемы
USB-накопители удобны для безопасного переноса файлов между устройствами. Однако иногда они поставляются с защитой от записи, чтобы предотвратить потерю данных, но это может стать препятствием для копирования, удаления или изменения файлов. Ниже приведены несколько простых и эффективных способов исправления ошибки защиты от записи.
Первый способ: Использование EaseUS Partition Tool
EaseUS — это программное обеспечение, предназначенное для снятия защиты от записи с USB-накопителей. Его можно скачать для Windows и Mac с официального сайта. Эта программа используется для работы с разделами дисков и форматирования съемных накопителей.
Инструкция по использованию EaseUS:
- Скачайте и установите программу EaseUS Partition Tool с официального сайта.
- Подключите USB-накопитель к компьютеру.
- Откройте программу EaseUS. В интерфейсе появится список подключенных накопителей с указанием их емкости.
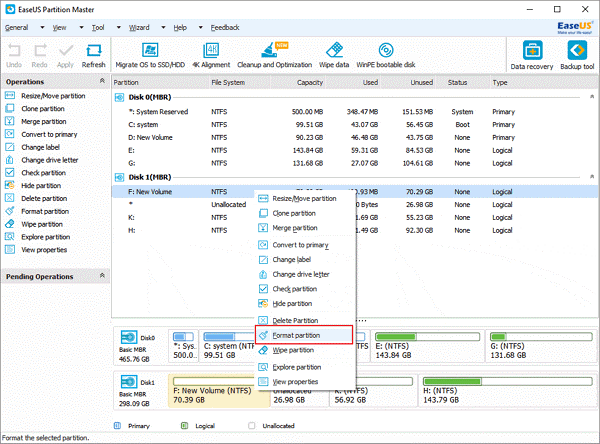
- Щелкните правой кнопкой мыши на USB-накопитель и выберите «Форматировать раздел».
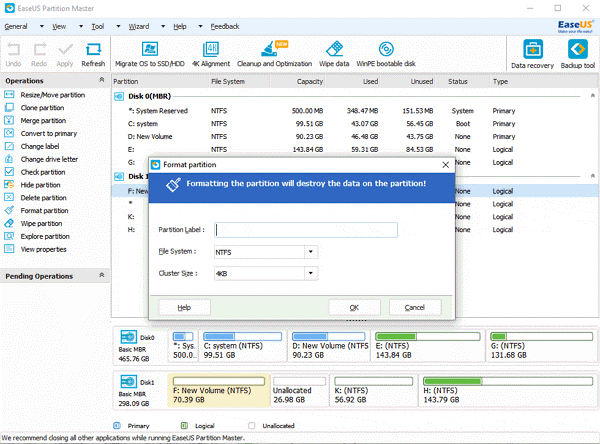
- В появившемся окне выберите:
- Метка тома (можно оставить без изменений).
- Файловая система (если объем USB меньше 4 ГБ, можно выбрать любую систему, но если больше 4 ГБ, исключите FAT).
- Размер кластера (от 512 байт до 64 КБ, меньший размер уменьшает потери пространства).
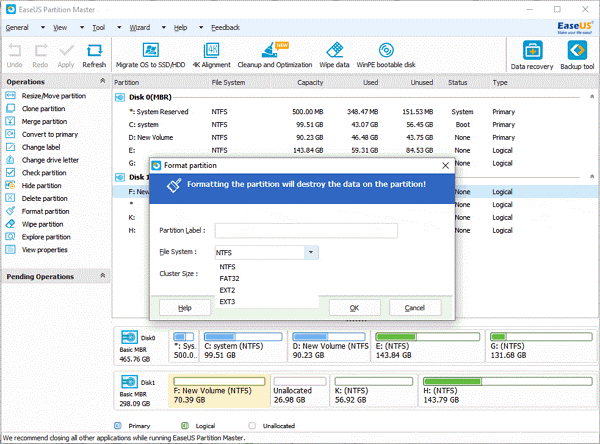
- Нажмите «Применить» и дождитесь завершения процесса. Это удалит защиту от записи и полностью отформатирует накопитель.
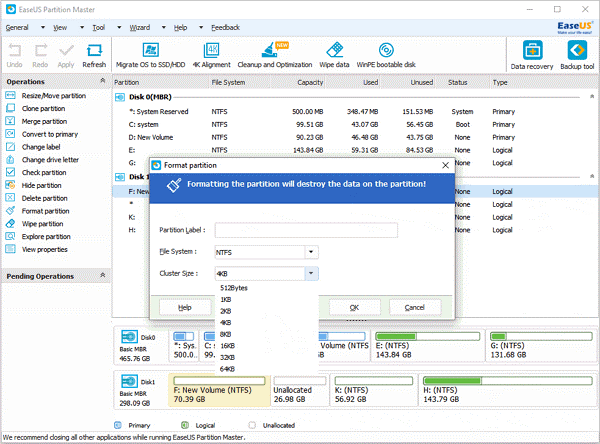
Второй способ: Изменение настроек реестра
Этот метод позволяет удалить защиту от записи путем редактирования параметров в реестре Windows.
Как отключить защиту от записи через реестр:
- Нажмите Win + R, введите regedit и нажмите Enter.
- Перейдите по следующему пути:
HKEY_LOCAL_MACHINE\SYSTEM\CurrentControlSet\Control\StorageDevicePolicies - Найдите параметр WriteProtect и дважды щелкните по нему.
- В появившемся окне «Изменение параметра DWORD (32 бита)» установите значение 0.
- Нажмите OK и закройте редактор реестра.
- Перезагрузите компьютер, чтобы изменения вступили в силу.
Третий способ: Использование командной строки
Командная строка Windows предоставляет встроенные инструменты для удаления защиты от записи с USB-накопителей.
Пошаговая инструкция:
- Нажмите Win + X и выберите Командная строка (Администратор).
- Введите команду diskpart и нажмите Enter.
- Введите list disk и снова нажмите Enter. Это отобразит список всех подключенных дисков.
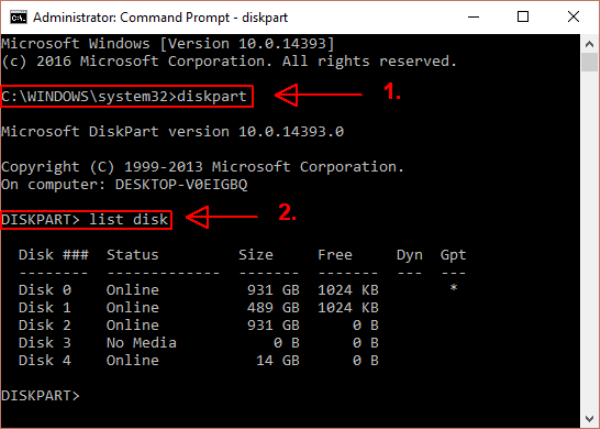
- Найдите номер USB-накопителя и введите команду:
select disk [номер диска]Вместо
[номер диска]укажите соответствующий номер. - Затем введите команду:
attributes disk clear readonlyЭта команда удалит все атрибуты «только для чтения» с накопителя.
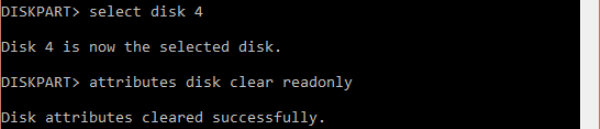
- Закройте командную строку и попробуйте снова записать данные на USB-накопитель.
Заключение
Любой из перечисленных методов поможет восстановить доступ к защищенному от записи USB-накопителю. Выберите наиболее удобный способ и следуйте инструкциям. После этого проблема защиты от записи будет устранена.